Внедрение ISA 2004 PPTP VPN на основе смарт-карт EAP и аутентификации RADIUS без превращения брандмауэра ISA в член домена
Когда мы говорим о безопасном механизме аутентификации, старая мода — «имя пользователя и пароль» не имеет значения и выходит за рамки безопасности при планировании и создании защищенного дизайна.
В следующей статье описывается, как настроить аутентификацию EAP на основе PPTP VPN на сервере ISA 2004 Server без необходимости членства сервера ISA 2004 в домене.
В этой статье я выбираю смарт-карту Aladdin eToken, но вы можете выбрать, какую смарт-карту вам удобнее заполнить.
Этот сценарий очень прост:
- VPN-клиент открывает сеанс PPTP на ISA-сервере и представляет пользовательский сертификат, содержащийся на смарт-карте.
- Брандмауэр ISA перенаправляет запрос на сервер IAS (RADIUS), расположенный в локальной сети; IAS-сервер является членом домена
- Перед авторизацией IAS-сервера выполните следующие действия:
- Сеанс PPTP
- Подтвердите аутентификацию EAP
- Пользователь является членом определенной группы в AD.
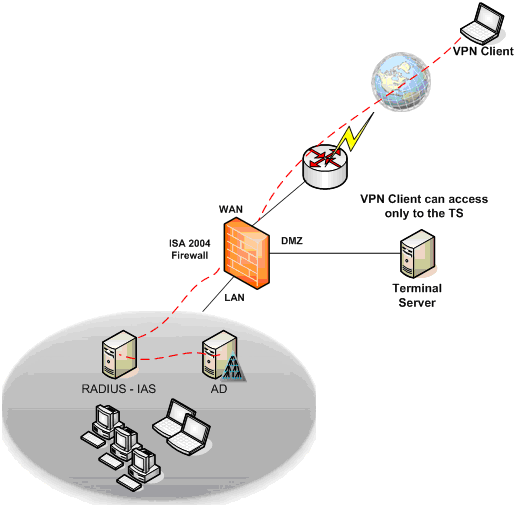 Вот шаги, которые нам нужно выполнить:
Вот шаги, которые нам нужно выполнить:
После стольких разговоров давайте приступим к интересным вещам, давайте отправимся в путешествие!
- Прежде всего, нам необходимо загрузить и установить RTE (среду выполнения) с веб-сайта Aladdin: http://www.aladdin.com/etoken/downloads/rte.asp.
- Установка очень проста и имеет «чувство и вид» Microsoft.
- Чтобы создать группу в Active Directory, на контроллере домена выберите Пуск->Выполнить, введите dsa.msc и нажмите Enter.
- Откроется MMC — Пользователи и компьютеры Active Directory, перейдите в раздел « Пользователи », щелкните правой кнопкой мыши -> «Создать» -> «Группа».
- Чтобы включить опцию Dial-In, на контроллере домена выберите Пуск->Выполнить, введите dsa.msc и нажмите клавишу ввода. Перейдите в раздел «Пользователи » и выберите пользователя, которому вы хотите разрешить доступ, щелкните правой кнопкой мыши этого пользователя -> вкладка «Входящие звонки» -> «Разрешить доступ».
- Чтобы настроить ЦС (центр сертификации) для включения функции « Запросить сертификат для смарт-карты от имени другого пользователя с помощью станции регистрации сертификатов смарт-карт », выполните следующие действия:
Первая проблема:
При переходе в ЦС — http://localhost/certsrv выберите Запросить сертификат->расширенный запрос сертификата->
Запросите сертификат для смарт-карты от имени другого пользователя, используя станцию регистрации сертификатов смарт-карты,
тогда вы увидите следующую страницу:
Фигура 1:
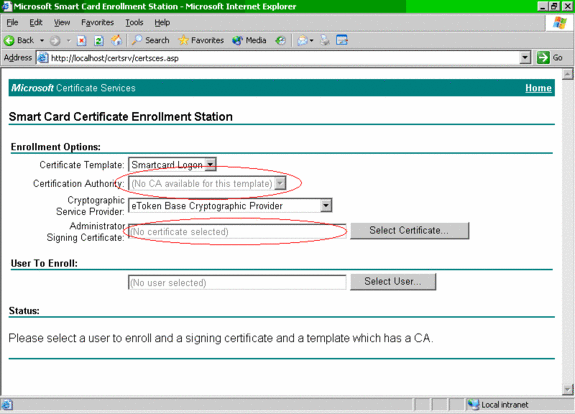
Вы увидите, что у вас нет шаблона для ЦС и сертификата подписи администратора. Чтобы сначала включить эти параметры, нам нужно добавить 2 шаблона:
- Регистрационный агент
- Вход со смарт-карты
Открыть Пуск
-> Запустите и напишите «certsrv.msc»
Фигура 2:
Щелкните правой кнопкой мыши «Шаблоны сертификатов» и выберите « Создать» -> «Шаблон сертификата для выпуска».
Рисунок 3:
Выберите «Агент регистрации» и нажмите «ОК».
Рисунок 4:
Повторите рисунок 3, затем выберите «Вход со смарт-картой» и нажмите OK.
Рисунок 5:
После выполнения этих шагов перейдите на http://localhost/certsrv и выберите «Запросить сертификат».
-> расширенный запрос сертификата -> Создать и отправить запрос в этот ЦС
Выберите шаблон «Администратор», затем выберите « Отправить», а затем «Установить этот сертификат».
Рисунок 6:
Вернитесь на 2 страницы назад и выберите шаблон «Enrollment Agent», затем выберите «Отправить».
затем установите этот сертификат
Рисунок 7:
-> расширенный запрос сертификата -> Запрос сертификата для смарт-карты от имени другого пользователя с помощью станции регистрации сертификатов смарт-карт.
Рисунок 8:
Следующим шагом является создание и регистрация сертификата пользователя, это страница, которую вы должны увидеть после выполнения всех вышеперечисленных этапов:
Рисунок 9:
Комментарий
:
Мы выбираем «Вход со смарт-картой», потому что этот шаблон содержит как аутентификацию клиента, так и вход со смарт-картой. Пожалуйста нажмите на опцию «Выбрать пользователя» и выберите пользователя из Active Directory, на которую вы хотите зарегистрировать сертификат.
Рисунок 10:
После выбора пользователя из Active Directory нам нужно вставить внутрь нашего USB смарт-карту eToken и нажать Enroll
Рисунок 11:
- Включение и настройка VPN-сервера брандмауэра ISA 2004
После выполнения всех приведенных выше инструкций мы готовы включить и настроить VPN-сервер брандмауэра ISA 2004. Мы собираемся включить доступ VPN-клиентов на основе аутентификации EAP и RADIUS. В разделе «Виртуальные частные сети (VPN)» выберите параметр «Проверить», чтобы включить доступ VPN-клиента.
Рисунок 12:
В этом разделе выберите опцию « Включить доступ к VPN-клиентам» и правильное количество ваших VPN-клиентов, которым разрешено подключение, не выбирайте астрономическое число! Это может привести к нарушению безопасности!
Рисунок 13:
После включения доступа к VPN-клиенту требуется перезагрузка.
Рисунок 14:
Теперь на той же странице выберите ссылку RADIUS Server.
Рисунок 15:
Выберите следующие 2 параметра, а затем выберите параметры RADIUS-серверов.
Рисунок 16:
В этих окнах серверов RADIUS выберите Добавить
Рисунок 17:
В разделе «Имя сервера» укажите IP-адрес IAS-сервера, расположенного в вашей сети.
Рисунок 18:
Для получения дополнительной информации об аутентификаторе сообщений, пожалуйста, см. раздел «Конфигурация IAS» ниже!
Выберите надежный секретный ключ, который подходит для секретного ключа на сервере IAS.
Рисунок 19:
После применения всех этих изменений вы увидите следующее сообщение: Нажмите OK.
Рисунок 20:
После настройки свойств RADIUS в разделе VPN нам необходимо настроить доступ RADIUS в правилах системной политики. Откройте системную политику, щелкнув правой кнопкой мыши узел «Политика брандмауэра» на левой панели консоли и выбрав «Редактировать системную политику».
Рисунок 21:
Теперь вам нужно убедиться, что флажок « Включить» отмечен
Рисунок 22:
Теперь перейдите на вкладку Кому и удалите Внутренний объект, вместо него поместите внутренний объект IAS (из соображений безопасности)
Рисунок 23:
На странице Виртуальные частные сети (VPN) выберите Свойства VPN.
Рисунок 24:
Включите только опцию PPTP!
Рисунок 25:
На странице Виртуальные частные сети (VPN) выберите Конфигурация удаленного доступа.
Рисунок 26:
Выберите внешний интерфейс, к которому разрешены подключения VPN-клиента (в этом сценарии).
Рисунок 26:
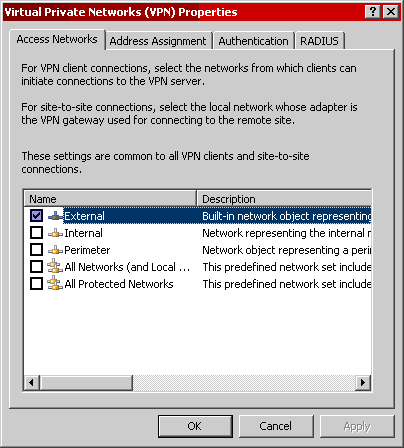
Перейдите на вкладку «Назначение адресов» и выберите «Статический пул адресов » или «Протокол динамической конфигурации хоста» (DHCP), которые я не рекомендую в этом сценарии.
Рисунок 27:
Перейдите в раздел Аутентификация и выберите Расширяемый протокол аутентификации (EAP) со смарт-картой или другим сертификатом, даже если брандмауэр ISA не является частью домена!
Рисунок 28:
После выбора опции EAP вы увидите следующее сообщение, нажмите OK и продолжите.
Рисунок 29:
После выполнения всех вышеперечисленных шагов нам нужно создать правило доступа для доступа VPN-клиентов.
Щелкните правой кнопкой мыши политику брандмауэра, выберите «Создать».
-> Правило доступа и следуйте инструкциям ниже. Всегда выбирайте значимое имя правила! Нажмите «Далее».
Рисунок 30:
Выберите параметр «Разрешить» и нажмите «Далее».
Рисунок 31:
Всегда выбирайте определенный протокол для VPN-доступа, нажмите «Добавить» и выберите правильный протокол для вашего сценария, для этого сценария я выбираю RDP. Нажмите Далее, чтобы продолжить.
Рисунок 32:
Добавьте объект VPN-клиенты в исходный раздел и нажмите «Далее».
Рисунок 33:
Всегда выбирайте целевой сервер в правилах VPN-доступа! Нажмите «Далее», чтобы продолжить.
Рисунок 34:
По моему опыту, почти каждый ИТ-менеджер или менеджер брандмауэра настраивает правила доступа к VPN из любого источника в любое место назначения в Any service Allow. Это неправильно, ребята!
Обратите внимание на следующее правило! Правило доступа к VPN должно выглядеть так.
Рисунок 35:

Настройка IAS (службы интернет-аутентификации)
- На компьютере с IAS-сервером нажмите «Пуск» и выберите «Администрирование». Щелкните Служба проверки подлинности в Интернете.
- Щелкните правой кнопкой мыши «Служба проверки подлинности в Интернете (локальная)» и выберите «Зарегистрировать сервер в Active Directory».
Рисунок 36:
- При выборе этой опции вы увидите это сообщение, нажмите OK и перейдите к следующему этапу.
Рисунок 37:
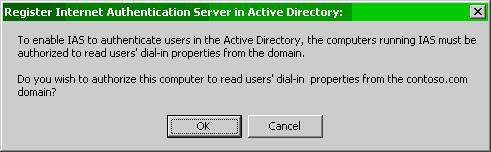
- В консоли Internet Authentication Service щелкните правой кнопкой мыши узел RADIUS Clients на левой панели консоли и выберите New RADIUS Client.
Рисунок 38:
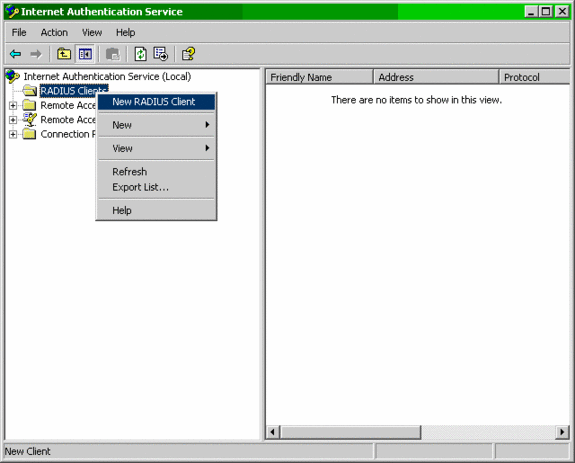
- На странице «Имя и адрес» введите понятное имя для брандмауэра ISA. В этом примере понятное имя будет ISA Firewall. Введите IP-адрес внутреннего интерфейса брандмауэра ISA в текстовом поле Адрес клиента (IP или DNS). Нажмите «Далее».
Рисунок 39:
- На странице «Дополнительная информация» убедитесь, что для параметра «Клиент-вендор» установлено значение «Стандарт RADIUS». Введите пароль в текстовое поле Общий секрет и подтвердите пароль в текстовом поле Подтвердить общий секрет. Сделайте пароль сложным, состоящим из более чем 8 символов и состоящим из прописных и строчных букв, цифр и символов. Поставьте галочку в поле Запрос должен содержать атрибут Message Authenticator. Нажмите Готово.
*Для получения дополнительной информации об атрибуте проверки подлинности сообщений перейдите по следующей ссылке:
http://www.microsoft.com/resources/documentation/WindowsServ/2003/standard/proddocs/en-us/Default.asp?url=/resources/documentation/WindowsServ/2003/standard/proddocs/en-us/sag_ias_messauth.asp
Рисунок 40:
- Удалите 2 политики по умолчанию в политиках удаленного доступа IAS.
Рисунок 41:
- Вам нужно создать 3 правила политики. Щелкните правой кнопкой мыши Политики удаленного доступа и выберите Новая политика удаленного доступа.
Рисунок 42:
- Нажмите «Далее» и сделайте шаг вперед
Рисунок 43:
- Всегда выбирайте понятное имя политики и нажимайте «Далее».
Рисунок 44:
- В этом окне нужно выбрать 3 атрибута:
Рисунок 45:
- В этом окне нужно увидеть 3 выбранных вами атрибута, нажать Next.
Рисунок 46:
- В этом окне вам нужно выбрать опцию «Предоставить разрешение на удаленный доступ» и нажать «Далее».
Рисунок 47:
- Нажмите «Далее» и завершите процесс.