VMware vCenter Operations Manager (часть 3) — используется
- VMware vCenter Operations Manager (часть 1) — введение
Введение
В двух предыдущих статьях этой серии из трех частей, посвященных VMware vCenter Operations Manager, я сначала представил введение в vCenter Operations Manager, а затем показал, как установить vCenter Operations . В этой третьей и последней статье этой серии я покажу вам, как наилучшим образом использовать этот новый инструмент мониторинга производительности инфраструктуры vSphere и анализа емкости, который вы только что установили. Как вы узнали из моей первой статьи, vCenter Ops (vCOPS) предлагает уникальные возможности и функции и может многое предложить. Позвольте мне показать вам, как это сделать.
Как vCenter Operations собирает данные
Независимо от того, на какой инструмент мониторинга и производительности я смотрю, один из первых вопросов, который я задаю, — «Как эта штука получает данные?» Я спрашиваю об этом, потому что то, как инструмент собирает свои данные, определяет, что он может и не может сделать для вас. Если у него нет нужных данных, маловероятно, что он сможет вам помочь. Таким образом, одной из первых вещей, которые я хотел объяснить, является то, как vCenter Ops собирает свои данные.
Вот что вам нужно знать о сборе данных vCenter Ops:
- vCOPS собирает несколько типов данных для одного отслеживаемого ресурса vSphere.
- Каждый из этих типов собираемых данных называется атрибутом.
- Метрика — это атрибут конкретного ресурса в виртуальной инфраструктуре.
- Для каждой из этих метрик с течением времени берется несколько показаний, и каждое из этих показаний является значением.
- Определенные атрибуты считаются более важными, чем другие, поскольку они могут указывать на серьезные проблемы в инфраструктуре vSphere. Эти специальные группы атрибутов называются KPI или ключевыми показателями эффективности.
- Администратор vSphere может создавать «суперметрики», которые могут, например, отслеживать средний объем свободного дискового пространства для всех серверов Exchange в вашей инфраструктуре vSphere.
- Все эти показатели собираются из базы данных вашего сервера vCenter и перемещаются в базу данных vCOPS, работающую внутри виртуальной машины vCOPS Analytics.
- Поскольку vCOPS извлекает данные из базы данных vCOPS, он может начать предоставлять полезную информацию о производительности и емкости в первый день установки, поскольку он может использовать исторические данные, импортированные из vCenter.
Вход в vCenter Ops
Хотя я упомянул, как получить доступ к vCOPS в предыдущей статье этой серии, я хочу убедиться, что в этой статье я ясно дал понять, как использовать vCOPS. Вот что вам нужно знать:
- vCOPS — это веб-приложение
- Вы всегда будете подключаться к нему, используя IP-адрес vCOPS «UI VM» или DNS-имя хоста.
- Вы можете получить к нему доступ двумя способами — через клиент vSphere или через веб-браузер.
- Если вы получите к нему доступ через клиент vSphere, вы найдете его в разделе Главная -> Решения и приложения -> vCenter Operations Manager.
- Мой любимый способ использования vCOPS — через веб-интерфейс (а не через клиент vSphere) из-за большей площади экрана, которую может предоставить вам обычный веб-браузер.
- Вам необходимо знать имя пользователя и пароль веб-администратора vCOPS. По умолчанию используется admin, а пароль по умолчанию — admin. Однако, когда вы запустили мастер установки, вы изменили пароль по умолчанию на тот, который вы (надеюсь) помните.
- Вы также можете получить доступ к командной строке vCOPS на базе Linux, открыв консоль виртуальной машины или подключившись по SSH к IP-адресу или имени хоста vCOPS «UI VM».
Вот как выглядит вход в веб-интерфейс:
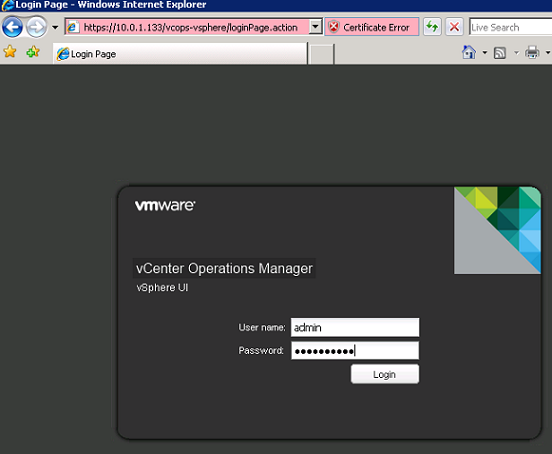
Рис. 1. Вход в веб-интерфейс vCOPS UI VM
Панели мониторинга и виджеты vCenter Ops
Эффективное использование vCOPS заключается в использовании преимуществ информационных панелей и виджетов. Что это, спросите вы?
- Панели мониторинга — в зависимости от ваших привилегий vCOPS вы можете создавать собственные панели мониторинга и добавлять, удалять или переупорядочивать собственные виджеты. Панель инструментов — это место, где вы начнете использовать vCOPS. Панель мониторинга можно рассматривать как «домашнюю страницу» vCOPS, а оглавление поможет вам глубже изучить производительность и емкость инфраструктуры vSphere. Большинство ресурсов, которые вы видите на панели инструментов, представляют собой гиперссылки, по которым вы можете щелкнуть, чтобы получить более подробную информацию об этих ресурсах. Каждый из значков (важно знать и объяснять в моей первой статье этой серии) представляет собой гиперссылки, которые позволяют узнать, почему состояние, риск или эффективность вашей инфраструктуры vSphere оцениваются именно так, как они оцениваются. Информационная панель предназначена для того, чтобы дать вам краткий обзор, чтобы сообщить вам, что нужно предпринять СЕЙЧАС, чтобы решить проблему в инфраструктуре vSphere, или если вы можете вернуться к сидению у пула.
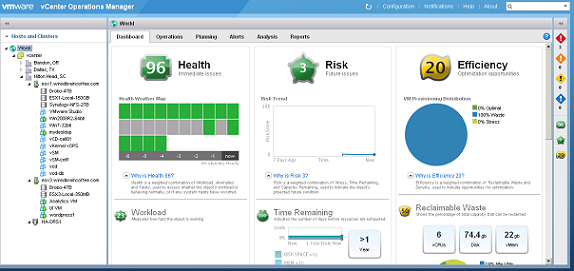
Рис. 2. Главный экран панели мониторинга vCOPS
- Виджеты — это небольшие «приложения» vCOPS почти на каждой странице интерфейса vCOPS, которые отображают графики и рассчитывают такие параметры, как работоспособность, эффективность, оставшееся время и подлежащие утилизации отходы. Если у вас есть соответствующие разрешения, вы можете настроить виджеты, добавить их, удалить или изменить их порядок.
Теперь приступим к мониторингу вашей инфраструктуры vSphere с помощью vCOPS.
Мониторинг vSphere с vCenter Ops Вкладка «Операции»
Ежедневный мониторинг производительности вашей инфраструктуры vSphere осуществляется на вкладке «Операции». Независимо от того, на каком уровне иерархии вашей инфраструктуры vSphere вы находитесь, вкладка «Операции» будет иметь пять вложенных вкладок, которые разбиты на «Среда», «Таблица результатов», «Подробности», «События» и «Все показатели». Хотя метки этих различных вложенных вкладок несколько интуитивно понятны, наиболее уникальной и полезной мне кажется «Подробности». Вот подробности для моего основного виртуального центра обработки данных:
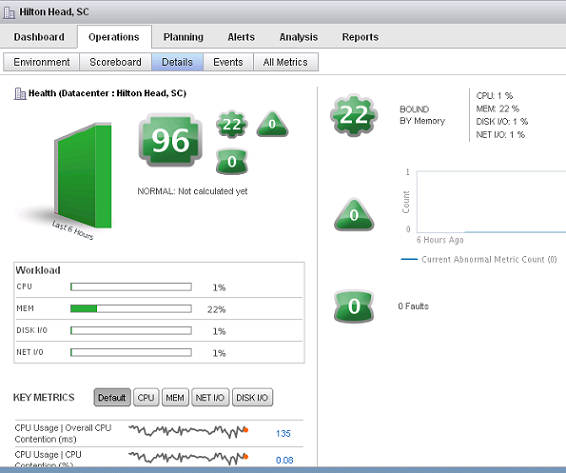
Рис. 3. Подробная информация о вкладке «Операции» для моего виртуального центра обработки данных
Из этой вкладки с подробностями, при высоком обзоре моего виртуального центра обработки данных, я могу сказать, что я «ограничен памятью», но мое здоровье — 96, моя рабочая нагрузка — 22, и пока у меня нет никаких аномалий или сбоев. Щелкнув по значку рабочей нагрузки, я могу перейти к детализации, чтобы узнать, откуда берется эта рабочая нагрузка и какой ресурс потребляется больше всего, каким объектом (например, «VM A» использует больше всего памяти и хранилища, а «VM B» — больше всего). использование большей части операций ввода-вывода хранилища).
vSphere Capacity Planning с vCenter Ops Вкладка «Планирование»
Если ваша ежедневная рабочая вкладка показывает, что ваша инфраструктура vSphere работает бесперебойно, что ожидается в долгосрочной перспективе? Теперь перейдите на вкладку Планирование vCOPS. Здесь вы анализируете емкость в долгосрочной перспективе. В конце концов, вам нужно знать ответы на такие вопросы, как «когда у меня закончится память?» или «сколько еще виртуальных машин я могу добавить в свою текущую SAN?»
Под емкостью вы увидите следующие дополнительные значки:
- Риск
- Время
- Вместимость
- стресс
- Эффективность
- Напрасно тратить
- Плотность
Все эти значки указывают на долгосрочную емкость с точки зрения конкретного аспекта вашей виртуальной инфраструктуры. Вы будете использовать их, чтобы найти отходы в своем хранилище, узнать, сколько времени осталось до исчерпания емкости определенного ресурса, риск низкой производительности и нагрузку, которой подвергается ваша инфраструктура vSphere.
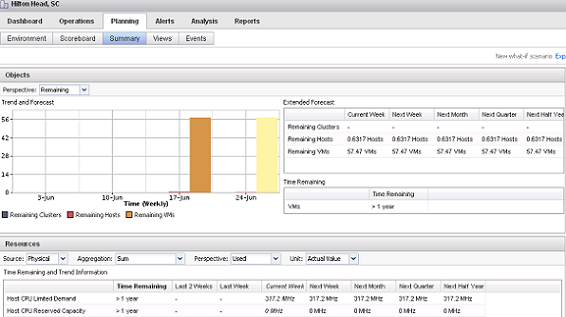
Рис. 4. Вкладка «Сводка планирования емкости vCOPS»
На приведенном выше рисунке вы можете видеть, что, по крайней мере, в моей лабораторной среде у меня есть более чем один год оставшейся емкости для ЦП, и я могу добавить еще 57 виртуальных машин, прежде чем у меня закончится емкость. Было бы интересно посмотреть на аналогичные отчеты о планировании емкости для производственных виртуальных инфраструктур.
С помощью информации, полученной на вкладках «Ежедневные операции » и «Долгосрочное планирование », вы можете решить свои ежедневные проблемы с производительностью и предотвратить долгосрочные проблемы с пропускной способностью в инфраструктуре vSphere.
Мой взгляд на работу vCenter
Конечно, vCenter Operations — впечатляющий инструмент, однако за время работы с vSphere я использовал более 10 различных инструментов производительности и емкости vSphere. У каждого инструмента есть свой набор хороших и плохих. Вот мое мнение о vCOPS:
- Красиво и графический интерфейс привлекательный
- Это для предприятия, крупного масштаба, а не для малого и среднего бизнеса, чтобы быстро ответить на некоторые вопросы производительности.
- Это может быть сложно, пока вы не поймете разнообразие значков (убедитесь, что вы нашли время, чтобы быстро распознать их и использовать их в своих интересах)
- Он расширяемый и может быть подключен к другим системам, таким как HP Openview.
- Он большой и потребует изрядное количество ресурсов только для того, чтобы его включить (требования к ЦП и ОЗУ описаны в моей первой статье).
- Это полезно и может помочь вам решить реальные проблемы в вашей инфраструктуре vSphere, потенциально очень быстро окупая себя.
Не верьте мне на слово, попробуйте сами vCenter Operations Manager, загрузив 60-дневную ознакомительную версию vCenter Operations Manager здесь.
- VMware vCenter Operations Manager (часть 1) — введение