VMware vCenter Operations Manager (часть 2) — установка
Введение
В своей первой статье из этой серии из трех частей о VMware vCenter Operations Manager (vCOPS) я рассказал о том, что делает vCOPS и что делает его уникальным. Во второй статье этой серии я покажу вам, как загрузить его и как быстро развернуть в вашей виртуальной инфраструктуре.
Чтобы начать процесс установки vCOPS, вам сначала необходимо его загрузить. К счастью, VMware предлагает 60-дневную пробную версию vCOPS и vSphere (вместе с vCenter). Вы можете скачать это здесь.
Загрузка vCenter Operations Manager
У меня уже были развернуты vSphere 5 и vCenter 5 в моей лаборатории vSphere. Чтобы оценить vCOPS, все, что мне нужно было сделать, это посетить центр оценки продуктов vCOPS, загрузить его и получить лицензионные ключи.
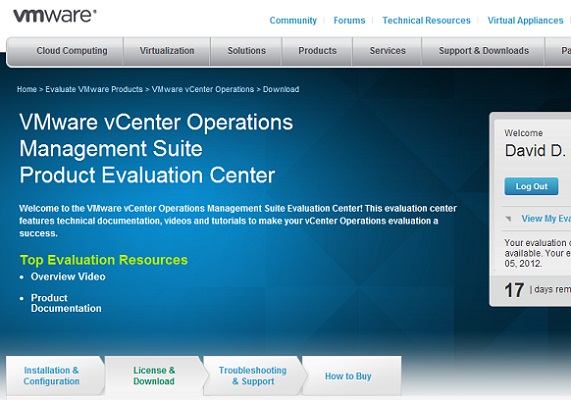
Рисунок 1: Центр оценки vCOPS
После того, как вы зарегистрируете бесплатную учетную запись и войдете в нее, в центре оценки вы найдете 60-дневные пробные ключи для vCOPS, vCenter Infrastructure Navigator и vCenter Chargeback. Вы также найдете загрузки для каждого из этих продуктов. Обратите внимание, что если вы хотите оценить vCenter Configuration Manager, вам нужно будет щелкнуть, чтобы связаться с торговым представителем.
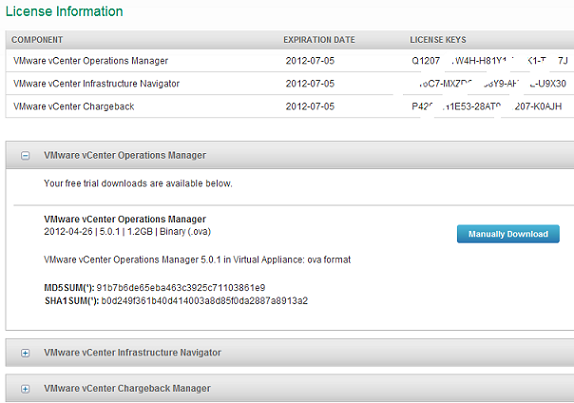
Рис. 2. Загрузка ознакомительной версии vCenter Operations Manager
И vCOPS, и vIN распространяются как виртуальные устройства OVA, не требующие установки. vCenter Chargeback — это установка Windows, распространяемая в виде ZIP-файла.
Поскольку в это время я просто хотел оценить vCOPS, я скачал для него файл OVA и отметил лицензионный ключ.
Развертывание виртуального устройства vCOPS
Отсюда мне нужно было развернуть vCOPS в моей инфраструктуре vSphere. Поскольку это виртуальное устройство OVA, это просто. Я зашел в свой клиент vSphere и в разделе « Файл» щелкнул «Развернуть шаблон OVF». Да, мы загрузили OVA и выбрали импорт и OVF, но не беспокойтесь, импорт OVA будет работать нормально.
Затем я прошел стандартный процесс развертывания виртуального устройства с некоторыми отличиями, которые будут отмечены ниже. Я начал с выбора загрузки OVA, показанной ниже.
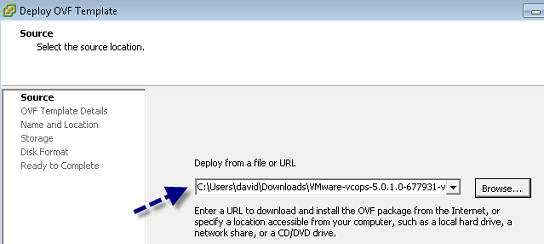
Рис. 3. Указание загружаемого файла OVA
vCenter нашел файл и распознал его, показав мне версию, размер и то, что я выбираю развертывание vApp с двумя виртуальными машинами внутри. Вот так; мы развертываем 2 виртуальные машины из одного импорта устройства OVA (впервые для меня).
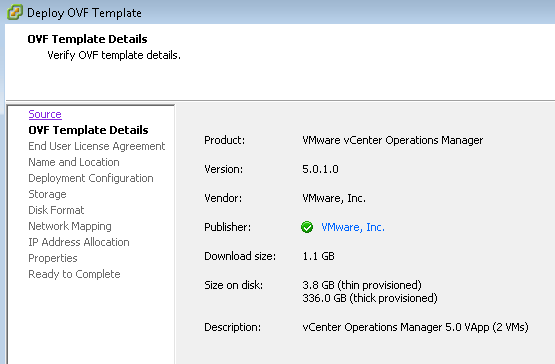
Рис. 4. Развертывание виртуального устройства vCOPS
Отсюда я принял лицензионные соглашения, указал имя для виртуального устройства, сказал ему, что моя инфраструктура vSphere «маленькая», поместил виртуальные машины в мою общую SAN, выбрал тонкую подготовку в качестве формата диска (поскольку это лабораторная работа). среду), взял сеть по умолчанию, установил IP-адресацию на DHCP, установил часовой пояс и решил включить vApp после развертывания. Вот как выглядел мой экран «Вы уверены?»:
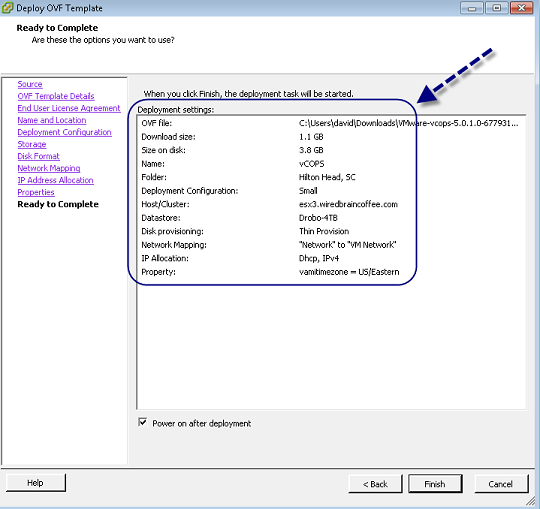
Рис. 5. Окончательное подтверждение перед развертыванием устройства vCOPS
После того, как я нажал «Готово» и началось развертывание, потребовалось несколько минут, и конечным результатом стало новое vApp (которое я назвал «vCOPS»), включающее две виртуальные машины — UI VM и Analytics VM.
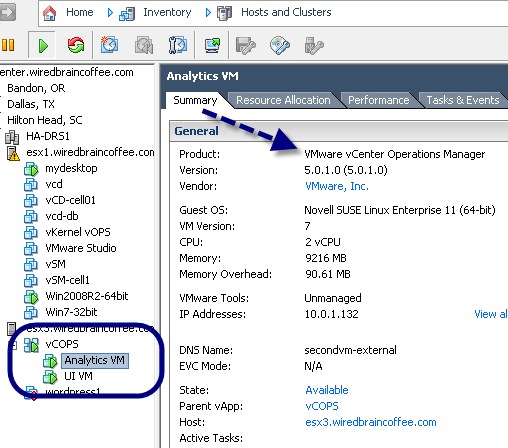
Рисунок 6: vCOPS успешно развернут
Вот несколько моментов, на которые я хотел бы обратить внимание в отношении этих новых виртуальных машин vCOPS:
- Однако vApp можно развернуть на хосте или в кластере, если вы развернете его в кластере, в этом кластере должен быть включен DRS. Если нет, вы получите очень загадочную ошибку, говорящую вам что-то, вводящее в заблуждение.
- Несмотря на то, что я предварительно настроил vApp во время развертывания для «небольшой среды», обе эти виртуальные машины предварительно настроены на массу ресурсов.
- Виртуальная машина Analytics имеет 2 виртуальных ЦП и 9 ГБ ОЗУ.
- Виртуальная машина пользовательского интерфейса имеет 2 виртуальных ЦП и 7 ГБ ОЗУ.
- Инструменты VMware не могут быть установлены ни на одной из виртуальных машин (что для производительности является позором, и я не понимаю)
- Обе виртуальные машины работают под управлением Novell SUSE Enterprise 11 64bit.
- Статическая IP-адресация и подготовка виртуального диска Think — это то, что вы должны использовать в производственной среде.
- Вам нужно будет ввести псевдонимы хостов DNS для каждой из виртуальных машин vCOPS, которые вы выбрали для запуска, которые сопоставляются со статическими IP-адресами.
Мы сейчас развернуты, что дальше?
Начальный вход в vCenter Operations Manager
После развертывания vApp изначально неясно, что делать дальше, чтобы «vCOPS заработал». Если вы перейдете к консолям новых виртуальных машин vCOPS, вы получите недружественно выглядящую подсказку входа в систему на основе Linux, а имя пользователя и пароль по умолчанию admin/admin не будут работать. Если вы получите IP-адреса виртуальных машин (либо те, которые вы настроили как статические, либо IP-адреса на сводной вкладке каждой виртуальной машины) и укажите их в веб-браузере, вы обнаружите, что только IP-адрес « UI VM» отвечает вам запросом на вход в систему. Вот:
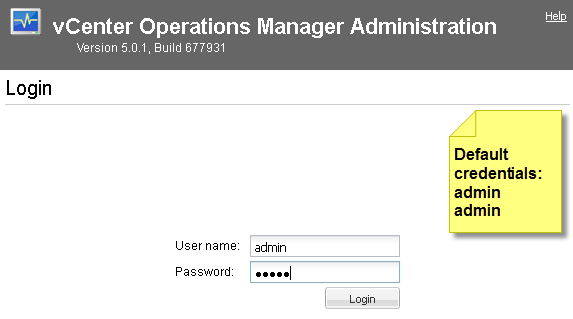
Рис. 7. Вход в vCenter Operations Manager «UI VM» с учетными данными по умолчанию
Опять же, потому что стоит повторить, чтобы получить доступ к интерфейсу vCOPS, сделайте следующее:
- Получите IP-адрес на сводной вкладке «UI VM».
- Укажите на него свой веб-браузер
- Примите риск безопасности ненадежного соединения
- Войдите в систему с учетными данными по умолчанию admin для имени пользователя и admin для пароля
После того, как вы нажмете «Войти», вы увидите мастер первоначальной настройки vCOPS.
Настройка vCOPS с помощью мастера начальной настройки
Первоначальная настройка инструментов vCenter Operations Manager выполняется с помощью мастера первоначальной настройки vCOPS, который появляется при первом входе в веб-интерфейс. Это простой пошаговый процесс, который позволит вам настроить vCOPS, ответив на несколько вопросов в нескольких различных окнах, через которые вы будете проходить.
На первом экране требуется узнать IP-адрес (или имя хоста) и учетные данные для вашего сервера vCenter, а также IP-адрес виртуальной машины аналитики vCOPS.
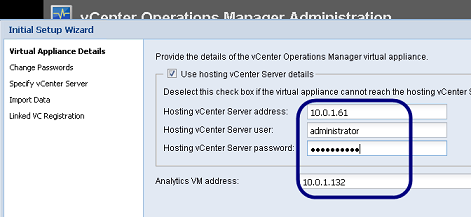
Рис. 8. Настройка vCOPS для связи с vCenter
Далее вам будет предложено изменить пароль веб-администратора, а также пароль root для консоли Linux (или для входа по SSH).
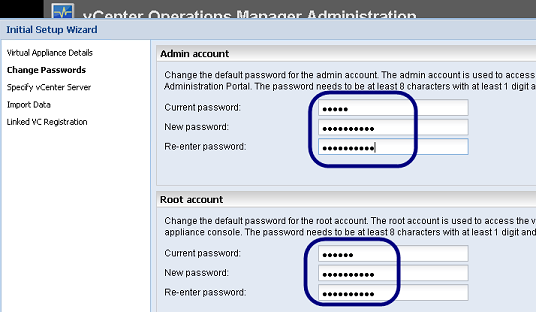
Рисунок 9: Изменение паролей vCOPS
Затем вам нужно будет предоставить информацию о сервере vCenter, который вы хотите отслеживать. Имейте в виду, что это может отличаться от информации, которую вы предоставили при запуске этого мастера о vCenter, поскольку виртуальная машина vCOPS может работать на другом vCenter, чем то, что она отслеживает (но обычно они одинаковы).
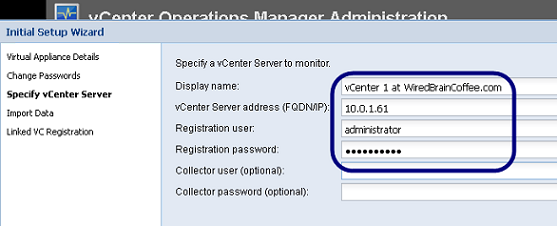
Рисунок 10: Указание сервера vCenter
Если у вас нет подключаемых модулей и связанных серверов vCenter, вы можете просто нажать «Далее» на следующих двух экранах.
Нажмите Готово, чтобы завершить настройку. После завершения вы должны увидеть экран, который выглядит следующим образом:
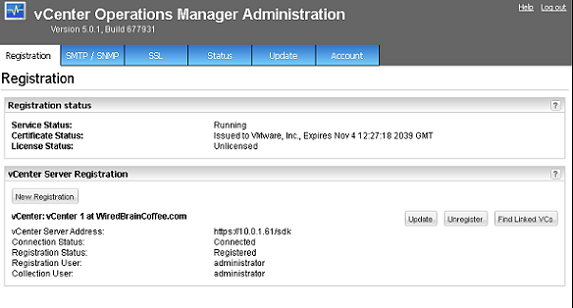
Рисунок 11: Настройка vCOPS завершена
Как видно из рисунка, эта установка vCOPS «нелицензионная». Нам нужно что-то с этим делать.
Назначение лицензионного ключа для vCOPS
Чтобы начать использовать vCOPS после настройки, необходимо назначить лицензионный ключ. Этот ключ будет ключом, который вы видели в том же веб-интерфейсе VMware, где вы загрузили vCenter Operations. Вы можете скопировать этот ключ в буфер обмена, открыть клиент vSphere и вставить его в определенное место. Вот как.
Внутри вашего клиента vSphere, подключенного к vCenter, перейдите на главный экран, а затем в раздел «Лицензирование». Именно здесь вы нажмете «Управление лицензиями vSphere» и «Добавите новый лицензионный ключ». Когда вы закончите, это должно выглядеть так:
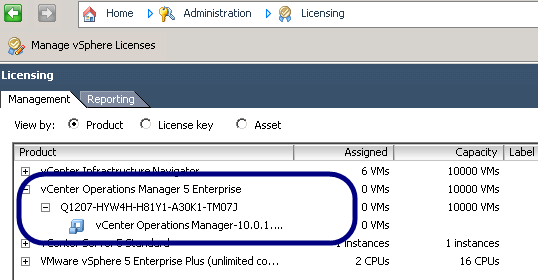
Рисунок 12: Лицензирование vCenter Operations Manager
Если вы не считаете vCenter Operations активом, попробуйте открыть клиент vSphere на сервере vCenter.
Теперь закройте и снова откройте клиент vSphere.
Перейдите на главный экран и в разделе «Решения и приложения» щелкните vCenter Operations Manager.
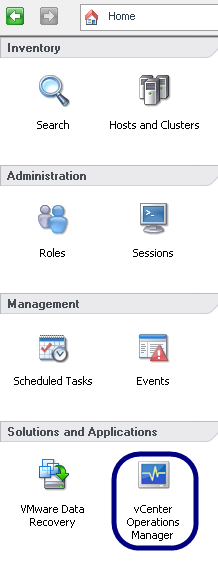
Рис. 13. Решение vCenter Operations Manager в клиенте vSphere
После принятия сертификата безопасности вы должны получить панель мониторинга vCOPS, показанную ниже.
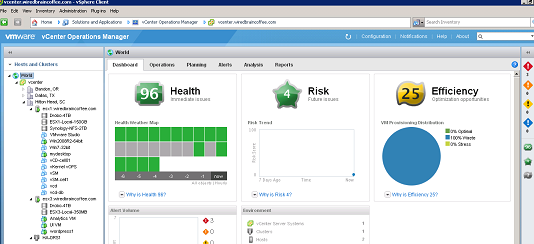
Рисунок 14: Панель мониторинга vCOPS
Сведения об использовании vCenter Operations Manager см. в моей следующей статье из этой серии.