VMware Fusion 4: сверху вниз
Введение
Наряду с множеством других релизов этой осенью VMware выпустила последнюю версию своего продукта Fusion для Mac. Как и все основные выпуски компании, Fusion 4 включает в себя множество новых функций и возможностей. В этой статье я расскажу о новых возможностях Fusion 4 и расскажу о том, как лучше всего использовать Fusion 4.
Системные Требования
Чтобы приступить к работе с VMware Fusion 4, ваш Mac должен соответствовать определенным требованиям:
- Mac OS X 10.6.7 или новее; VMware рекомендует использовать Mac OS X 10.7 или более позднюю версию.
- 64-битный Mac на базе Intel с достаточным количеством ядер для поддержки
- 2 ГБ ОЗУ, хотя VMware рекомендует иметь не менее 4 ГБ ОЗУ, поскольку отдельные виртуальные машины требуют, чтобы им была назначена ОЗУ.
- Если вы хотите поддерживать Windows Aero, ваш Mac должен иметь графическое оборудование ATI Radeon x1600, Nvidia GeForce 8600M или лучше.
- Не менее 750 МБ свободного места на диске для самого VMware Fusion.
- Достаточное дисковое пространство для каждой виртуальной машины, которую вы планируете создать; дополнительные сведения см. в требованиях к операционной системе для каждой устанавливаемой ОС.
Имейте в виду, что когда речь идет об оборудовании, чем больше, тем лучше, когда речь идет о виртуализации. Если вы планируете делать в виртуальной машине что-то, что даже отдаленно считается «большой нагрузкой», минимальные требования не помогут. Для моих целей у меня есть Mac со следующим:
- 2.2. Процессор Core i7 ГГц — четырехъядерный
- 8 ГБ оперативной памяти
- Графический адаптер AMD Radeon HD M6750M с 1 ГБ ОЗУ
- Mac OS X Лев 10.7
Я склонен запускать несколько виртуальных машин одновременно, поэтому необходимо дополнительное оборудование.
Новая версия виртуального оборудования
С новыми выпусками своих продуктов VMware часто создает новые версии аппаратного обеспечения виртуальных машин, чтобы задействовать новые возможности и повысить общую масштабируемость виртуальных машин. В VMware Fusion версии 4 компания VMware поддерживает три версии аппаратного обеспечения виртуальных машин. Понимание этих ограничений совместимости имеет решающее значение, если вы собираетесь совместно использовать виртуальные машины между платформами.
Аппаратная версия 8
Любые виртуальные машины, созданные с аппаратной версией 8, совместимы с VMware Fusion 4, VMware Workstation 8 и ESXi 5. Эта версия также поддерживает наибольшее количество функций и обладает наибольшим потенциалом масштабируемости. Вот некоторые из новых функций аппаратной версии 8:
- В этой аппаратной версии добавлена поддержка HD-аудио.
- Улучшает общую производительность 3D
- Добавляет виртуальный BIOS EFI для включения гостевой поддержки Mac OS X Server.
- Поддержка до 16 SMP
- Новая сетевая карта, которая лучше поддерживается в гостевых операционных системах.
Аппаратная версия 7
Виртуальные машины, работающие с оборудованием версии 7, могут работать в VMware Workstation 6.5 или выше, VMware Fusion 2 или выше, ESX/ESXi 4 или выше.
В этой аппаратной версии добавлена поддержка поддержки Windows Aero.
Аппаратная версия 6
Эта версия оборудования поддерживается VMware Fusion 1, Workstation 6 или выше и ESX/ESXi 4 или выше.
Обновление виртуального оборудования
Если вы выполняете обновление с одной версии Fusion на другую и у вас есть виртуальные машины, использующие более старую версию виртуального оборудования, вы можете перенести эти виртуальные машины для использования нового виртуального оборудования. Чтобы обновить виртуальное оборудование, необходимо сначала выключить гостевую виртуальную машину, а затем выполнить следующие действия:
- После завершения работы виртуальной машины перейдите в раздел Виртуальная машина > Настройки.
- В разделе «Другое» выберите параметр «Совместимость».
- Выберите нужную версию оборудования.
- Нажмите кнопку Закрыть.
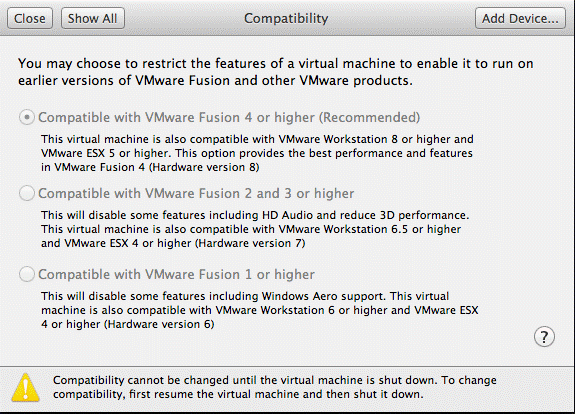
Рисунок 1. Изменение версии аппаратного обеспечения виртуальной машины
Улучшена графическая производительность
VMware Fusion 4 обеспечивает графическую производительность виртуальных машин до 2,5 раз выше, чем в предыдущих версиях Fusion. Fusion 4 поддерживает графику OpenGL 2.1 и DirectX 9.0c Shader Model 3.
Итог: Fusion 4 теперь может поддерживать даже ресурсоемкие графические приложения, такие как программы САПР и другие программы, требующие поддержки 3D. Это значительно расширяет возможности использования VMware Fusion на Mac и может помочь ИТ-отделам лучше поддерживать пользователей, которым либо нужны компьютеры Mac для выполнения своих должностных обязанностей.
Шифрование виртуальной машины
VMware Fusion 4 добавляет к продукту 128-битный стандарт шифрования AES, чтобы пользователи могли шифровать и защищать информацию внутри отдельных виртуальных машин. Информация о диске и памяти шифруется для обеспечения более высокого уровня защиты. Немного разочаровывает, что поддерживается только AES-128, но это намного лучше, чем отсутствие шифрования вообще.
Чтобы зашифровать виртуальную машину в Fusion:
- Выключите виртуальную машину, которую вы хотите зашифровать.
- Откройте настройки виртуальной машины (Виртуальная машина > Настройки).
- Щелкните параметр Шифрование.
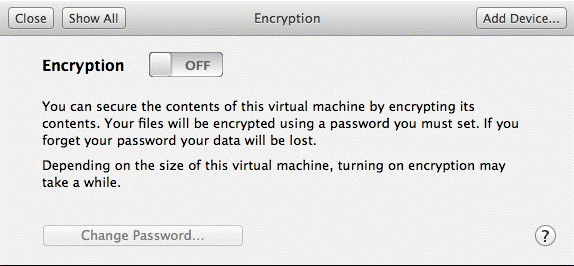
Рис. 2. Вариант шифрования VMware Fusion VM
- Измените запись Encryption на положение ON.
- При появлении запроса введите пароль, который вы будете использовать для защиты содержимого виртуальной машины.
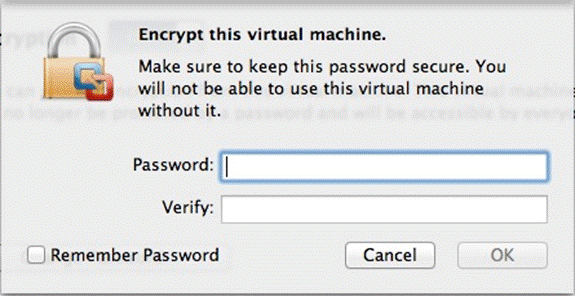
Рисунок 3. Введите пароль для зашифрованного содержимого виртуальной машины
- Нажмите кнопку ОК, когда закончите.
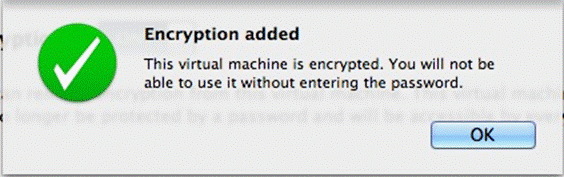
Рисунок 4: Шифрование успешно добавлено в виртуальную машину
Возможность быстро приостановить виртуальную машину
Когда у вас ограниченные аппаратные ресурсы, сложно запускать много одновременных рабочих нагрузок из-за нагрузки на оборудование. Хотя уже давно можно приостановить виртуальную машину, для этого требуется некоторое время, после чего ресурсы, наконец, высвобождаются для использования другими виртуальными машинами.
С VMware Fusion 4 теперь у вас есть возможность немедленно — и очень, очень быстро — приостановить виртуальную машину и освободить ее ресурсы для использования другими виртуальными машинами. Это дает вам возможность быстро переключаться между виртуальными машинами и иметь достаточно ресурсов, чтобы делать все, что вам нужно.
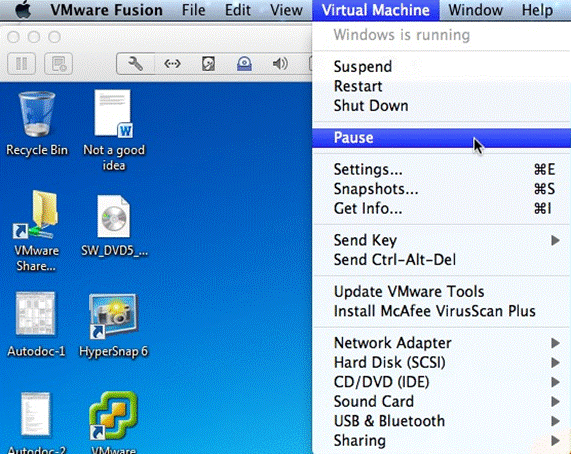
Рисунок 5: Пункт Pause в меню Virtual Machine
Интеграция с DeepLion
С помощью Fusion 4 VMware обеспечила глубокую интеграцию продукта с ОС множеством различных способов.
Док
VMware Fusion 4 по-прежнему включает Unity, так VMware называет функцию, позволяющую запускать приложения Windows из контекста Mac OS X. На снимке экрана ниже вы можете увидеть группу приложений Mac OS X, работающих в Dock. с очень знакомым значком приложения Windows — Microsoft Outlook 2010 — в самой правой части скриншота.
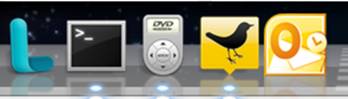
Рисунок 6. Интеграция с док-станцией доступна уже некоторое время
Меню приложения
Меню приложений отображает список программ, доступных внутри вашей виртуальной машины, и настраивается в настройках виртуальной машины. Вы также увидите множество других опций, доступных в меню «Приложения», показанном ниже. Я уже настроил виртуальную машину, из которой получил снимок экрана, для отображения программ, которые вы видите.
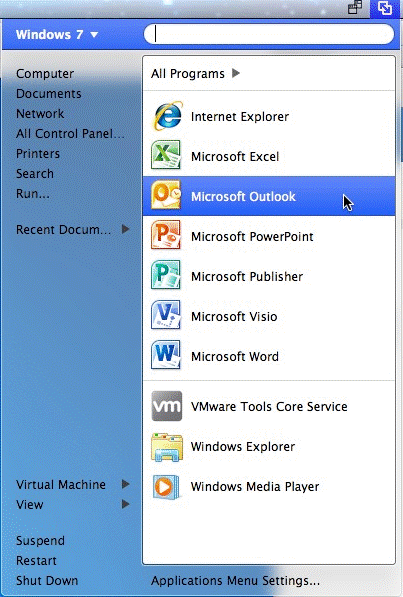
Рис. 7. Меню приложений по-прежнему отображается в верхней части окна Mac OS X.
Чтобы настроить меню приложений, откройте настройки виртуальной машины и выберите пункт «Меню приложений», показанный ниже. Нажмите кнопку «плюс» (+) и выберите программы, которые вы хотите добавить в меню.
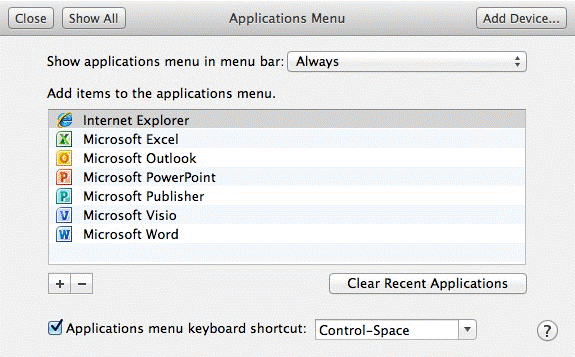
Рисунок 8. Вы можете контролировать, какие приложения будут доступны в меню приложений.
Управление полетами
Mission Control — это новая функция Lion, которая обеспечивает краткий обзор программ, запущенных в данный момент на вашем Mac. На приведенном ниже снимке экрана вы заметите, что существует комбинация программ Mac OS X и Windows, работающих параллельно и доступных в Mission Control.
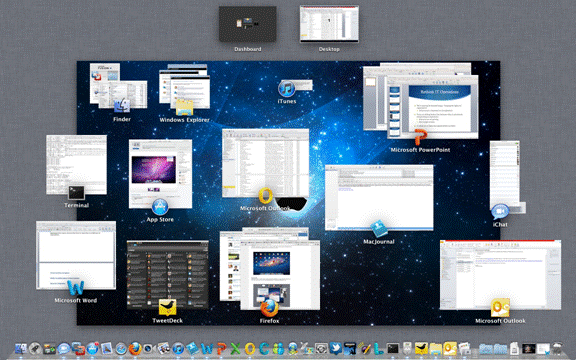
Рисунок 9: Интеграция с функцией Lion Mission Control
Снимки, совместимые с Time Machine
Учитывая тот факт, что пользователям Mac действительно нравятся их инструменты, VMware Fusion представила моментальные снимки, совместимые с Time Machine, а также новое визуальное представление моментальных снимков, чтобы упростить возврат к старым снимкам.
Лев в виртуальной машине
Благодаря тому, что VMware добавила поддержку EFI для виртуальных машин на основе Fusion, Mac OS X Lion теперь поддерживается как виртуальная машина в Fusion.
Резюме
VMware Fusion 4, безусловно, является большим шагом вперед для пользователей Mac и делает платформу Fusion мощным вариантом для запуска нескольких рабочих нагрузок для выполнения работы.