VMware Fusion: 3 главные ошибки, которые совершают ваши пользователи
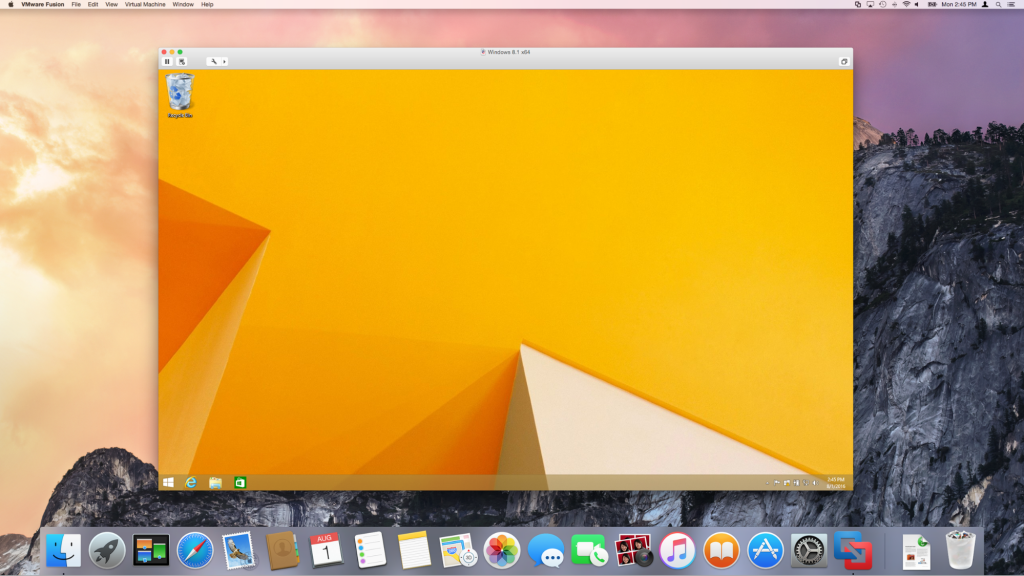
Для дешевой виртуализации серверов мне нравится VirtualBox. Это открытый исходный код, он гибкий и имеет множество параметров конфигурации.
Тем не менее, для офисных пользователей, которым необходимо запускать программы Windows на своих компьютерах Mac, я предпочитаю коммерческое программное обеспечение VMware Fusion. Он поставляется с поддержкой реальной компании и довольно удобен для пользователя.
Это не значит, что он идеален. Каждый человек, которого я поддержал в использовании Fusion 6 или 7, столкнулся со всеми этими тремя проблемами.
1. Нажатие этой кнопки
Любой в техподдержке близко знаком с этим сценарием:
Я: Вы когда-нибудь нажимали эту кнопку?
ПОЛЬЗОВАТЕЛЬ: Нет! Я даже не знаю, что это такое.
Я: Хорошо, делай то, что обычно делаешь; Я буду наблюдать.
ПОЛЬЗОВАТЕЛЬ: [нажимает кнопку]— Джон «jaQ» Эндрюс (@CitizenjaQ) 10 июня 2015 г.
Когда я писал об этом прошлым летом, мой пользователь все еще работал на Mac OS X 10.8, у которой все еще была специальная полноэкранная кнопка в верхнем правом углу большинства окон. Она нажала эту кнопку, и виртуальная машина Windows заняла весь ее экран. Не привыкшая к Макам, она, конечно, запаниковала.
В более поздних версиях Mac OS X эта функция была перемещена на зеленую кнопку в левом верхнем углу, и чтобы заставить ее делать то, что она делала раньше (масштабировать или увеличивать окно, чтобы оно соответствовало содержимому), нужно было удерживать клавишу Option. также. Таким образом, обновление операционной системы снова вызвало неожиданный полноэкранный инцидент.
Это больше вина Apple. А вот за кнопку «Unity» можно обвинить VMware.
Эта кнопка входит в режим Unity Fusion, который удаляет рабочий стол Windows и показывает только запущенные приложения Windows. Это нормально, если вы действительно хотите беспрепятственно переключаться между всеми вашими программами, но во многих случаях вы хотите напомнить своим пользователям, что они находятся в своей среде Windows.
Кроме того, если вы нажмете эту кнопку, когда никакие программы Windows не запущены, виртуальная машина исчезнет, и вам придется нажать «Просмотр»> «Единое окно», чтобы вернуть ее. Лучше вообще убрать кнопку, щелкнув правой кнопкой мыши эту серую область, выбрав «Настроить панель инструментов…» и перетащив кнопку.
Помимо путаницы, вы не хотите, чтобы кто-то забыл, что Fusion вообще работает. Это приводит к другим проблемам, таким как…
2. Оставить VMwareFusion работающим
Даже опытные пользователи Mac сделают эту ошибку: щелкните красный крестик, чтобы закрыть программу. Только нет, это не закроет всю программу, а закроет только это окно.
Fusion великолепен, но не экономит ресурсы компьютера. Версия 8 требует как минимум 4 ГБ ОЗУ, а все мы знаем, что системные требования к ОЗУ всегда минимальны. Кроме того, любая виртуальная машина, которую вы запускаете, будет блокировать память и ядра процессора для себя, делая их недоступными для других задач. Не то чтобы это было проблемой, поскольку у вашего пользователя не будет одновременно открытых приложений, верно?
Подождите, они будут? Конечно, они будут. И Fusion не любит отказываться от ресурсов; он будет продолжать работать в фоновом режиме и тормозить все остальное. У него также есть неприятная привычка оставлять после себя гигантские файлы, если Mac перезагружается, пока Fusion все еще работает.
Таким образом, вы можете модернизировать аппаратное обеспечение этого компьютера, запросить совершенно новую машину или научить пользователя, как на самом деле полностью отказаться от Fusion.
Предложение пользователям нескольких вариантов может показаться хорошей идеей, но на самом деле необходимо предоставить им только два: [Имя программы] > Выйти и Command+Q. Эти две функционально идентичные команды полностью закрывают активную программу Mac, стирая ее из памяти. Изучение этого факта полезно не только в отношении Fusion, но и любого другого приложения.
Для того, чтобы в Fusion была защита от дураков, вам просто нужно поставить галочки в нескольких полях, чтобы выход из программы корректно приостанавливал виртуальную машину Windows.
Перейдите в VMware Fusion > Настройки…
В разделе «Общие» выберите «Приостановить виртуальную машину».
Снимите флажок Подтвердить перед закрытием
Вы можете дать своим пользователям диалоговое окно подтверждения, если хотите, но это излишне сбивает с толку. В нем говорится: «Вы можете приостановить его для последующего использования или отключить сейчас», но также предлагаются варианты «Отмена» и «Запуск в фоновом режиме». Если они действительно хотят выключить виртуальную машину, они могут сделать это из меню «Пуск».
А затем Файл > Выйти или Command+Q.
3. Использование жестов Windows
Скорее всего, Windows 8 не является любимой операционной системой даже закоренелых поклонников Microsoft. Она была разработана с учетом сенсорных экранов, как, например: «Теперь сенсорные экраны есть у всех!» Это было а) явно неверным и б) даже неверным для большинства новых компьютеров, поставляемых с предустановленной Windows 8.
Для несчастных душ, страдающих от Windows 8 или 8.1 под VMware Fusion, доступ к некоторым функциям практически невозможен. Это потому, что они скрыты за жестами, которые не совсем работают, когда ваш компьютер с Windows на самом деле является окном на Mac.
Панель «Чудо-кнопки», например, открывает доступ к таким вещам, как настройки Windows, так что, знаете ли, это очень важно. За исключением (хахаха) этого, вы можете переместить мышь в верхний или нижний правый угол экрана — легко, когда курсор мыши не может двигаться дальше на вашем мониторе, не так много, когда он пролетает прямо за краем окна..
Есть вариант сочетания клавиш Win + C, но не на многих компьютерах Mac есть клавиша Windows. Честно говоря, Fusion автоматически сопоставляет функцию клавиши Windows с клавишей Command Macintosh, но это работает только само по себе, чтобы вызвать меню «Пуск». В стандартном профиле клавиатуры и мыши Windows 8 для Fusion другие сочетания клавиш, включающие клавишу Windows, также должны иметь добавленную клавишу Shift. Это означает, что для вызова панели чудо-кнопок с помощью клавиатуры необходимо нажать Command+Shift+C.
Другие жесты включают в себя переключение приложений (пролистывание слева или Win+Tab ) и отображение параметров приложения (пролистывание снизу или Win+Z ). Вы можете эмулировать эти жесты с помощью мыши, поместив курсор чуть ближе к краю экрана, удерживая левую кнопку и двигаясь к центру экрана. Вы также можете настроить Fusion на открытие полноэкранного режима, если ваш пользователь может с этим справиться.
Чтобы просмотреть список сочетаний клавиш для вашей виртуальной машины, перейдите к настройкам этой машины, нажмите «Клавиатура и мышь», выберите нужный профиль, щелкните раскрывающийся список с шестеренкой, нажмите «Редактировать профиль…» и нажмите «Сопоставление клавиш». Вот краткая шпаргалка:
Command+Shift+C: показать или скрыть панель чудо-кнопок
Command+Shift+H: поделиться
Command+Shift+M: свернуть все
Command+Shift+P: проецировать на подключенный экран
Command+Shift+F: искать везде или в открытом приложении
Command+Shift+V: переключаться между уведомлениями
Command+Shift+W: настройки поиска
Command+Shift+X: щелкните правой кнопкой мыши кнопку «Пуск».
Command+Shift+Z: показать или скрыть параметры приложения.
Если вы снова и снова сталкиваетесь с одними и теми же проблемами поддержки, это не глупые пользователи, это плохой дизайн продукта. Иногда вы можете предотвратить повторные звонки, немного потренировавшись и подумав заранее.