VMware Data Recovery — резервное копирование и восстановление виртуальной машины (часть 2)
подпишитесь на нашу рассылку новостей о статьях VirtualizationAdmin.com в режиме реального времени
Введение
В моей предыдущей статье (Обзор восстановления данных VMware) я рассказал о последних возможностях нового приложения VMware для резервного копирования и восстановления для VMware. Вы узнали, что он может предложить и как он может вам помочь.
В этой статье я протестирую VMware Data Recovery (или VDR), показав, как его можно использовать для резервного копирования и восстановления гостевой ВМ внутри клиента vSphere и на сервере ESX 4.
Создание заданий резервного копирования в VMware Data Recovery
Создать задание резервного копирования в VMware Data Recovery очень просто. На самом деле, когда вы впервые подключаетесь к VDR, мастер Getting Started Wizard спросит вас, хотите ли вы создать задание резервного копирования.
Примечание:
Если вы выберете этот вариант или решите создать задание резервного копирования позже, оба варианта будут выглядеть одинаково. Фактически, у вас может быть несколько заданий резервного копирования, настроенных для резервного копирования любых гостевых виртуальных машин, которые вы хотите, в любой желаемый период времени, и отправлять их в любое место резервного копирования, которое вы выберете. Каждое задание резервного копирования является независимым.
Здесь начинается процесс создания задания резервного копирования с помощью мастера резервного копирования VDR (на рис. 1) ниже.
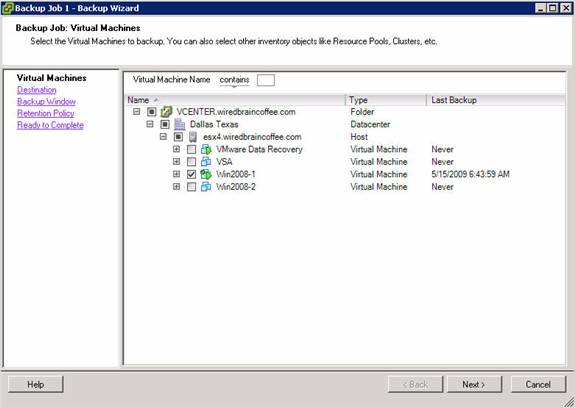
Рисунок 1: Мастер резервного копирования
На первом этапе мастера резервного копирования вы выбираете, для какой папки, центра обработки данных, хоста ESX или гостевой виртуальной машины вы хотите выполнить резервное копирование с помощью этого задания резервного копирования. Самое замечательное в этом то, что вы можете выбрать резервное копирование всей виртуальной инфраструктуры одним щелчком мыши. Это можно сделать, выбрав самую верхнюю папку.
В моем случае я выбрал одну гостевую виртуальную машину Windows Server 2008 и нажал «Далее».
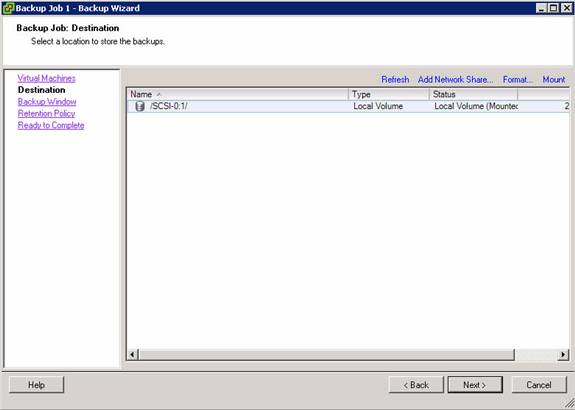
Рисунок 2: Выбор места для резервного копирования
На втором этапе мастера резервного копирования вы выбираете место назначения резервного копирования. Это может быть локальный том или сетевая папка.
В моем случае я заранее создал локальный том SCSI/VMDK (поскольку он был быстрее, чем общий сетевой ресурс), поэтому я выбрал его и нажал «Далее».
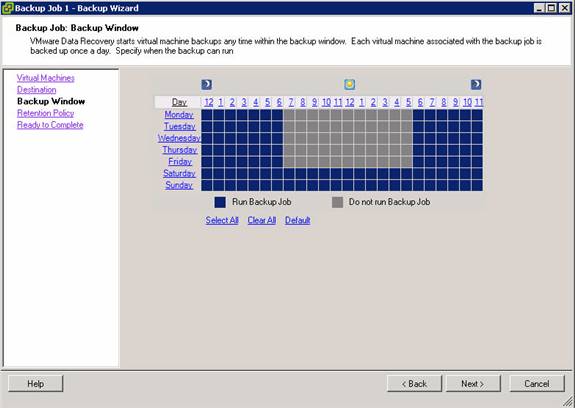
Рисунок 3: Выбор окна резервного копирования
Третий шаг мастера резервного копирования — выбор окна резервного копирования. Это будет период времени, в течение которого будет разрешено выполнение вашего нового задания резервного копирования. Отображается окно резервного копирования по умолчанию (действительно все время, кроме понедельника-пятницы с 7:00 до 17:00).
Примечание:
Синие блоки показывают период времени, в течение которого разрешено выполнение задания резервного копирования. Серые блоки показывают период времени, в течение которого задание резервного копирования не может выполняться.
Посмотрев на окно резервного копирования по умолчанию, я нажал «Далее».
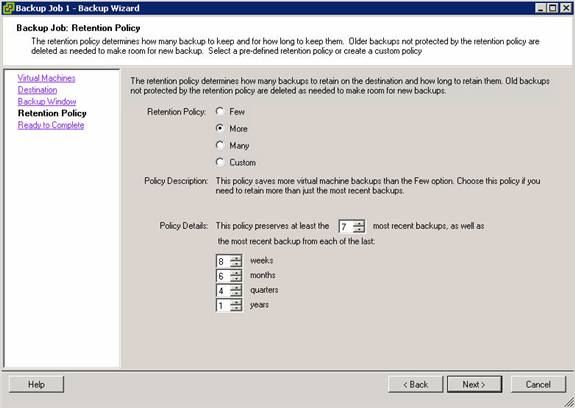
Рисунок 4: Настройка политики хранения резервной копии
На этом этапе мне нужно было установить политику хранения для этого задания резервного копирования. Политика хранения — это то, что сообщает VDR, как долго вы хотите хранить резервные копии данных.
Я думаю, что у VMware есть новый подход к политике хранения. Мне нравится, как вы можете настроить политику для сохранения «несколько, больше или много» копий ваших данных резервного копирования. Это язык, который может понять каждый.
Когда вы меняете политику хранения, приведенные ниже сведения о политике изменяются вместе с ней. Вы также можете создать настраиваемую политику хранения, выбрав Custom, а затем задав детали политики вручную.
Как и на всех других экранах, когда все готово, я нажал «Далее».
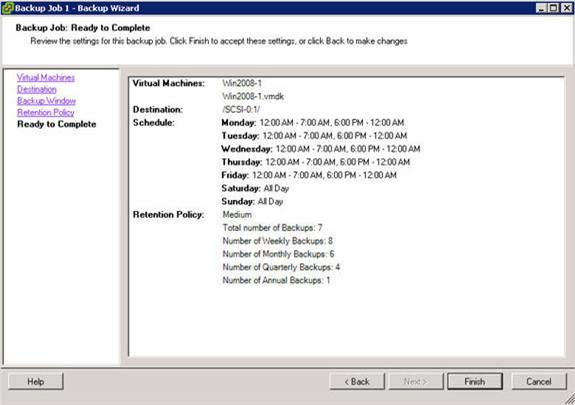
Рисунок 5: Готов к завершению
Последним шагом в создании задания резервного копирования является страница «Готово к завершению», где вам предоставляется сводка того, что вы собираетесь сделать. Все, что вам нужно сделать, это просмотреть его и нажать «Готово».
На этом этапе задание резервного копирования добавляется на вкладку «Резервное копирование». Если текущее время находится в пределах окна резервного копирования, задание резервного копирования начнется.
Мониторинг задания резервного копирования
Есть несколько разных мест для мониторинга задания резервного копирования. На вкладке «Резервное копирование» будет указано « Время начала » и «Последнее выполнение» задания. Тем не менее, мне нравится отслеживать задания на вкладке «Отчеты».
Вы можете отслеживать задания (и многое другое) на вкладке «Отчеты» в разделе «События и запущенные задачи». В разделе « События» будет показано, когда задание резервного копирования будет завершено, а в разделе «Выполняемые задачи» будет показано состояние задания резервного копирования, которое выполняется в данный момент. Вот как выглядит вкладка «Отчеты» с выполненным заданием по событиям:
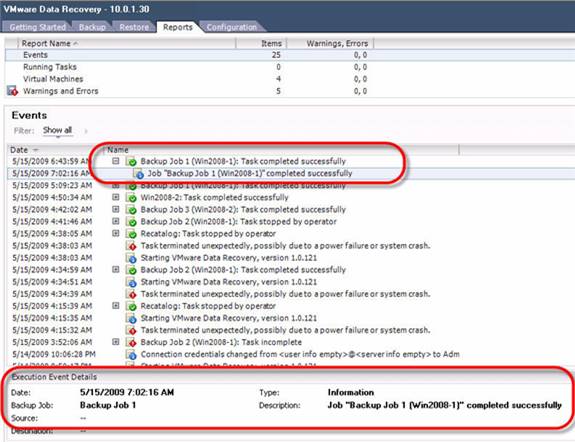
Рис. 6. Задание резервного копирования успешно завершено на вкладке «Отчеты VDR».
Есть еще несколько мест, где можно посмотреть статус заданий резервного копирования. Вы можете перейти на вкладку «Конфигурация» и посмотреть раздел «Журнал», а также вкладку «Восстановление». Здесь вы можете посмотреть, какие данные доступны для восстановления для этой гостевой виртуальной машины. Вот как они будут выглядеть:
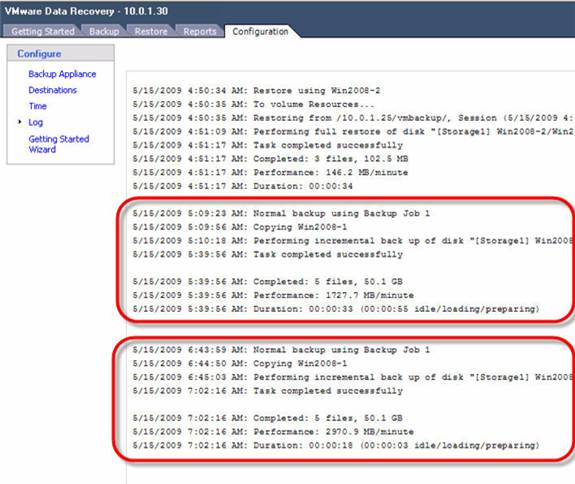
Рисунок 7: Просмотр состояния резервного копирования в журнале VDR
Как восстановить виртуальную машину VMware ESX с помощью Data Recovery?
Восстановление гостевой виртуальной машины с помощью VDR на самом деле противоположно ее резервному копированию. Мастер восстановления — это всего лишь двухэтапный процесс с подтверждением. Восстановление действительно так же просто, как выбор источника и места назначения.
Вы можете начать восстановление в нескольких местах. Я перешел на вкладку «Восстановление», чтобы увидеть каждую резервную копию, выполненную для конкретной гостевой виртуальной машины. Оттуда я выбрал конкретную датированную резервную копию, которую я хотел восстановить.
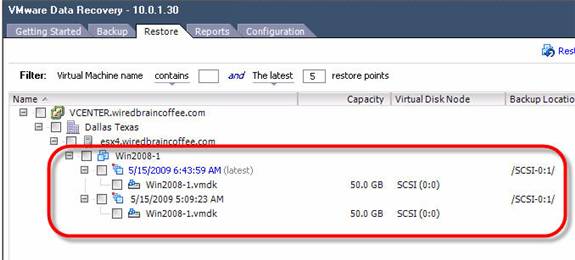
Рисунок 8: Выбор гостевой виртуальной машины, которую вы хотите восстановить
Это привело меня к мастеру восстановления, где я смог выбрать место назначения для восстановления.
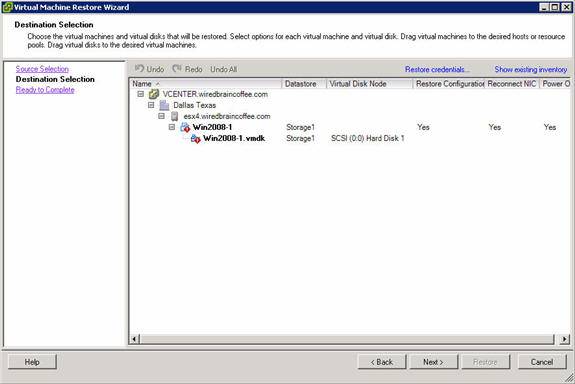
Рисунок 9: Выбор места для восстановления
Чтобы проверить свой выбор перед фактическим выполнением восстановления, я дважды проверил свои шаги в окне «Готово к завершению восстановления» ниже.
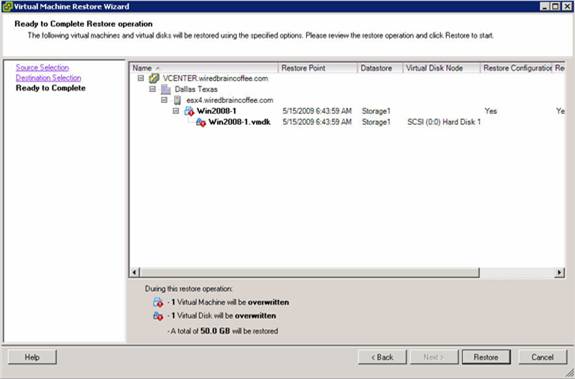
Рисунок 10: Все готово для завершения восстановления
Через несколько минут восстановление гостевой виртуальной машины Windows Server было завершено!
Где я могу получить дополнительные ресурсы о VMware Data Recovery?
Вот список ресурсов, чтобы узнать больше…
- Домашняя страница VMware Data Recovery
- Лист данных по восстановлению данных VMware
- Часто задаваемые вопросы по VMware Data Recovery (FAQ)
- Видеодемонстрация VMware Data Recovery
Следите за новыми статьями о VMware Data Recovery, подписавшись на информационный бюллетень VirtualizationAdmin.com!
подпишитесь на нашу рассылку новостей о статьях VirtualizationAdmin.com в режиме реального времени