Вложенная виртуализация для Hyper-V с System Center VMM

Начиная с Windows Server 2016, Microsoft сделала возможным включить вложенную виртуализацию для Hyper-V. Это означало, что Hyper-V можно было запустить внутри виртуальной машины. Первоначально вложенную виртуализацию можно было включить только через Windows PowerShell, но, начиная со сборки 1801, Microsoft добавила поддержку вложенной виртуализации в System Center Virtual Machine Manager. В этой статье я покажу вам, как это работает.
Прежде чем вы начнете
Прежде чем я начну, я должен отметить, что в этой статье предполагается, что у вас уже есть несколько вещей. Вот что вам понадобится:
- Хост Hyper-V под управлением Windows Server 2016 или более поздней версии. В идеале эта виртуальная машина должна работать под управлением версии Windows Server Datacenter.
- Виртуальная машина Hyper-V с конфигурацией версии 8.0 или выше и работающая под управлением Windows Server 2016 или выше в качестве гостевой ОС.
- System Center Virtual Machine Manager 1801 или выше
- ЦП Intel с включенными VT-X и EPT
Хотя это и не является абсолютным требованием, я настоятельно рекомендую выделить виртуальной машине достаточно памяти и ресурсов ЦП. Помните, что эта виртуальная машина будет действовать как узел Hyper-V, и поэтому ей потребуется достаточно ресурсов для размещения виртуальных машин. Также рекомендуется подключить к виртуальной машине второй виртуальный жесткий диск. Вы можете использовать этот второй диск для хранения виртуальных машин. Для этой статьи я создаю виртуальную машину с 128 ГБ ОЗУ и восемью виртуальными процессорами. Вы можете увидеть конфигурацию моей виртуальной машины на скриншоте ниже.
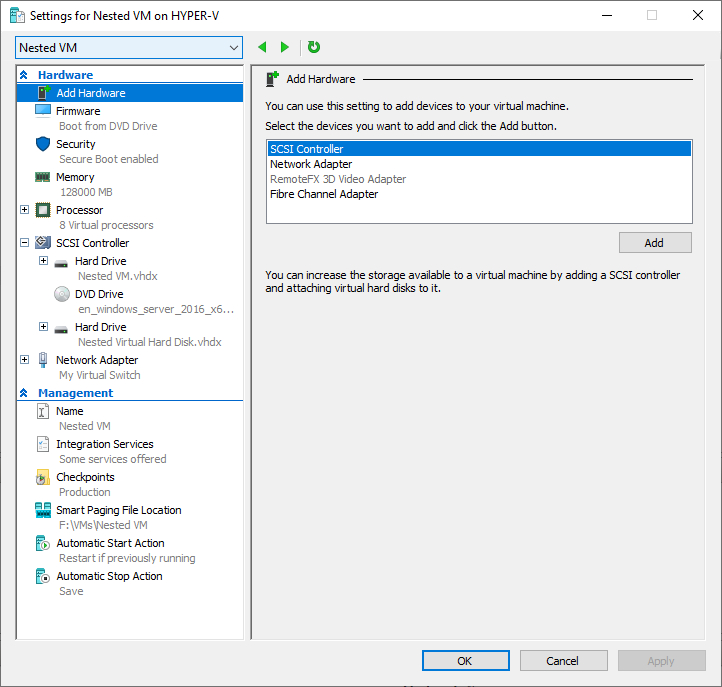 Включение вложенной виртуализации
Включение вложенной виртуализации
После того, как вы создали необходимую виртуальную машину, вам нужно будет выключить ее. Вы не сможете выполнить оставшиеся шаги, если виртуальная машина работает.
Откройте консоль диспетчера виртуальных машин, а затем найдите виртуальную машину, которую вы хотите превратить во вложенный узел виртуализации. Выберите виртуальную машину, а затем нажмите кнопку «Свойства» на панели инструментов консоли. Это приведет к открытию листа свойств виртуальной машины.
Теперь убедитесь, что выбрана вкладка «Общие» на странице свойств, а затем установите флажок «Включить вложенную виртуализацию», как показано на рисунке ниже. Нажмите OK, чтобы завершить процесс.
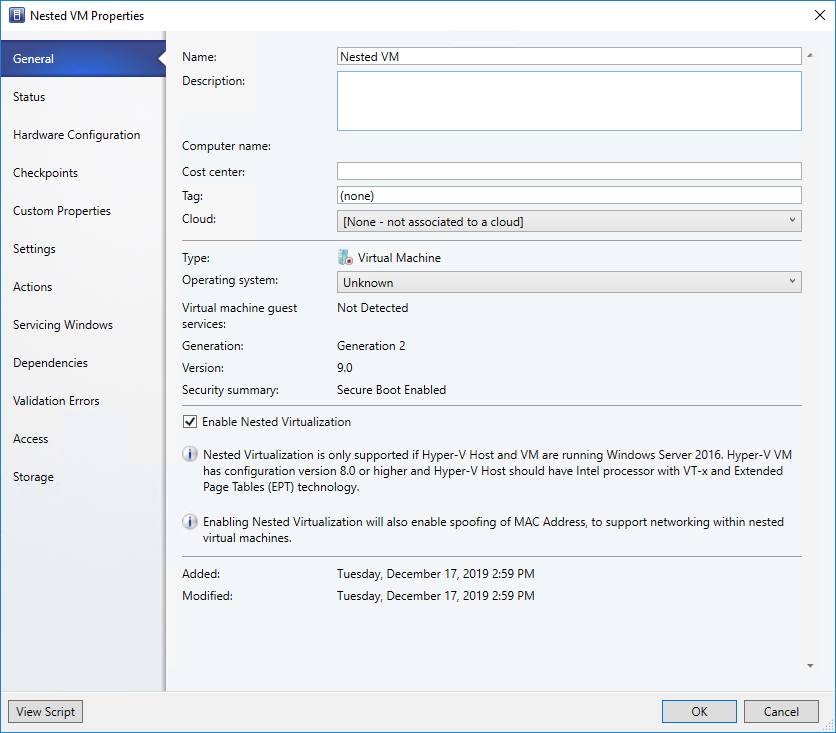
Подготовка брандмауэра Windows
Технически вложенная виртуализация теперь включена, но есть еще некоторые вещи, которые вам нужно сделать, прежде чем вы сможете размещать какие-либо виртуальные машины внутри созданной вами виртуальной машины. Например, может потребоваться присоединить виртуальную машину к домену или включить локальный агент VMM. Вам также потребуется настроить некоторые правила брандмауэра.
Для начала загрузите виртуальную машину, а затем войдите в гостевую операционную систему. После того, как вы вошли в систему, откройте панель управления сервера, а затем нажмите «Система и безопасность», а затем «Брандмауэр Windows». Теперь нажмите «Дополнительные настройки», а затем «Правила для входящих подключений».
Вам потребуется включить следующие правила входящего трафика:
- Общий доступ к файлам и принтерам
- Удаленное управление Windows (HTTP-вход)
- Инструментарий управления Windows
Вам также необходимо включить следующие исходящие правила:
- Общий доступ к файлам и принтерам
- Инструментарий управления Windows (WMI-Out)
Чтобы включить правило, просто дважды щелкните правило, установите флажок «Включить» и нажмите «ОК». Имейте в виду, что перечисленные выше правила являются общими описаниями, а не буквальными названиями правил. Общий доступ к файлам и принтерам, например, представляет примерно дюжину отдельных правил, связанных с общим доступом к файлам и принтерам.
Следующее, что вам нужно сделать, это настроить виртуальную машину как хост. Для этого вернитесь в консоль диспетчера виртуализации, щелкните правой кнопкой мыши виртуальную машину и выберите команду «Настроить как хост» в контекстном меню. Это заставит VMM запустить мастер добавления ресурсов. Это тот же мастер, который используется для добавления сервера Hyper-V в консоль VMM. До сих пор мы не устанавливали Hyper-V, но если вы посмотрите на последний шаг (шаг 1.4) в окне Jobs, показанном ниже, вы увидите, что VMM устанавливает Hyper-V как часть процесса.
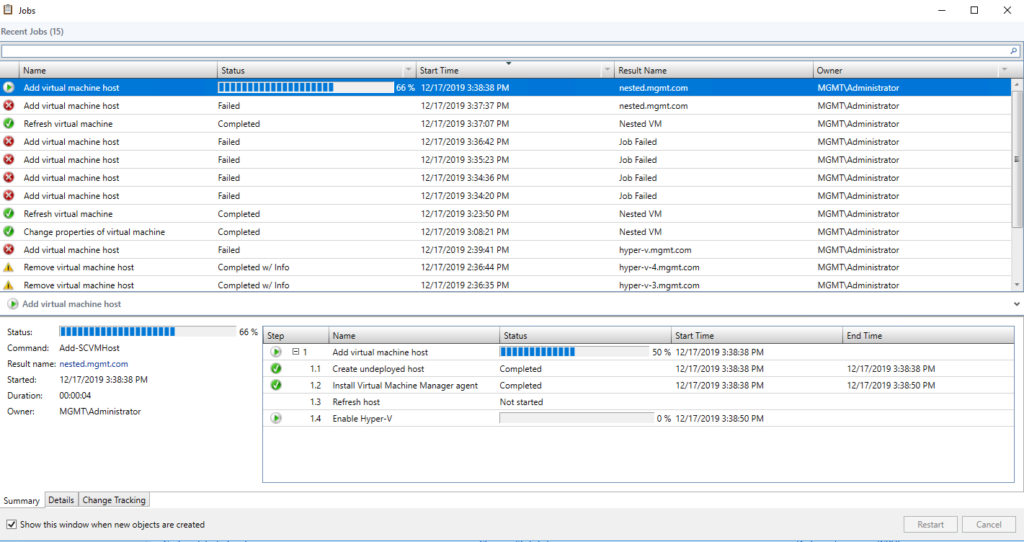
После завершения этого процесса ваш вложенный сервер Hyper-V готов к использованию. Если вы посмотрите на рисунок ниже, вы увидите, что Hyper-V работает внутри виртуальной машины Hyper-V.
Исправление проблем
Стоит отметить, что я создал снимок экрана, показанный выше, исключительно для того, чтобы продемонстрировать, что виртуальная машина Hyper-V работает внутри другой виртуальной машины Hyper-V. Хотя я создал снимок экрана с помощью диспетчера Hyper-V, я настоятельно рекомендую использовать для управления виртуальными машинами только консоль диспетчера виртуальных машин. Причина этого в том, что я видел ситуации, в которых консоль Virtual Machine Manager сбивается, если вы вносите изменения в виртуальную машину через Hyper-V Manager. В большинстве случаев обновление дисплея или инвентаризации виртуальной машины решит проблему, но не всегда. Использование единого инструмента управления поможет вам свести к минимуму проблемы, с которыми вы сталкиваетесь при работе с виртуальными машинами.
Проблема, с которой я чаще всего сталкивался при использовании нескольких инструментов управления, заключается в том, что виртуальные машины, созданные с помощью диспетчера Hyper-V, не отображаются в консоли управления виртуальными машинами даже после обновления инвентаризации виртуальных машин. Самый простой способ решить эту проблему — щелкнуть правой кнопкой мыши хост и выбрать команду «Удалить». Это удаляет его из группы хостов. Затем вы можете вернуться и повторно добавить хост. Просто не забудьте установить флажок, чтобы повторно связать хост со средой VMM.
Вложенная виртуализация: легко, если вы помните необходимые условия
Как видите, настроить вложенную виртуализацию в System Center Virtual Machine Manager относительно просто. Однако перед включением вложенной виртуализации в производственной среде важно подумать о таких вопросах, как управление виртуальным хостом, резервное копирование и высокая доступность. Все те же проблемы, которые относятся к управлению вашими физическими хостами Hyper-V, применимы и к виртуальным хостам.