Включение вашего VirtualBox
Введение
VirtualBox — это гипервизор 2-го типа (похожий на VMware Workstation или Microsoft Virtual PC), принадлежащий Sun Microsystems (что делает его продуктом Oracle, к чему я до сих пор не привык). Опять же, VirtualBox, являясь гипервизором типа 2, будет работать поверх операционной системы вашего настольного компьютера, будь то Linux, Windows, Solaris или даже Mac OS X. Одна из самых важных особенностей VirtualBox заключается в том, что, в отличие от VMware Workstation, VirtualBox бесплатная (не обязательно равная, но бесплатная виртуализация типа 2). VirtualBox — единственный в своем роде гипервизор с открытым исходным кодом. Давайте узнаем, что нужно для загрузки и установки VirtualBox и как он может вам помочь.
Загрузка и установка VirtualBox
Чтобы загрузить VirtualBox, просто перейдите на http://virtualbox.org и нажмите ссылку «Загрузки». Вы увидите, что вы можете скачать VirtualBox как один из:
- Windows x86 или AMD64
- OS X для компьютеров Intel Mac
- линукс
- Солярис и OpenSolaris
Кроме того, вы можете загрузить комплект разработчика программного обеспечения VirtualBox (SDK) или надстройки для гостевой ОС.
Я решил загрузить очень маленький 70-мегабайтный установочный файл Windows x86/AMD64 и запустить его. Все началось так, как вы видите на рисунке 1.
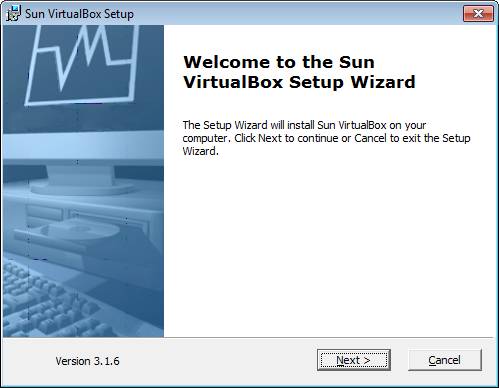
Рисунок 1: Запуск установки VirtualBox
Я принял лицензионное соглашение и получил возможность выполнить выборочную установку, как показано на рис. 2.
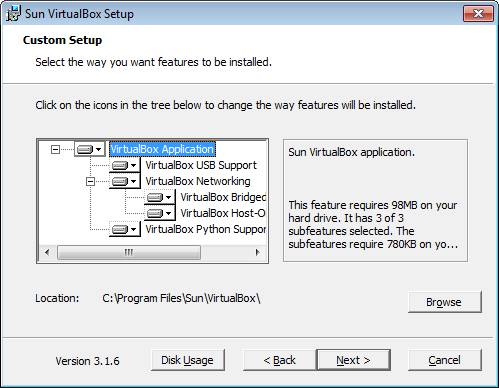
Рисунок 2: Выполнение пользовательской установки VirtualBox
Как вы видите на рис. 2, VirtualBox поддерживает USB-устройства, а также виртуальные сети с мостом и только с хостом. Я нажал NEXT, затем NEXT на значке и ярлыках. Отсюда я получил предупреждение о том, как мои сетевые интерфейсы будут сброшены при выполнении установки, и я нажал YES, чтобы принять предупреждение, как вы видите на рисунке 3.
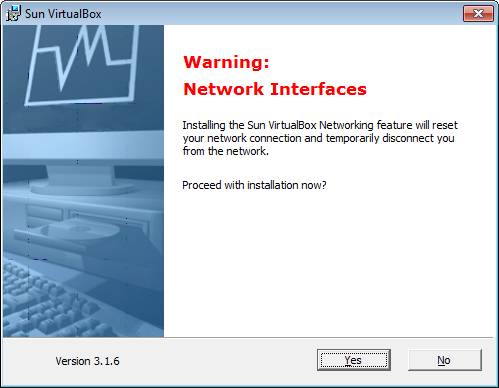
Рисунок 3: Сетевые интерфейсы будут сброшены
Наконец, я нажал INSTALL, чтобы установить. Процесс установки занял всего пару минут, и я принял предупреждения системы безопасности Windows об установке драйверов USB-устройств Sun.
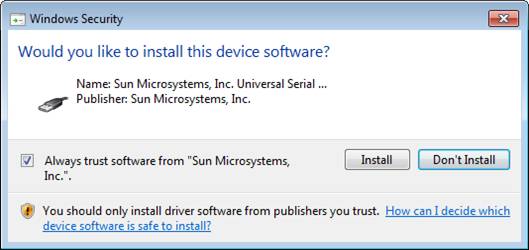
Рис. 4. Установка USB-устройства Sun
Когда установка была завершена, Sun VirtualBox запустился автоматически, как показано на рисунке 5.
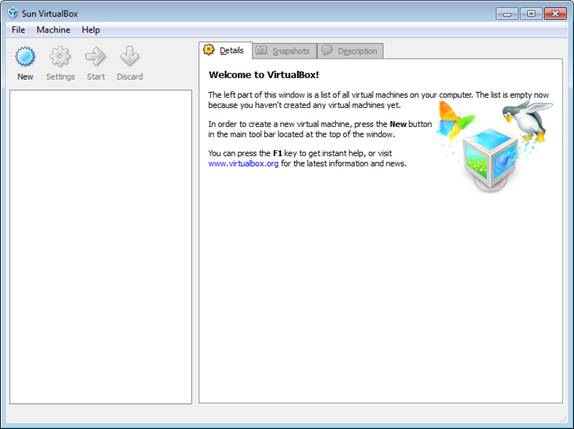
Рисунок 5: Sun VirtualBox
Это было просто!
Добавление виртуальной машины в VirtualBox
Когда VirtualBox запущен и работает, первое, что мы хотим сделать, это начать использовать его, добавив виртуальную машину. Я нажал круглую кнопку NEW, которую вы видите на рис. 5, и которая купила мастер создания новой виртуальной машины. Отсюда я нажал «Далее», чтобы начать.
Как вы видите ниже на рис. 6, я дал виртуальной машине имя и установил операционную систему.
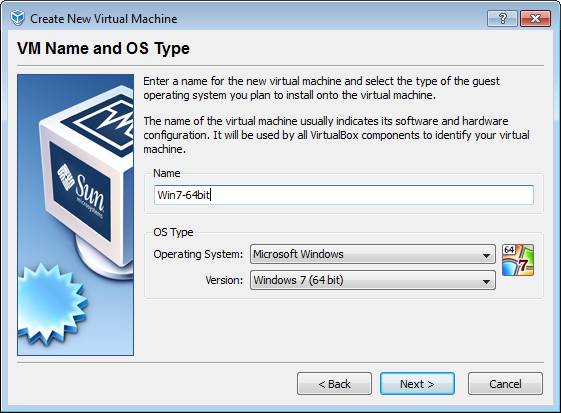
Рис. 6. Присвоение имени виртуальной машине и установка типа ОС
Затем я установил оперативную память для новой виртуальной машины, как показано на рисунке 7.
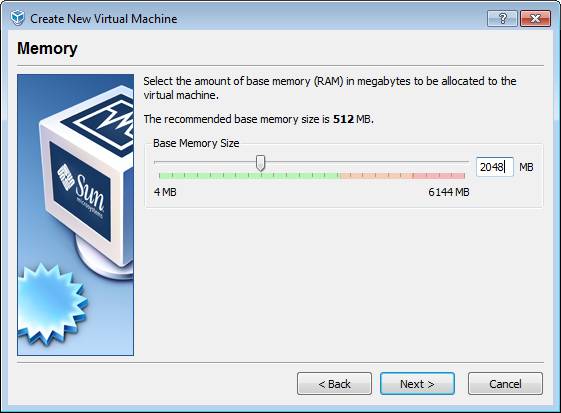
Рисунок 7: Настройка оперативной памяти для новой виртуальной машины
По умолчанию я создал новый жесткий диск для виртуальной машины, нажав Next. Это привело меня к мастеру создания нового виртуального диска. Я решил создать «динамически расширяющееся хранилище» (по умолчанию).
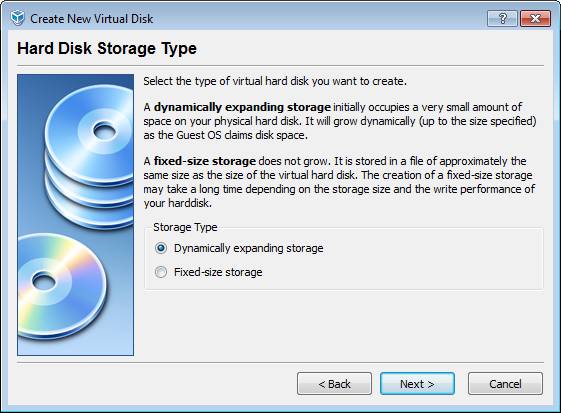
Рис. 8. Динамически расширяемый диск
Я взял имя по умолчанию для виртуального диска (такое же, как у виртуальной машины) и размер по умолчанию 20 ГБ и нажал «Готово». Затем я нажал «Готово», чтобы завершить создание новой виртуальной машины.
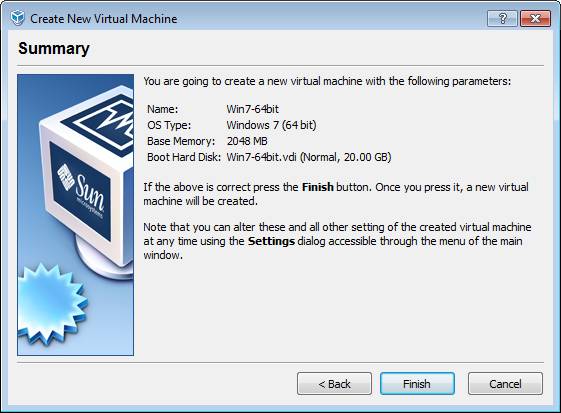
Рисунок 9: Завершите создание новой виртуальной машины
На этом этапе была создана новая виртуальная машина, которую вы видите на рис. 10.
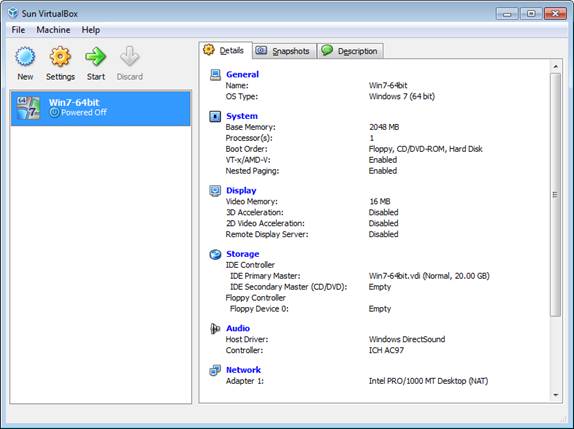
Рисунок 10: Создана новая виртуальная машина
Теперь мне нужно было сопоставить установочный DVD для Windows 7, чтобы начать установку ОС. Для этого я нажал «Настройки» для новой виртуальной машины, затем «Хранилище », затем CD/DVD-привод, затем значок «Папка», чтобы найти ISO-образ моего установочного носителя Windows 7.
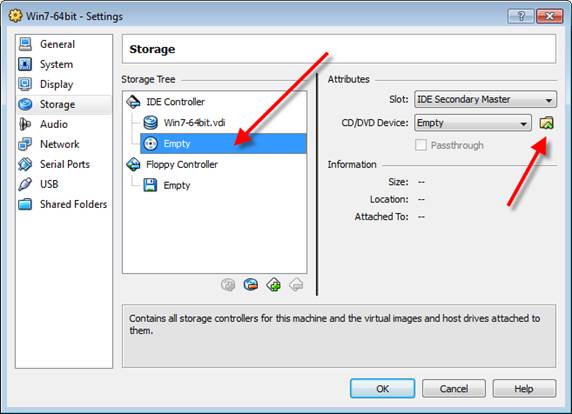
Рисунок 11: Поиск установочного носителя ISO
Я нажал «Добавить», чтобы добавить образ ISO. Я просматривал сеть до своего сервера, на котором был ISO-образ Windows 7. Затем я выбрал его и нажал Select, как показано на рис. 12.
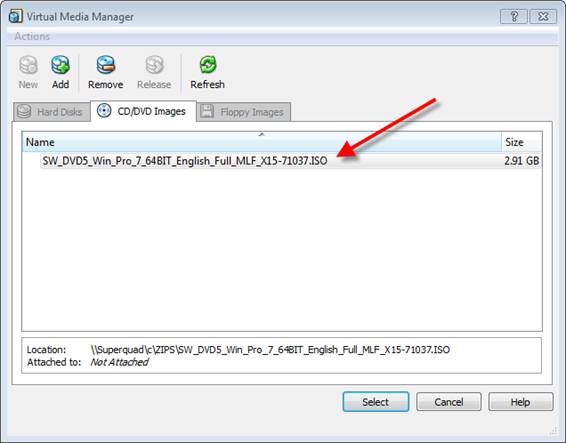
Рис. 12. Выбор ISO-образа Windows 7
После сопоставления нового образа с моим виртуальным приводом CD/DVD я нажал кнопку «ОК», чтобы изменить новую виртуальную машину.
Отсюда я включил виртуальную машину с помощью кнопки «Пуск».
VirtualBox предупредил меня, что клавиша внимания хоста является правильной клавишей управления и что мне нужно будет использовать ее, чтобы освободить мышь от новой виртуальной машины.
Я установил Windows 7, и она работала с хорошей производительностью. Вот как это выглядело:
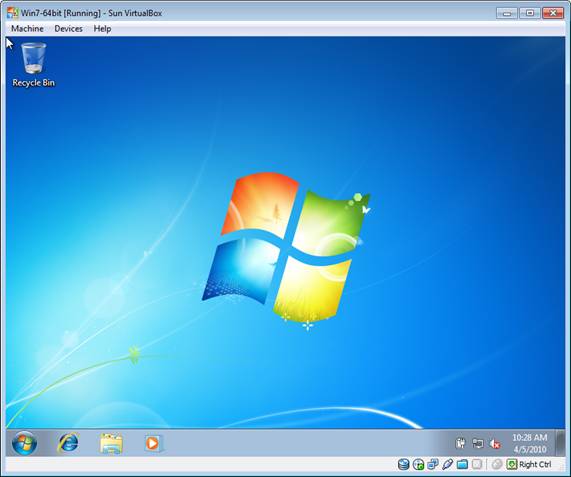
Рисунок 13: Windows 7 работает внутри VirtualBox
Примечание:
Убедитесь, что вы установили дополнения виртуальной машины, чтобы получить максимальную производительность и синхронизировать мышь!
Преимущества использования VirtualBox
Вы можете подумать, что VirtualBox приличный, но может показаться, что он ничем не отличается от других продуктов виртуализации типа 2, таких как Microsoft Virtual PC или VMware Workstation. Однако VirtualBox предлагает некоторые уникальные преимущества. Вот что я придумал на тему преимуществ использования VirtualBox по сравнению с другими гипервизорами типа 2:
- В отличие от VMware Workstation, VirtualBox БЕСПЛАТНО
- VirtualBox поддерживает добавление виртуальных машин, работающих в формате Microsoft VHD, Parallels или VMware VMDK, как показано на рисунке 14.
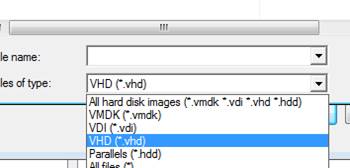
Рисунок 14: Подключение новой виртуальной машины в различных форматах
- VirtualBox с открытым исходным кодом
- VirtualBox поддерживает открытие виртуальных устройств в формате OVF.
- Описания виртуальных машин хранятся в формате XML.
- VirtualBox поддерживает общие папки, USB-контроллеры для гостевых ВМ и дополнения гостевых ВМ для Windows, Linux и Solaris.
- Виртуальные машины могут стать RDP-серверами, а USB через RDP поддерживается.
- VirtualBox имеет супер-хороший инструмент с единой командной строкой (API?), который делает все, что вам нужно делать с VirtualBox. Это команда VBoxManage.exe, как показано на рис. 15.
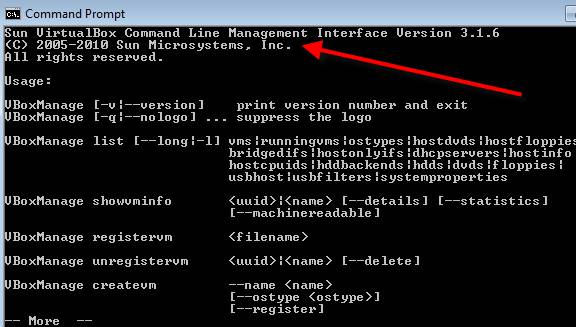
Рисунок 15: Инструмент командной строки VBoxManage.exe для VirtualBox
Резюме
VirtualBox — отличный гипервизор второго типа. Хотя он принадлежит Sun/Oracle, он также является единственным в своем роде гипервизором с открытым исходным кодом. VirtualBox небольшой (70 МБ), его легко установить и использовать. Он имеет некоторые уникальные функции, такие как возможность открывать виртуальные диски в нескольких форматах, команду VBoxManage и поддержку хостинга RDP для управления виртуальными машинами. Поскольку VirtualBox является полностью бесплатным, это впечатляющая платформа виртуализации, которую я должен рекомендовать.