Виртуальная сеть для Hyper-V (часть 6)
- Виртуальная сеть для Hyper-V (часть 4)
- Виртуальная сеть для Hyper-V (часть 5)
Введение
В своей предыдущей статье я начал обсуждать концепцию VLAN в ее отношении к Hyper-V. В этой статье я хочу завершить серию, показав вам, как настроить поддержку VLAN в среде Hyper-V.
Прежде чем я начну, я хочу быстро напомнить вам, что использование VLAN возможно только в том случае, если ваши сетевые коммутаторы поддерживают VLAN. Как я объяснял ранее в этой серии, и родительский раздел, и дочерние разделы подключаются к виртуальному сетевому коммутатору. Как и следовало ожидать, этот виртуальный коммутатор обеспечивает поддержку VLAN. Однако для любых коммуникаций, выходящих за пределы физического оборудования, у вас должен быть физический коммутатор, поддерживающий трафик VLAN.
Другими словами, если виртуальной машине необходимо обмениваться данными с другой виртуальной машиной, размещенной на том же физическом сервере, то трафик VLAN проходит через виртуальный коммутатор, поэтому связь VLAN полностью поддерживается. Аналогичным образом, если виртуальной машине необходимо обмениваться данными с родительским разделом, эта машина также подключается к виртуальному коммутатору, поэтому трафик VLAN поддерживается. Однако, если виртуальной машине необходимо взаимодействовать с другой гостевой машиной, размещенной на другом физическом сервере (или если ей необходимо взаимодействовать с физической машиной, отличной от родительской), то пакеты будут проходить через физическую сеть, и любые коммутаторы, передающие трафик, потребуются для обеспечения поддержки VLAN.
Точно так же, как ваш сетевой коммутатор должен поддерживать трафик VLAN, то же самое должны делать и сетевые адаптеры вашего сервера. Не все сетевые адаптеры могут обрабатывать трафик VLAN, поэтому важно убедиться, что адаптеры ваших серверов поддерживают VLAN, прежде чем переходить к настройке VLAN. Ближе к концу статьи я покажу вам, как определить, поддерживает ли сетевой адаптер трафик VLAN.
Три типа конфигурации VLAN
В среде Hyper-V есть три разных места, в которых вы можете активировать связь VLAN. Имейте в виду, однако, что вы не обязаны включать поддержку VLAN во всех трех местах. Вам нужно только настроить поддержку VLAN там, где она вам действительно нужна.
Родительский раздел
Первое место, где вы можете настроить поддержку VLAN, — это родительский раздел. Это не приводит к автоматической настройке поддержки VLAN для виртуальных машин. Он просто гарантирует, что любой трафик, проходящий через адаптер, помечен указанным вами идентификатором VLAN.
Включение поддержки VLAN для родительского раздела осуществляется через Консоль управления Hyper-V. Для этого откройте Консоль управления, а затем щелкните ссылку Диспетчер виртуальной сети. Когда откроется Virtual Network Manager, вы увидите список всех виртуальных сетей, которые были настроены на этой машине.
На этом этапе вы должны выбрать виртуальную сеть, которую хотите настроить. Когда вы это сделаете, вы заметите, что в правой части окна представлены различные параметры конфигурации, как показано на рисунке A. Этот раздел содержит флажок, который вы можете установить, чтобы включить идентификацию виртуальной локальной сети для родительского раздела. Если вы установите этот флажок, вам также потребуется указать номер идентификатора VLAN, который может использовать родительский раздел.
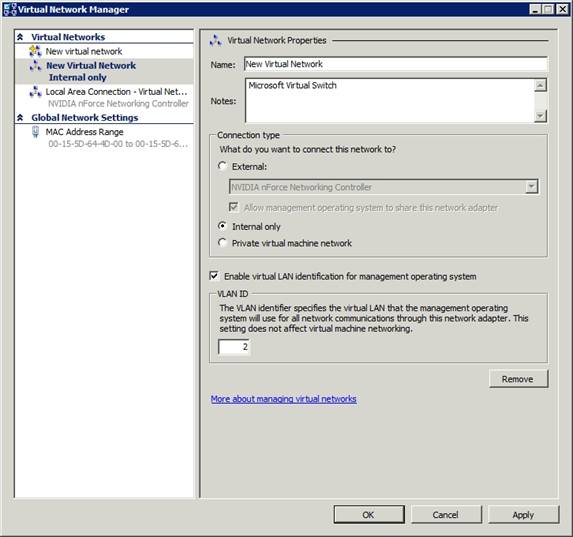
Рисунок A. Установите флажок «Включить идентификацию виртуальной локальной сети для родительского раздела» и укажите идентификационный номер VLAN.
Виртуальные машины
Точно так же, как вы можете настроить родительский раздел для поддержки трафика VLAN, вы также можете включить поддержку VLAN для каждой виртуальной машины. Опять же, это делается через консоль диспетчера Hyper-V.
Чтобы включить поддержку VLAN для виртуальной машины, откройте диспетчер Hyper-V и щелкните правой кнопкой мыши виртуальную машину, которую вы хотите настроить. Выберите команду «Настройки» в контекстном меню, и вы попадете на страницу настроек виртуальной машины.
Теперь выберите сетевой адаптер, на котором вы хотите включить поддержку VLAN. Как видно на рисунке B, вы можете включить поддержку VLAN, установив флажок Enable Virtual LAN Identification и указав идентификатор VLAN.
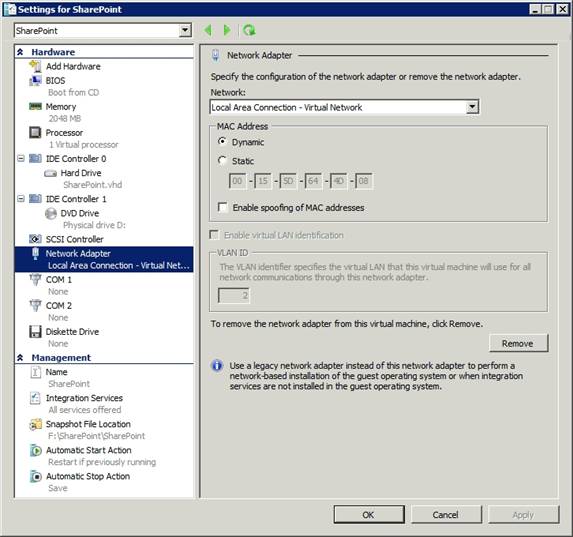
Рисунок B. Процесс настройки поддержки VLAN на гостевой машине очень похож на метод, используемый для предоставления поддержки VLAN родительскому разделу.
Глядя на рисунок выше, вы можете заметить, что параметр «Включить идентификацию виртуальной локальной сети» неактивен. Есть две вещи, которые могут вызвать это. Параметры конфигурации VLAN недоступны, если физическое сетевое оборудование не поддерживает использование VLAN. Эти параметры также могут быть недоступны, если виртуальная машина в данный момент работает.
Дополнительные возможности подключения
Когда мы включили поддержку VLAN для родительского раздела, мы сделали это, выбрав сетевой адаптер, подключенный к виртуальной сети Hyper-V, а затем настроив параметры для этого адаптера. Хотя это, безусловно, основной метод включения поддержки VLAN на уровне родительского раздела, он не единственный.
Хосты Hyper-V очень часто содержат несколько физических адаптеров. В таких случаях по крайней мере один адаптер обычно предназначен исключительно для родительской операционной системы. Это позволяет осуществлять удаленное управление, установку исправлений и т. д. Поскольку этот адаптер не подключен к виртуальному коммутатору, вы не сможете использовать консоль диспетчера Hyper-V для включения поддержки VLAN для адаптера.
Прежде чем я покажу вам, как включить поддержку VLAN для адаптера, я должен указать, что вы должны использовать этот метод только для сетевых адаптеров, которые не подключены к виртуальной сети Hyper-V. Если адаптер используется Hyper-V, вам нужно использовать один из методов настройки, которые я уже обсуждал.
С учетом сказанного откройте панель управления и щелкните значок «Сеть и Интернет». Затем откройте Центр управления сетями и общим доступом и нажмите ссылку «Изменить параметры адаптера». Это заставит Windows отобразить все физические сетевые адаптеры, установленные на сервере. Щелкните правой кнопкой мыши адаптер, который вы хотите настроить, и выберите команду «Свойства» в появившемся контекстном меню. Когда вы это сделаете, вы попадете на лист свойств адаптера. Затем нажмите кнопку «Настроить», и Windows отобразит другую страницу свойств. Перейдите на вкладку «Дополнительно» страницы свойств, показанную на рисунке C.
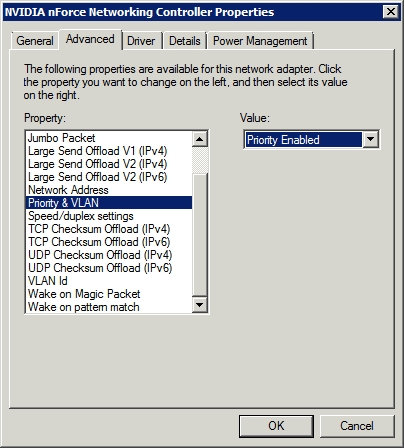
Рисунок C: Вы можете включить поддержку VLAN на уровне сетевого адаптера.
Как вы можете видеть на рисунке выше, вам придется использовать опцию Priority and VLAN, чтобы включить поддержку VLAN для адаптера. После этого используйте параметр VLAN ID, чтобы указать идентификатор VLAN, и нажмите OK. Если эти параметры недоступны, это означает, что ваша сетевая карта не поддерживает VLAN.
Вывод
Это была довольно длинная серия, и я говорил о многих различных аспектах виртуальных сетей в среде Hyper-V, а не только о VLAN. Очевидно, материала для изучения предостаточно, и, учитывая длину серии, будет легко забыть о некоторых вещах, о которых я говорил. Однако, если вы больше ничего не помните из этой серии статей, постарайтесь запомнить, что любые физические сетевые адаптеры, подключенные к виртуальному коммутатору, должны быть привязаны только к протоколу виртуального сетевого коммутатора Microsoft. Включение TCP/IP или любых других сетевых компонентов, которые обычно включены на серверах Windows, может привести к нарушению сетевого подключения.
- Виртуальная сеть для Hyper-V (часть 4)
- Виртуальная сеть для Hyper-V (часть 5)