Виртуализация в Windows 8 — для чего она нужна? (Часть 2)
Введение
В первой части этой серии статей я объяснил, что Microsoft, наконец, отказалась от Virtual PC и вместо этого сделала Hyper-V доступным на рабочем столе. Большую часть этой статьи я провел, изучая историю виртуализации на уровне настольных компьютеров Microsoft и рассказывая о требованиях к оборудованию для запуска Hyper-V в Windows 8. В этой статье я хочу подвести итог, рассказав о том, как включить Hyper-V. -V в Windows 8 и о некоторых преимуществах использования Hyper-V на рабочем столе.
Развертывание Hyper-V
Hyper-V не установлен по умолчанию. Он включается через панель управления как функция Windows. Вы можете установить Hyper-V, открыв панель управления и щелкнув «Программы | Программы и функции | Включите или выключите функцию Windows. Когда вы это сделаете, вы увидите список различных функций Windows. Просто выберите опцию Hyper-V из списка, как показано на рисунке A, и нажмите OK. Ваш компьютер необходимо будет перезагрузить как часть процесса установки.
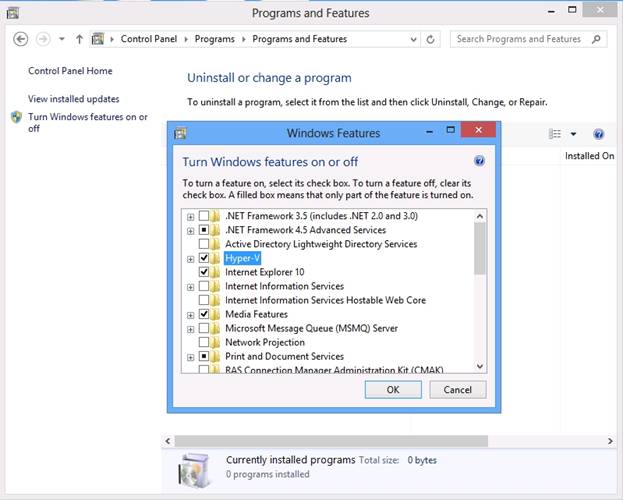
Рисунок A. Hyper-V устанавливается как компонент Windows 8.
После включения Hyper-V на начальном экране появляются плитки Hyper-V Manager и Hyper-V Virtual Machine Manager, как показано на рисунке B.
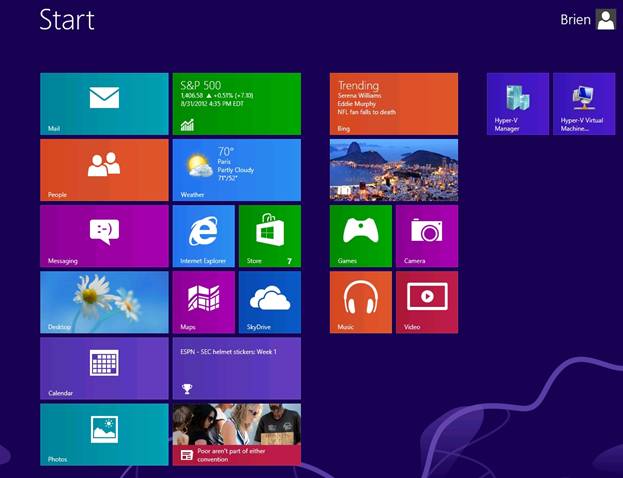
Рисунок B: Плитки, связанные с Hyper-V, появляются на начальном экране Windows.
Диспетчер Hyper-V, который вы можете видеть на рисунке C, является основным инструментом для управления Hyper-V. Консоль диспетчера Hyper-V работает почти так же, как в Windows Server 2012.
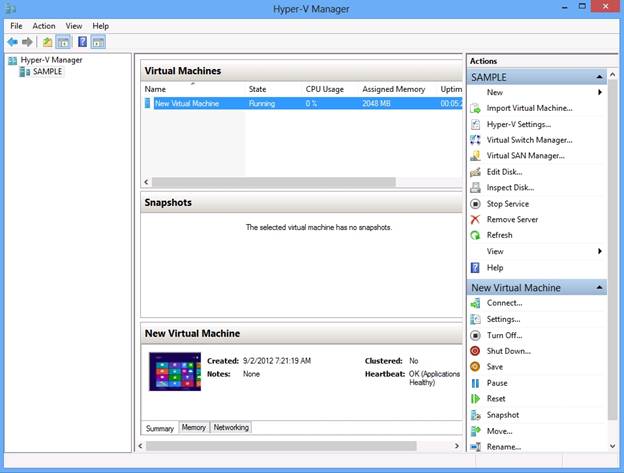
Рисунок C. Диспетчер Hyper-V — это основной инструмент для управления Hyper-V.
Преимущества Hyper-V для настольных ПК
Теперь, когда я показал вам, как развернуть Hyper-V на настольном компьютере, я хочу подвести итог, рассказав о некоторых преимуществах настольной версии Hyper-V.
Замена режима XP
Как я упоминал в своей предыдущей статье из этой серии, Hyper-V заменяет режим Windows XP в Windows 8. На первый взгляд это может показаться плохим, особенно если учесть, что режим Windows XP позволял беспрепятственно отображать приложения в Windows 8. 7, даже несмотря на то, что эти приложения фактически работали на виртуальной машине с Windows XP.
Тем не менее, Hyper-V можно использовать в качестве замены режима Windows XP — по крайней мере, в некоторой степени. На виртуальной машине можно запустить Windows XP или практически любую другую операционную систему X86/X64. Несмотря на то, что запуск Windows XP на виртуальной машине Hyper-V может не обеспечивать плавного взаимодействия, которое режим Windows XP обеспечивал в Windows 7, он по-прежнему дает пользователям возможность запускать приложения Windows XP.
Однако на самом деле вам, вероятно, даже не потребуется создавать виртуальные машины Windows XP. До сих пор все протестированные мной приложения, разработанные для Windows XP, прекрасно работали в Windows 8. Это не означает, что каждое приложение Windows XP изначально будет работать с Windows 8, но на данный момент Windows 8 действительно работает. делать хорошую работу. Кроме того, Windows XP уже более десяти лет, и действительно пора переходить на что-то более современное.
Тестирование и разработка
Запуск Hyper-V на рабочем столе может быть полезен для тестирования и разработки. Hyper-V позволяет создать полноценную лабораторию разработки без необходимости создания выделенного узла виртуализации. Сетевые администраторы могут даже использовать Hyper-V на рабочем столе для создания золотых образов виртуальных рабочих столов, которые будут использоваться конечными пользователями.
К сожалению, Windows 8 не позволяет вам перенести виртуальную машину с хоста Windows 8 на хост Windows Server 2012 в реальном времени, но у вас есть возможность создать виртуальную машину в версии Hyper-V для Windows 8 и экспортировать эту виртуальную машину. компьютер, а затем импортировать его на хост Hyper-V.
Справочная служба
Возможность запуска Hyper-V на рабочем столе также может быть полезной для сотрудников службы поддержки, поскольку это позволит сотрудникам службы поддержки иметь локальную копию каждого образа рабочего стола, который используется во всей организации. Это может помочь сотрудникам службы поддержки устранять неполадки или даже тестировать исправления.
Работаю из дома
Одно из лучших применений Hyper-V — работа из дома. Для многих пользователей одним из больших недостатков работы из дома с использованием персонального компьютера является то, что они часто теряют контроль над своим компьютером. Часто компании требуют установки различных приложений, исправлений и системных настроек на любой компьютер, подключенный к корпоративной сети. Когда пользователь подключается к корпоративной сети с домашнего компьютера, он может быть вынужден использовать приложения и настройки, которые ему на самом деле не нужны.
Запуск Hyper-V на рабочем столе дает сотрудникам, работающим дома, возможность создать изолированную среду, из которой можно подключаться к корпоративной среде. Любые изменения, вносимые в результате подключения к корпоративной сети, ограничиваются виртуальным рабочим столом и не влияют на основную операционную систему пользователя. В некоторых случаях корпоративный ИТ-отдел может даже предоставить пользователю полностью подготовленный образ виртуальной машины, который он может просто добавить на свой домашний компьютер, не создавая вручную изолированную среду.
Еще одним преимуществом подключения с виртуальной машины является то, что она защищает личные данные пользователя от корпоративной сети. В конце концов, у большинства людей на компьютерах есть вещи, которые они предпочли бы оставить в тайне, и использование виртуального рабочего стола может помочь обеспечить эту конфиденциальность.
Хотя это несколько не связано, я хотел бы быстро упомянуть, что Windows 8 предлагает еще одну функцию, предназначенную для работы из дома. Windows 8 можно установить на загрузочную флешку. Эта функция, известная как Windows to Go, также позволяет пользователям работать в выделенном экземпляре Windows, тем самым изолируя их личную среду от рабочей среды. Windows to Go предполагает загрузку специальной копии Windows 8 с USB-накопителя и не использует Hyper-V.
Песочница браузера
Еще одно преимущество запуска Hyper-V на рабочем столе заключается в том, что вы можете создавать изолированные среды. Все мы знаем, что работа в Интернете может быть рискованной. Несмотря на то, что Microsoft проделала большую работу, чтобы сделать Internet Explorer более безопасным, браузер по-прежнему подвержен определенным уязвимостям.
Отличный способ предотвратить попадание вредоносных программ в Интернет на ваш компьютер — запустить Internet Explorer на виртуальной машине. Таким образом, если Internet Explorer заразится вредоносным ПО, заражение будет ограничено этой виртуальной машиной. Вредоносное ПО не сможет заразить ваш основной рабочий стол или украсть ваши данные. Возможно, самое приятное то, что если ваш браузер действительно заражен, вы можете использовать моментальный снимок виртуальной машины, чтобы вернуть виртуальную машину к моменту времени, когда она была работоспособна. Этот процесс намного быстрее и безопаснее, чем попытка удалить инфекцию вручную.
Вывод
Как видите, использование Hyper-V на рабочем столе дает ряд различных преимуществ. Несмотря на то, что Hyper-V не является полноценной заменой режима Windows XP, я считаю, что в большинстве организаций преимущества перевесят эту потерю.