Виртуализация ОС на практике (часть 2)
Введение
В предыдущей статье мы начали использовать виртуализацию операционной системы, установив Citrix Provisioning Server, настроив основные параметры Provisioning Server и создав главный клиент для создания образа на созданном виртуальном диске. В предыдущей статье мы завершили установку клиента устройства Provisioning Server. Сейчас мы продолжим, добавив этого клиента в базу данных сервера инициализации и создав образ системы на виртуальном диске.
Создание образа
Как описано в предыдущей статье, нам нужно добавить клиента в инфраструктуру Provisioning Server. Это делается на уровне коллекции устройств, выбрав «Создать устройство». Устройства распознаются по их MAC-адресу, а это значит, что сначала вам нужно будет узнать адрес клиента. Вам нужно будет указать имя клиента перед запуском (для эталонного образа это просто для административных целей). Когда устройство создано, необходимо выполнить некоторые настройки конфигурации с помощью параметра свойств. По крайней мере, загрузку из меню опций нужно установить:
- Общие — загрузка с: необходимо установить; Жесткий диск, поэтому сервер будет загружаться с него.
- vDisks — виртуальные диски для устройства: виртуальный диск должен быть выбран на образе, на который он должен быть записан. Помните, что этот виртуальный диск необходимо настроить в частном режиме, чтобы изменения можно было записать на виртуальный диск.
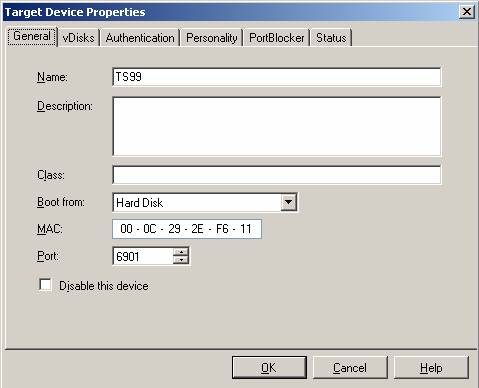
Рисунок 1: Добавление клиента в инфраструктуру Provisioning Server
После добавления системы ее можно перезапустить. Систему необходимо запустить с помощью PXE для настройки соединения с инфраструктурой сервера подготовки. Когда система подключится к Provisioning Server, система запустит операционную систему с жесткого диска.
Когда система загружается, виртуальный диск подключается к системе. Для создания образа необходимо добавить диск в качестве жесткого диска, назначив диску букву драйвера и отформатировав диск с помощью управления дисками (также можно настроить на Provisioning Server). Когда диск доступен как обычный диск Windows, можно запустить утилиту Provision Server Image Builder. В рамках этой утилиты желательно использовать кнопку оптимизации для отключения ненужных служб и программ. После этого перейдите к нужному целевому диску и нажмите кнопку «Создать». Образ операционной системы будет сохранен на виртуальный диск. Помните, что этот метод аналогичен другим методам работы с образами, поэтому убедитесь, что в операционной системе или приложениях нет уникальных характеристик (см., например, мою статью о запуске Citrix Presentation Server/XenApp с Citrix Provisioning Server).
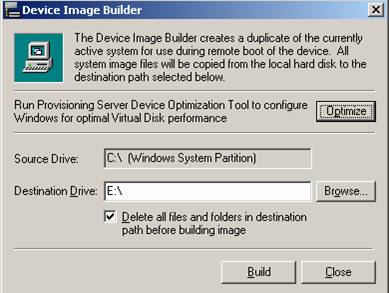
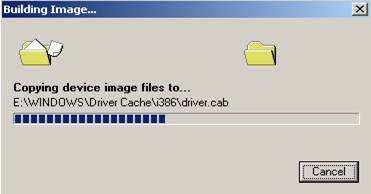
Рисунок 2: Device Image Builder в действии
Когда образ создан, систему необходимо закрыть. Затем виртуальный диск снова доступен в консоли для изменения свойств. Я предполагаю, что большинство людей будут использовать Provisioning Server для возможности использовать один виртуальный диск для большего количества клиентов. Поэтому меняем режим доступа виртуального диска на Standard Image и выбираем один из типов кэша (я предпочитаю кэширование на устройстве на HD или RAM). После этого изменения можно развертывать новые клиенты с помощью потоковой передачи операционной системы.
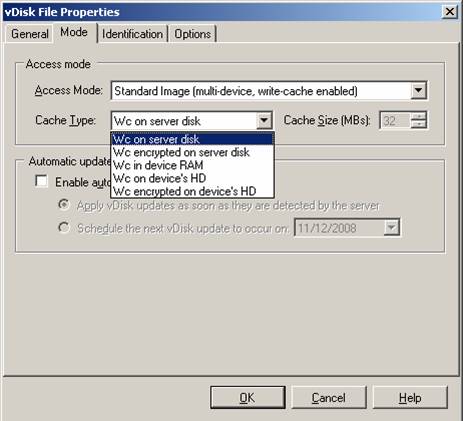
Рис. 3. Преобразование виртуального диска в стандартный образ
Добавление нового клиента
Мы настроили виртуальный диск с образом операционной системы, поэтому теперь мы можем добавить клиента, который будет использовать этот виртуальный диск для запуска потоковой передачи операционной системы. Нам снова нужно добавить этого клиента в консоль, используя MAC-адрес клиента. Этому клиенту необходимо назначить виртуальный диск, а параметр загрузки с необходимо настроить с помощью параметра виртуальный диск. Это обеспечивает использование подключенного виртуального диска для загрузки (другими словами, для потоковой передачи операционной системы). Обычно клиент является частью домена. В этот момент будет показана мощь Provisioning Server. Щелкнув правой кнопкой мыши на клиенте и выбрав параметр Active Directory — Создать учетную запись компьютера. Вы можете выбрать в мастере организационную единицу, в которой необходимо создать учетную запись компьютера.
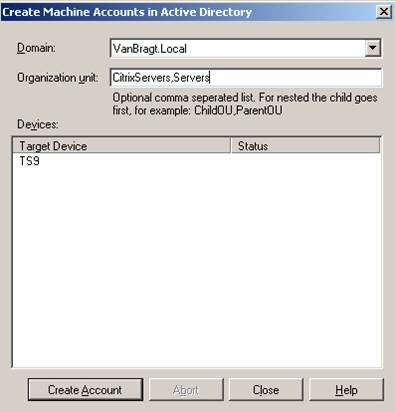
Рисунок 4: Создайте учетную запись Active Directory для клиента Citrix Provisioning Server
Когда учетная запись создана, есть одна вещь, которая должна быть организована. Как и учетные записи пользователей, учетная запись компьютера имеет своего рода пароль, который регулярно меняется. Поскольку это синхронизируется между Active Directory и операционной системой на клиенте, это приведет к тому, что при использовании Citrix Provisioning Server этот пароль не будет синхронизирован, и клиент больше не сможет подключиться к домену. Поэтому в организационном подразделении расположены клиенты, необходимо определить параметр объекта групповой политики. В разделе «Конфигурация компьютера» — «Параметры безопасности» — «Локальные политики» — «Параметры безопасности» необходимо включить параметр «Член домена: запретить изменение пароля учетной записи компьютера». Включение этого параметра может рассматриваться как угроза безопасности, поэтому Citrix Provisioning Server может организовать периодическую смену этого пароля, включив этот параметр в консоли.
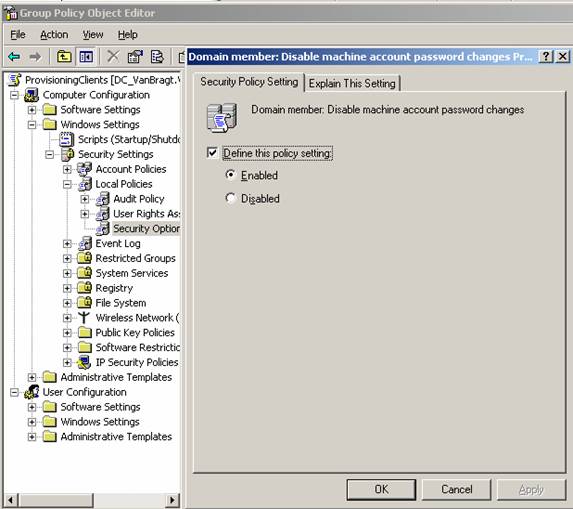
Рисунок 5. Отключите изменение пароля учетной записи компьютера
Если политика определена, клиент добавлен в Active Directory (в правильном организационном подразделении) и назначен виртуальный диск, все доступно для запуска нового клиента с использованием серверов PXE и запуска операционной системы посредством потоковой передачи с Provisioning Server. Когда появится окно входа в систему, вы увидите, что Citrix Provisioning Server изменил имя компьютера на имя, указанное в консоли, и что можно войти в домен. В дальнейшем вы не заметите много изменений, кроме значка клиента в системном трее.
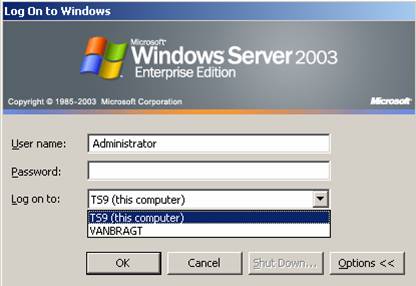
Рисунок 6: Экран входа в виртуализированную операционную систему
Обновление виртуального диска
На данный момент мы создали нашу первую виртуализированную операционную систему, и клиент работает с этой операционной системой. Но через некоторое время обновления нужно применять к виртуализированной операционной системе. Подумайте об обновлениях Windows и исправлениях, обновлениях приложений и/или новых приложениях. Существует несколько методологий, которые я кратко объясню в этом параграфе.
- Создание полностью нового виртуального диска
Первый вариант самый трудоемкий, но и самый простой. Отправной точкой является использование уже описанной процедуры создания нового виртуального диска с последующей установкой новой системы для создания образа. Вы также можете использовать ранее установленный мастер создания образов, но помните, что Citrix рекомендует устанавливать Provisioning Server Client в качестве последнего программного компонента. После создания образа на виртуальном диске виртуальный диск можно назначить клиенту, и при перезагрузке они будут использовать новый виртуальный диск. В предыдущих руководствах эта методология была описана, но теперь Citrix рекомендует использовать одну из приведенных ниже методологий. - Обновление (копия) текущего виртуального диска
Я лично рекомендую эту версию, потому что она быстрее и намного проще, чем инкрементная методология. Первым шагом является создание копии текущего виртуального диска с помощью команд копирования Windows (помните, что файл не должен использоваться для выполнения этой части. Я также создаю копию виртуального диска, прежде чем запускать его в производство, поэтому я не должны нарушать производственную деятельность). После импорта виртуального диска в консоль режим следует изменить на приватный. Загрузите один сервер с этим диском в приватном режиме и установите обновления. Выключите сервер и снова измените режим на стандартный, чтобы диск можно было использовать для установки обновленной операционной системы. Citrix Provisioning Server имеет функцию автоматического обновления, поэтому такой новый виртуальный диск будет автоматически назначен клиенту (при перезагрузке клиента). - Инкрементные обновления виртуальных дисков
Используя этот метод, вы также создадите копию текущего виртуального диска, импортируете скопированный виртуальный диск в консоль и настроите его в частный режим. Загрузите клиент с этим виртуальным диском в частном режиме и установите обновления. После выключения этого клиента диск должен быть снова настроен в стандартном режиме. Затем с помощью утилиты автоматического обновления будет создан дельта-файл, который можно будет применить снова, используя функции автоматического обновления.
Вывод
В этой второй статье я продолжил показывать использование потоковой передачи операционной системы на практике. Мы начали статью с создания образа с последующим добавлением нового клиента. Последняя тема касалась применения обновлений к виртуализированной операционной системе. Конечно, невозможно упомянуть все варианты и функциональные возможности продукта, но я думаю, что эта серия статей дает хороший обзор такого продукта и вызвала у вас энтузиазм по поводу технологии и желание узнать больше о продукте.
Виртуализация ОС на практике (часть 1)