vBenchmark от VMware Labs
Введение
Когда у инженеров VMware есть свободное время и они хотят поделиться своими «любимыми проектами», они делают это в VMware Labs (labs.VMware.com). За последние пару лет инженеры VMware разработали несколько замечательных и совершенно бесплатных инструментов для сообщества. Конечно, некоторые из этих инструментов никуда не денутся, но другие будут включены в будущие продукты VMware. Инженеры VMware обычно предлагают базовые инструкции о том, как установить их «флинги», и предоставляют поддержку «по мере сил» в комментариях. Я много говорил о бесплатных инструментах VMware из лабораторий VMware на своем вебинаре с Кендриком Коулманом по лучшим бесплатным инструментам.
Самый последний бесплатный инструмент от VMware labs называется vBenchmark. Этот инструмент измеряет производительность виртуализированной инфраструктуры VMware по трем категориям:
- Эффективность: например, сколько физической оперативной памяти вы экономите с помощью виртуализации?
- Оперативная гибкость: например, сколько времени в среднем вам требуется для подготовки виртуальной машины?
- Качество обслуживания: например, сколько времени простоя вы избегаете, используя функции доступности?
vBenchmark предоставляет краткий набор показателей в этих категориях для вашего виртуализированного частного облака VMware. Кроме того, если вы решите внести свои показатели в репозиторий сообщества, vBenchmark также позволит вам сравнить ваши показатели с показателями сопоставимых компаний из вашей группы. Отправляемые вами данные анонимизируются и шифруются для безопасной передачи.
Ключевые особенности vBenchmark включают в себя:
- Извлекает метрики для одного или нескольких серверов vCenter.
- Позволяет включать или исключать хосты на уровне кластера.
- Позволяет сохранять запросы и сравнивать их с течением времени, чтобы измерять изменения по мере развития вашей среды.
- Позволяет определить вашу группу сверстников по географическому региону, отрасли и размеру компании, чтобы увидеть, как вы складываетесь
Установка vBenchmark
vBenchmark развертывается в вашей виртуальной инфраструктуре как виртуальное устройство. Честно говоря, это лучший способ развернуть любое новое приложение, так как 1) он не требует лицензии на ОС 2) вам не нужно устанавливать какую-либо ОС, приложение или базу данных и 3) у вас редко возникают проблемы с приложение, как оно предварительно настроено. Мне нравятся развертывания виртуальных устройств, потому что они просто «работают».
Вот как я развернул vBenchmark в своей лаборатории vSphere, шаг за шагом…
Я скачал vBenchmark из VMware Labs, используя опцию OVF.
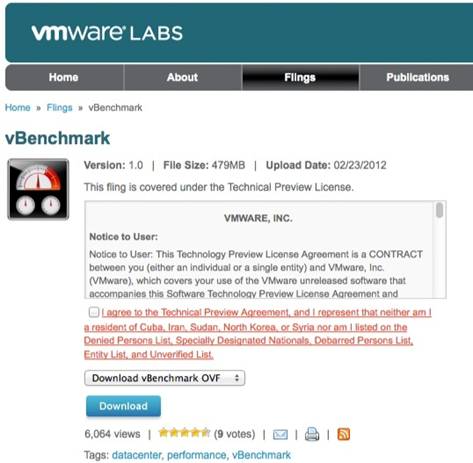
фигура 1
Я распаковал ZIP-файл размером 475 МБ и получил несколько файлов, которые вы видите ниже на рис. 2. Наиболее важным является файл OVF, который определяет виртуальную машину и ссылается на VMDK.
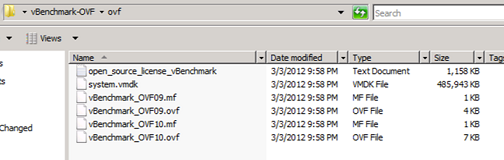
фигура 2
В моем клиенте vSphere, подключенном к моему серверу vCenter, я перешел к File и Deploy OVF. Это вызвало мастер «развертывания шаблона OVF». Первое, что мне нужно было сделать, это выбрать OVF из ZIP и нажать «Далее».
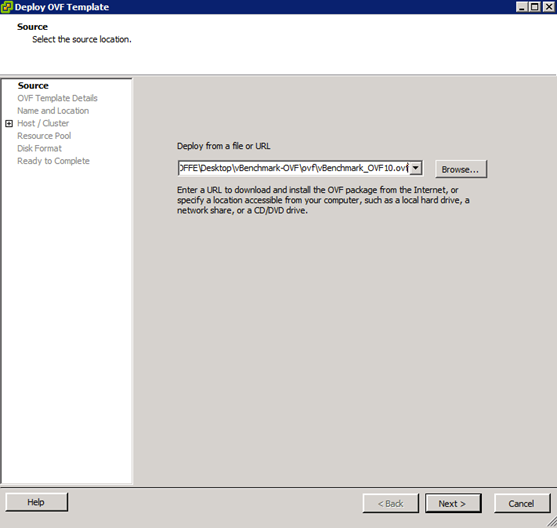
Рисунок 3
Это предложило мои подробности об устройстве VM, которое я собирался развернуть. Как вы можете видеть на рис. 4, я развертываю vBenchmark 1.0.0.0 размером 474 МБ и займет 5 ГБ, если я использую вариант развертывания «толстым». После просмотра я нажал «Далее».
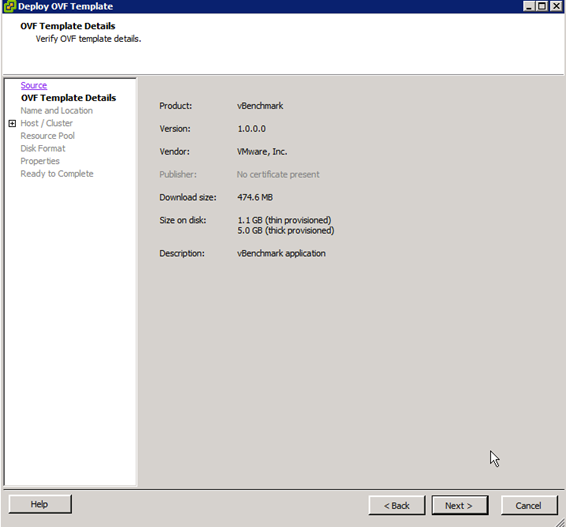
Рисунок 4
Затем я взял имя по умолчанию vBenchmark и выбрал виртуальный центр обработки данных для его хранения.
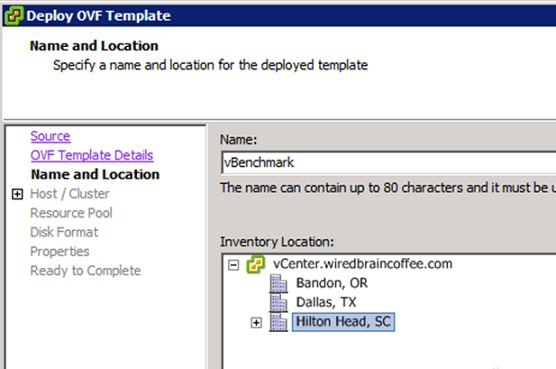
Рисунок 5
Затем я указал кластер или хост, на котором я хотел развернуть новое.
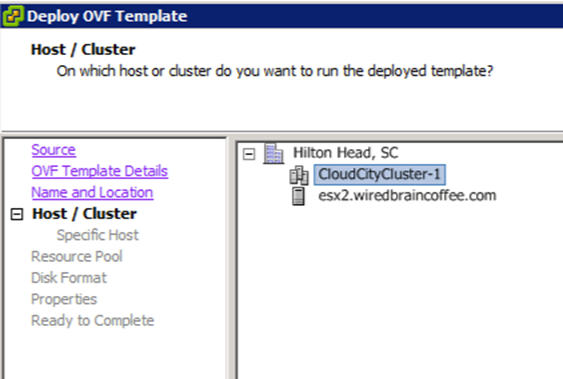
Рисунок 6
Как вы видите на рисунке 7, я ввел сетевую конфигурацию для новой виртуальной машины vBenchmark, включая шлюз по умолчанию, DNS-сервер, IP-адрес и маску подсети.
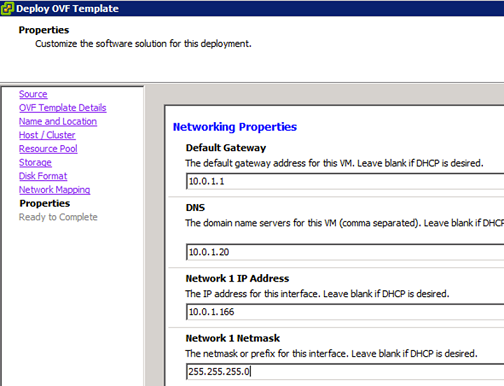
Рисунок 7
В конце концов, у меня был окончательный обзор того, что я собирался сделать. После проверки я выбрал «включить после развертывания» и нажал «Далее».
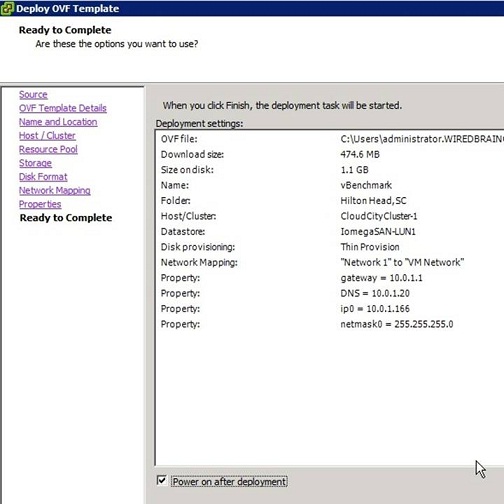
Рисунок 8
В течение нескольких минут развертывание было успешно завершено, как показано на рис. 9.
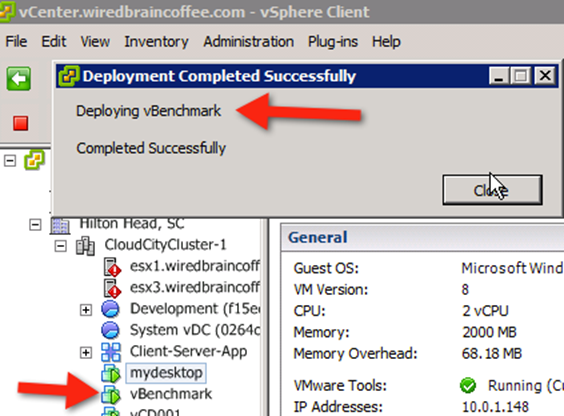
Рисунок 9
Виртуальное устройство vBenchmark представляет собой виртуальную машину Novell SUSE Linux Enterprise, 1 виртуальный ЦП, 1,5 ГБ ОЗУ. Казалось немного странным, что виртуальная машина была 32-битной (вместо 64-битной) и аппаратная версия ВМ 4 (вместо 8), но я полагаю, это не имеет значения, потому что, как вы увидите ниже, результаты очень крутые.
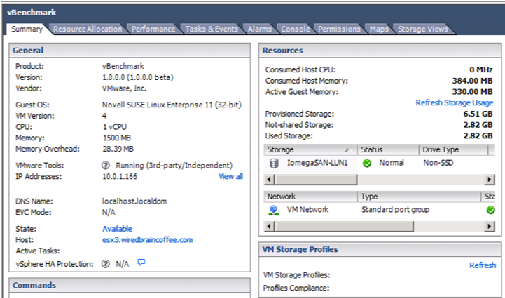
Рисунок 10
Настройка vBenchmark
Запустив и работая виртуальную машину vBenchmark, я указал в своем веб-браузере IP-адрес, назначенный во время развертывания. Если вы использовали DHCP, IP-адрес виртуальной машины можно увидеть на сводной странице (как показано на рис. 10).
Откроется веб-страница, показанная на рис. 11.
На этой странице вы вводите имя хоста/IP-адрес и имя пользователя/пароль для каждого из серверов vCenter в вашей инфраструктуре. При желании вы даже можете загрузить учетные данные, если у вас есть несколько серверов vCenter. Нажмите Добавить, чтобы добавить сервер.
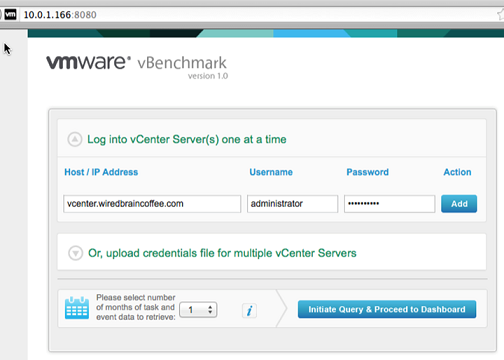
Рисунок 11
Затем укажите количество месяцев данных о задачах и событиях, которые вы хотите получить с этих серверов. Щелкните Инициировать запрос и перейти к информационной панели.
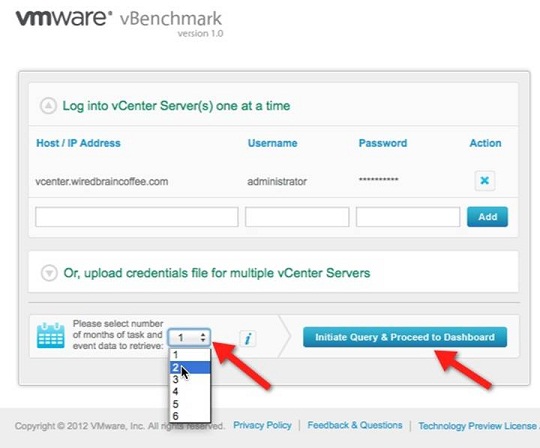
Рисунок 12
Использование vBenchmark
На приборной панели вы действительно начнете видеть мощь того, что может сделать vBenchmark.
Как видите, vBenchmark имеет 7 вкладок:
- Приборная доска
- Конфигурация инфраструктуры
- Эффективность
- Ловкость
- Качество обслуживания
- Пулы vRAM vSphere 5
- Делиться
Давайте рассмотрим каждый из них.
Панель инструментов — это действительно краткое изложение всех других вкладок. Результаты, показанные на графике, относятся к 1 месяцу использования в моей лаборатории vSphere, поэтому они, вероятно, не отражают типы чисел, которые вы могли бы увидеть в реальной производственной инфраструктуре vSphere.
Вот некоторые вещи, которые я узнал в представлении панели инструментов:
- Среднее количество серверов на vCenter, ЦП на хост и ГБ ОЗУ на хост (6,64 в моем случае)
- Среднее количество виртуальных ЦП на ВМ (1,2), сконфигурированные ГБ vRAM на ВМ (2,58) и ГБ виртуального хранилища на ВМ (14,2)
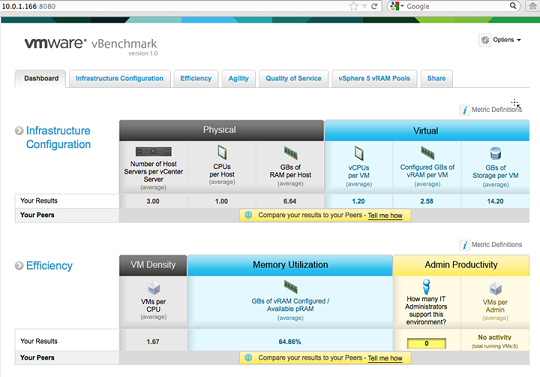
Рисунок 13
- Согласно отчету о гибкости, моя инфраструктура кажется довольно гибкой, учитывая, что мне требуется в среднем всего 1 минута для подготовки новой виртуальной машины и 2 секунды для перенастройки хоста или виртуальной машины.
- На панели мониторинга качества обслуживания указано, что в среднем у меня 0,09 часа простоя хоста и 0,46 часа простоя приложений в месяц, ИЗБЕЖАННЫХ благодаря функциям vSphere. На данный момент собрано недостаточно информации, чтобы сказать мне о незапланированных простоях, но я с нетерпением жду возможности просмотреть ее в будущем (и даже сравнить ее с другими виртуальными инфраструктурами, о чем я расскажу подробнее в разделе «Общий доступ»). раздел).
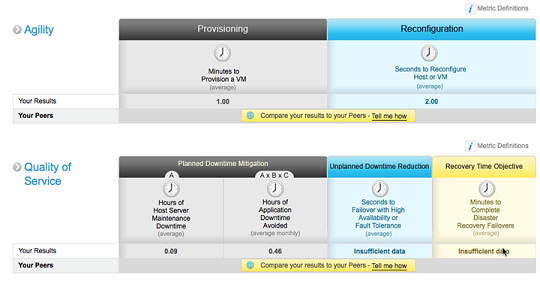
Рисунок 14
Переходя от вкладки приборной панели к вкладке конфигурации инфраструктуры, мы углубимся в точные детали, используемые для вычисления средних значений. Здесь я могу увидеть, какие узлы и виртуальные машины настроены для ЦП, памяти, виртуального ЦП, виртуального ОЗУ и хранилища.
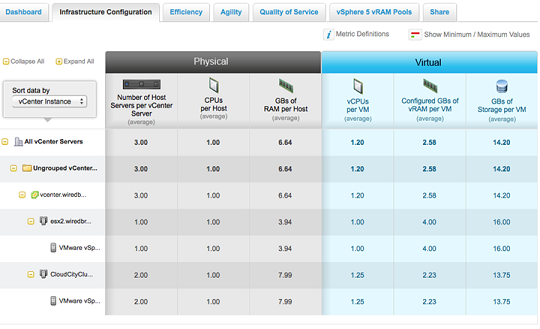
Рисунок 15
На вкладке эффективности показана плотность виртуальных машин на физический ЦП и использование физической памяти (я вижу, что хост esx2 перегружен на 101%). Я также вижу производительность администратора, показывающую, сколько администраторов VMware требуется для администрирования виртуальных машин в моей среде. Конечно, все эти цифры приведены здесь для того, чтобы показать нам, насколько эффективна и гибка наша виртуальная инфраструктура и как она помогает нашей компании.
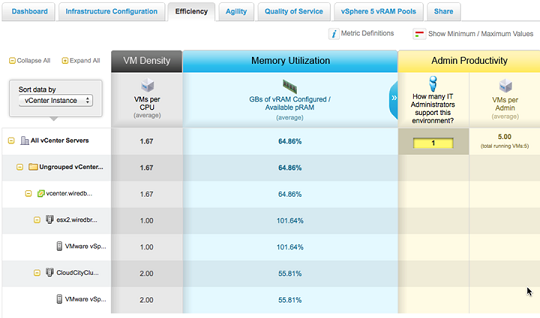
Рисунок 16
На вкладке гибкости представлено время, необходимое для подготовки и перенастройки узлов и виртуальных машин, для каждого узла и для каждого кластера, чтобы вы могли изучить, как рассчитываются средние значения.
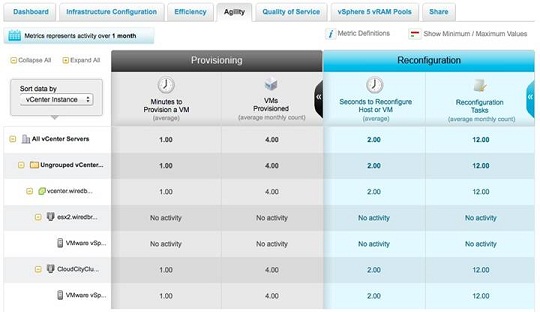
Рисунок 17
Вкладка качества обслуживания, опять же, более подробно разбивает числа QoS, которые вы видели на панели инструментов, для каждого хоста и для каждого кластера.
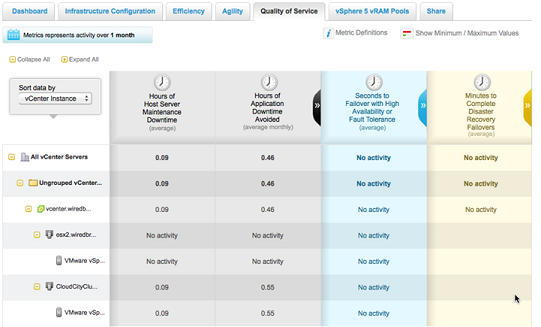
Рисунок 18
Как вы, наверное, знаете, в vSphere 5 были введены максимальные объемы виртуальной памяти на одну лицензионную копию vSphere, поэтому теперь важно отслеживать использование виртуальной оперативной памяти. vBenchmark может помочь вам в этом, как показано на вкладке vSphere 5 vRAM Pools. Я могу видеть, на какой объем виртуальной памяти я имею право, сколько я использую и на каком хосте она используется.
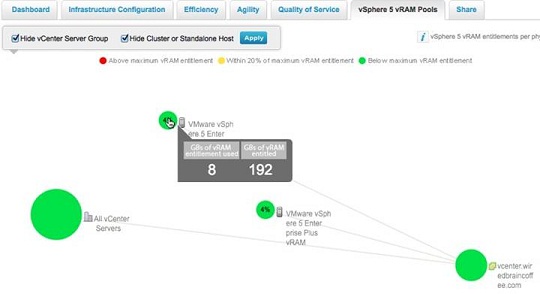
Рисунок 19
Наконец, на последней вкладке «Общий доступ » вы можете увидеть одну из самых интересных функций vBenchmark — обмен данными с вашими коллегами. С помощью этой функции социальной сети вы можете делиться своими метриками с сообществом VMware и просматривать их общие метрики. Таким образом, вы можете увидеть, насколько вы эффективны, как ваши коллеги. У вас будет кое-что, что скажет вам, если ваша статистика далеко. Например, возможно, вы выделяете слишком много vRAM для своих виртуальных машин. Или, может быть, по какой-то причине у вас больше незапланированных простоев, чем у ваших коллег (возможно, вы не используете преимущества vMotion, svMotion или хранилища DRS).
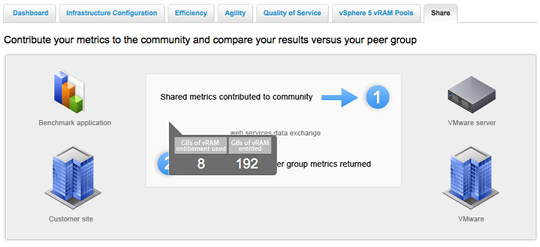
Рисунок 20
Резюме
vBenchmark — это впечатляющий бесплатный инструмент, который дает вам много «боеприпасов» для защиты и обоснования вашей виртуальной инфраструктуры VMware перед лицами, принимающими решения в вашей компании. Кроме того, vBenchmark очень прост в развертывании и использовании. Я приветствую VMware за предложение vBenchmark и надеюсь, что они будут включать эти функции в будущие версии vSphere. Скачать vBenchmark можно здесь.