Устранение неполадок с низкой производительностью ВМ в Hyper-V (часть 6)
- Устранение неполадок с низкой производительностью ВМ в Hyper-V (часть 2)
- Устранение неполадок с низкой производительностью ВМ в Hyper-V (часть 3)
- Устранение неполадок с низкой производительностью ВМ в Hyper-V (часть 4)
- Устранение неполадок с низкой производительностью ВМ в Hyper-V (часть 5)
Введение
До сих пор в этой серии я показывал вам, как использовать ряд различных собственных инструментов Windows для отслеживания проблем с производительностью виртуальных машин. В этой статье я хочу подвести итог, показав вам еще несколько вещей, которые вы можете сделать с помощью монитора ресурсов Windows.
Настройка монитора ресурсов
До сих пор я показал вам, как использовать монитор ресурсов для просмотра различных аспектов общей производительности виртуальной машины. Однако все, что я показал вам до сих пор, было основано на использовании монитора ресурсов в конфигурации по умолчанию. Windows позволяет настроить монитор ресурсов таким образом, чтобы он отображал именно те данные о производительности, которые вы хотите видеть, ни меньше, ни больше. В этой статье я хочу показать вам, как настроить вид монитора ресурсов.
Настройка столбца
В предыдущих статьях вы видели, как на экране обзора монитора ресурсов отображаются расширяемые разделы для использования ресурсов ЦП, диска, памяти и сети. Каждый из этих разделов показывает несколько столбцов для каждого процесса. Например, в разделе ЦП отображается имя образа (которое обычно называют именем процесса), идентификатор процесса, описание процесса, состояние, количество используемых потоков, идентификатор ядра ЦП, на котором выполняется процесс и среднее использование ЦП для процесса.
Хотя нельзя отрицать, что это полезная информация, она может быть неадекватной. Аналогичным образом могут возникнуть ситуации, когда отображаемая информация является избыточной, и вы бы предпочли более упрощенное представление об использовании ресурсов. Вот как вы можете решить обе эти ситуации.
Если вы посмотрите на рисунок А, вы увидите вкладку Обзор монитора ресурсов. Как вы можете видеть на рисунке, я расширил раздел ЦП. Если вы посмотрите непосредственно под панелью CPU, вы увидите заголовок столбца, который содержит слова Image, PID, Description и т. д. Именно этот заголовок столбца предлагает ключ к настройке представления монитора ресурсов.
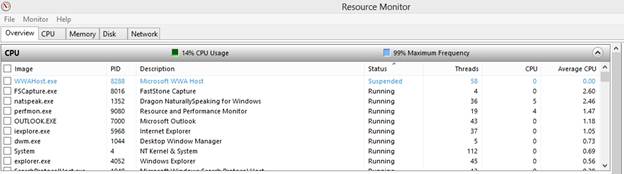
Рисунок A: Заголовок столбца является ключом к настройке представления монитора ресурсов.
Если щелкнуть правой кнопкой мыши заголовок столбца, появится контекстное меню. Как вы можете видеть на рисунке B, это меню дает вам возможность выбрать столбцы или скрыть столбцы.
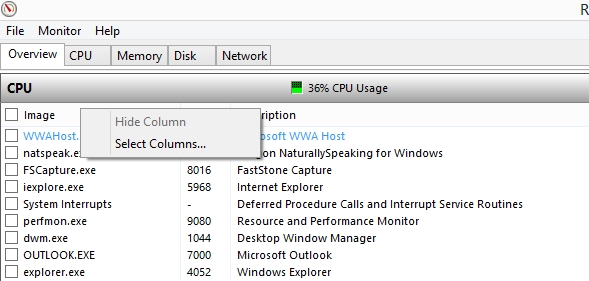
Рисунок B. Контекстное меню позволяет настроить вид столбца.
Как вы можете видеть на рисунке C, диалоговое окно Select Columns показывает, что доступно гораздо больше столбцов, чем те, которые отображаются по умолчанию. Например, список ЦП может отображать такие вещи, как контекст операционной системы, имя пользователя, запускающего процесс, и даже то, запущен ли процесс с повышенными разрешениями.
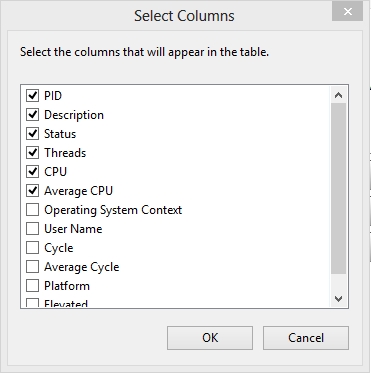
Рисунок C: Существует ряд различных статистических данных, которые можно отобразить.
Как вы видели на предыдущем снимке экрана, диалоговое окно позволяет отображать или скрывать столбцы. Однако, если вы просто хотите скрыть столбец, вам не нужно открывать диалоговое окно, показанное выше. Вместо этого вы можете просто щелкнуть правой кнопкой мыши заголовок столбца и выбрать команду «Скрыть столбец» в контекстном меню.
Также стоит отметить, что Монитор ресурсов не требует от вас просмотра различных столбцов в их макете по умолчанию. Вы можете перетаскивать столбцы (нажав на заголовок столбца), чтобы изменить порядок отображения столбцов. Точно так же вы можете отсортировать столбец, щелкнув заголовок столбца.
Одна вещь, на которую я хочу обязательно обратить внимание, прежде чем двигаться дальше, заключается в том, что, хотя я основывал эту статью на настройке способа отображения данных о потреблении ресурсов ЦП, все, о чем я говорил до сих пор, может быть применено к любому из ресурсов.. Монитор ресурсов позволяет настроить способ отображения информации на вкладке «Обзор», вкладке «ЦП», вкладке «Память», вкладке «Диск» и вкладке «Сеть».
Сохранение ваших настроек
Поработав с монитором ресурсов, вы, вероятно, обнаружите, что хотите, чтобы данные о производительности и потреблении ресурсов отображались определенным образом. Заходить и настраивать различные представления каждый раз, когда вы используете монитор ресурсов, может быть утомительно. К счастью, вам не нужно. Меню «Файл» монитора ресурсов содержит опции для сохранения и загрузки настроек, как показано на рисунке D. Таким образом, вам не нужно вручную настраивать монитор ресурсов каждый раз, когда вы его используете.
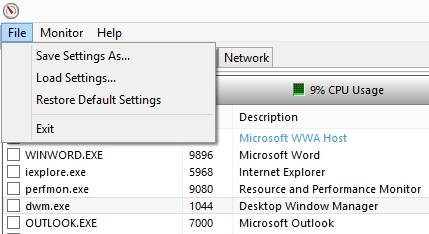
Рисунок D: Монитор ресурсов позволяет вам сохранять пользовательские настройки для использования в будущем.
Экспорт данных мониторинга
Между монитором ресурсов и монитором производительности Windows есть два основных различия. Во-первых, монитор производительности Windows — гораздо более продвинутый инструмент. Это позволяет вам выбирать, какие конкретные счетчики будут проанализированы. Существуют сотни (если не тысячи) счетчиков на выбор, поэтому вы можете действительно получить детальное представление данных о производительности. Конечно, вы должны знать, какие счетчики использовать в той или иной ситуации. Что еще более важно, вы должны знать, как интерпретировать необработанные данные о производительности, предоставляемые этими счетчиками. Напротив, монитор ресурсов использует предопределенный набор счетчиков и не позволяет добавлять какие-либо дополнительные счетчики (кроме изменения представления для включения дополнительных столбцов).
Второе большое различие между монитором ресурсов и монитором производительности заключается в том, что монитор производительности позволяет экспортировать собранные данные. Это полезно для установления базового уровня производительности, устранения неполадок или документирования необычной производительности.
Монитор ресурсов — неподходящий инструмент для работы, если вам нужно экспортировать данные о производительности. В этих случаях вам действительно следует использовать системный монитор. Однако, если вам абсолютно необходимо экспортировать захваченные данные, есть обходной способ сделать это.
Меню «Монитор» монитора ресурсов содержит параметры для запуска и остановки мониторинга. Если вы выберете опцию «Остановить мониторинг», тогда монитор ресурсов остановит процесс мониторинга, но любые данные о производительности, которые уже были на экране, останутся там до тех пор, пока вы не возобновите процесс мониторинга или не закроете монитор ресурсов. На самом деле нет способа экспортировать эти данные, но вы можете создать снимок экрана.
Цветовое кодирование
И последнее, на что я хочу обратить внимание, это то, что данные о производительности кодируются цветом монитора ресурсов. На некоторых предыдущих снимках экрана вы могли заметить, что приостановленный процесс отображается синим цветом. Точно так же процесс, который не отвечает, отображается красным цветом.
Когда вы видите эти типы процессов, вы можете предпринять корректирующие действия, щелкнув процесс правой кнопкой мыши. Например, вы можете возобновить приостановленный процесс, завершить замороженный процесс, проанализировать цепочку ожидания зависшего процесса или даже завершить все дерево процессов. Конечно, некоторые из этих опций также доступны в диспетчере задач.
Вывод
Как видите, устранение неполадок с производительностью ВМ может быть довольно сложным процессом. Несмотря на это, процесс устранения неполадок обычно сводится к сравнению потребляемых ресурсов с доступными, чтобы выявить нехватку ресурсов.
- Устранение неполадок с низкой производительностью ВМ в Hyper-V (часть 2)
- Устранение неполадок с низкой производительностью ВМ в Hyper-V (часть 3)
- Устранение неполадок с низкой производительностью ВМ в Hyper-V (часть 4)
- Устранение неполадок с низкой производительностью ВМ в Hyper-V (часть 5)