Устранение неполадок с низкой производительностью ВМ в Hyper-V (часть 5)
- Устранение неполадок с низкой производительностью ВМ в Hyper-V (часть 2)
- Устранение неполадок с низкой производительностью ВМ в Hyper-V (часть 3)
- Устранение неполадок с низкой производительностью ВМ в Hyper-V (часть 4)
- Устранение неполадок с низкой производительностью ВМ в Hyper-V (часть 6)
Введение
В своей предыдущей статье из этой серии я подытожил, упомянув, что монитор ресурсов был хорошим промежуточным инструментом для устранения неполадок с производительностью. Монитор ресурсов предоставляет более детальную информацию, чем та, которая доступна через диспетчер задач, но он не такой сложный, как монитор производительности Windows. В этой статье я хочу познакомить вас с использованием монитора ресурсов для устранения проблем с производительностью.
Как вы можете видеть на рисунке A, Resource Monitor использует экран с вкладками. Существует вкладка «Обзор», а также специальные вкладки для процессора, памяти, диска и сети. На вкладке «Обзор» содержится много полезной информации, но вы можете использовать вкладки «ЦП», «Память» или «Диск» для доступа к более детальной информации.
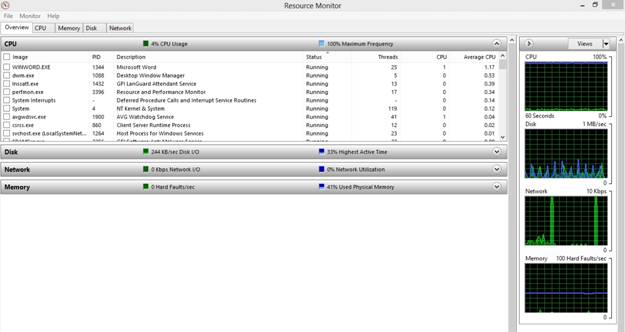
Рисунок A. Это вкладка «Обзор» монитора ресурсов.
Вкладка «Обзор»
Вкладка «Обзор», которую вы видите на рисунке выше, предназначена для предоставления сводного представления о текущей производительности системы. Хотя на первый взгляд эта вкладка выглядит довольно простой, на ней можно найти несколько полезных сведений.
Как вы можете видеть на рисунке выше, вкладка «Обзор» содержит сворачиваемые разделы для ЦП, Диска, Сети и Памяти. Если вы развернете один из этих разделов (так же, как раздел ЦП на рисунке выше), вы увидите список для каждого процесса, который выполняется на машине. Монитор ресурсов также перечисляет идентификатор процесса (PID) каждого процесса, состояние и описание того, что представляет собой процесс.
Кроме того, каждый раздел также содержит некоторую информацию, относящуюся к разделу. Например, в разделе ЦП, показанном на рисунке выше, отображается номер ядра ЦП, который используется для каждого процесса, а также среднее использование ЦП каждым процессом и количество потоков, используемых для каждого процесса. Фактическая отображаемая информация значительно варьируется от одного раздела к другому.
Наиболее заметным элементом на вкладке «Обзор» является набор графиков в правой части экрана. Как и следовало ожидать, эти графики предоставляют обзор текущего использования ЦП, диска, сети и памяти. Хотя эти обзорные графики могут быть полезны для быстрой оценки нагрузки на систему, они представляют собой нечто большее, чем может показаться на первый взгляд.
Если вы посмотрите на предыдущий рисунок, вы заметите, что каждый из заголовков разделов содержит зеленый значок и синий значок. Эти значки используются для быстрой передачи статуса ресурса. Например, в случае раздела ЦП зеленый значок отражает текущую загрузку ЦП, а синий значок указывает на самую высокую зарегистрированную загрузку ЦП. Точно так же зеленый значок диска указывает на текущую нагрузку ввода-вывода, а синий значок отражает самую высокую зарегистрированную нагрузку ввода-вывода (с точки зрения наибольшего процента от общей емкости ввода-вывода).
Значки сети и памяти работают немного по-разному. Зеленый значок сети показывает текущий уровень сетевых операций ввода-вывода, измеряемый в кбит/с. Синий значок сети показывает текущий процент использования сети.
Зеленый значок памяти отражает количество серьезных сбоев, происходящих каждую секунду, а синий значок измеряет процент физической памяти, используемой в данный момент.
Как вы, возможно, помните, несколько абзацев назад я сказал, что графики на экране — это нечто большее, чем кажется на первый взгляд. Если вы снова посмотрите на рисунок А, то заметите, что линии на каждом графике окрашены в зеленый и синий цвета. Таким образом, графики служат визуальным представлением информации, представленной рядом с зелеными и синими значками в каждом заголовке раздела.
Прежде чем я двинусь дальше, у графиков есть еще один трюк, который я хочу вам показать. Если вы еще раз посмотрите на рисунок A, то заметите, что слева от имени каждого процесса отображается флажок. Если вы установите флажок для процесса, статистика, относящаяся к этому процессу, будет добавлена на график.
Чтобы показать вам, что я имею в виду, посмотрите на рисунок B. Как вы можете видеть на рисунке, я установил флажок для процесса с именем WINWORD.EXE, который соответствует Microsoft Word. Затем я переключился на Microsoft Word и несколько раз нажал «Сохранить», чтобы использовать некоторые системные ресурсы. Посмотрите, что случилось с графиками. Как видно на рисунке, все действия, связанные с Microsoft Word, отображаются оранжевым цветом.
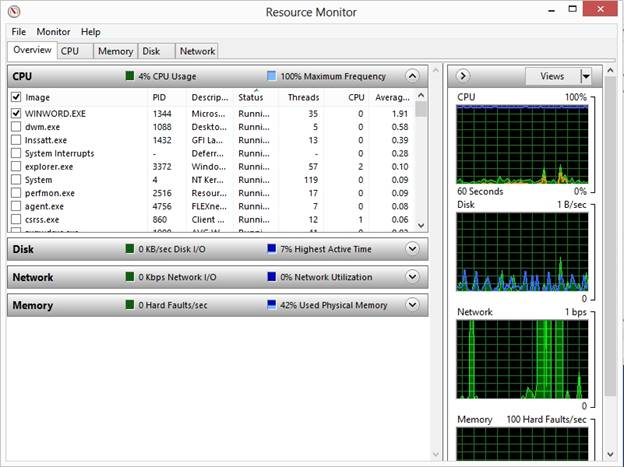
Рисунок B: Активность выбранного процесса отображается оранжевым цветом.
Если вы пытаетесь отследить проблему с производительностью, флажки процесса — отличный инструмент, помогающий определить влияние, которое отдельный процесс оказывает на вашу виртуальную машину. Что очень полезно, так это то, что когда вы устанавливаете флажок, информация, относящаяся к процессу, отображается на всех графиках. Это позволяет вам сразу увидеть влияние, которое процесс в совокупности оказывает на ЦП, диск, сеть и память виртуальной машины.
Вкладка ЦП
Вкладка «Обзор» позволяет быстро просмотреть активность системы, но если вам нужна более подробная информация, вы можете использовать вкладки «ЦП», «Память», «Диск» и «Сеть».
Как вы можете видеть на рис. C, на вкладке ЦП представлен график общего использования ЦП, на котором показано общее использование ЦП. Он также предоставляет графики для каждого виртуального процессора.
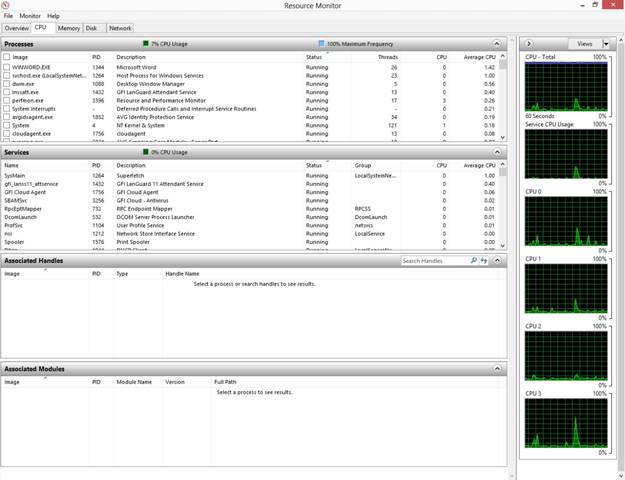
Рисунок C: Вкладка ЦП предоставляет ряд полезных статистических данных.
Кроме того, существуют разделы для процессов, служб, связанных дескрипторов и связанных модулей. Разделы Associated Handles и Associated Modules по умолчанию пусты. Однако, когда вы устанавливаете флажок для процесса, эти разделы заполняются информацией, которая имеет непосредственное отношение к выбранному процессу.
Например, на рисунке D выбран процесс WINWORD.EXE. Раздел «Службы» пуст, потому что нет служб, напрямую связанных с Microsoft Word. Однако разделы Associated Handles и Associated Modules содержат информацию об дескрипторах и модулях, используемых процессом WINWORD.EXE. Точно так же данные о производительности, связанные с Microsoft Word, отображаются на графиках оранжевым цветом.
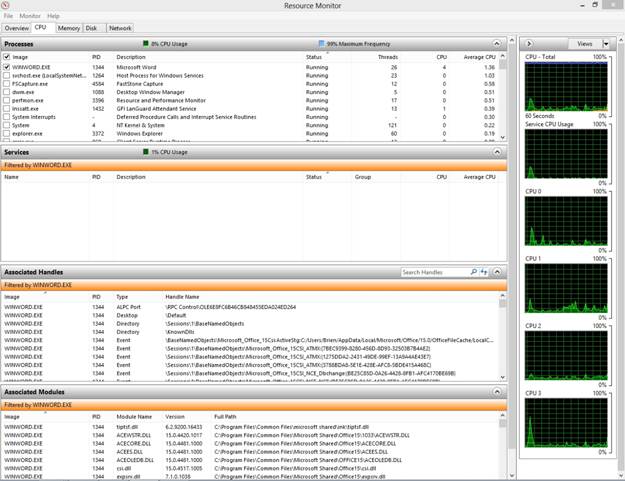
Рисунок D: Монитор ресурсов отображает связанные дескрипторы и связанные модули для выбранного процесса.
Вкладка «Память»
Вкладки «Память», «Диск» и «Сеть» очень похожи на вкладку «ЦП». На каждой вкладке отображается обзор общего использования ресурсов виртуальной машиной. Например, вы можете увидеть конфигурацию вкладки «Память» по умолчанию на рисунке E.
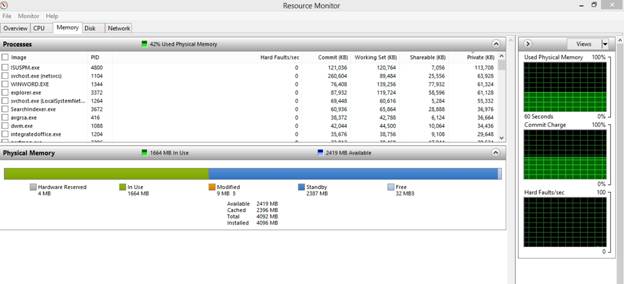
Рисунок E. На вкладке «Память» отображается текущее использование памяти.
Вкладка «Память» также позволяет выбрать отдельный процесс, чтобы увидеть влияние, которое этот процесс оказывает на просматриваемый ресурс. Например, вы можете увидеть текущее использование памяти для процесса WINWORD.EXE на рисунке F.
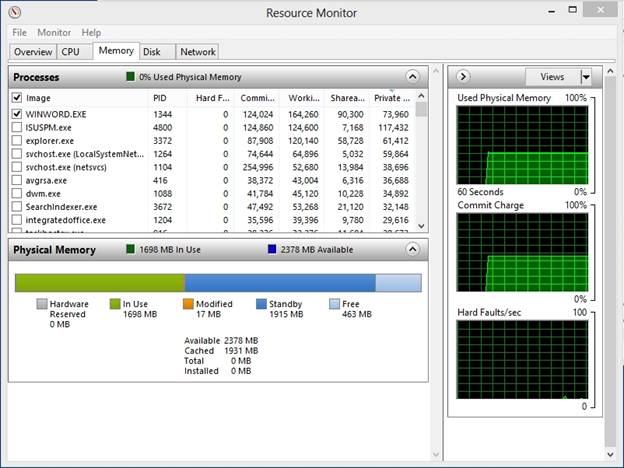
Рисунок F. В этом представлении показано использование памяти процессом WINWORD.EXE.
Вывод
Как видите, Resource Monitor предоставляет ценную информацию, которую можно использовать для диагностики проблем с производительностью виртуальной машины. В части 6 этой серии статей я планирую завершить серию, показав вам еще несколько вещей, которые вы можете делать с помощью монитора ресурсов.
- Устранение неполадок с низкой производительностью ВМ в Hyper-V (часть 2)
- Устранение неполадок с низкой производительностью ВМ в Hyper-V (часть 3)
- Устранение неполадок с низкой производительностью ВМ в Hyper-V (часть 4)
- Устранение неполадок с низкой производительностью ВМ в Hyper-V (часть 6)