Устранение неполадок с низкой производительностью ВМ в Hyper-V (часть 3)
- Устранение неполадок с низкой производительностью ВМ в Hyper-V (часть 2)
- Устранение неполадок с низкой производительностью ВМ в Hyper-V (часть 4)
- Устранение неполадок с низкой производительностью ВМ в Hyper-V (часть 5)
- Устранение неполадок с низкой производительностью ВМ в Hyper-V (часть 6)
Введение
В предыдущей статье этой серии я объяснил, что, хотя мониторинг производительности и отслеживание базовых показателей являются наиболее точным и надежным способом диагностики проблем с производительностью, иногда ограничения по времени делают мониторинг производительности нецелесообразным. В таких ситуациях есть «быстрые и грязные» методы, которые вы можете использовать, чтобы добраться до сути проблемы. В этой статье я продолжу обсуждение, показав вам еще несколько методов диагностики проблем с производительностью ВМ, не углубляясь в системный монитор.
Диспетчер задач
Помимо монитора производительности, диспетчер задач Windows является одним из лучших инструментов для устранения проблем с производительностью виртуальной машины. Существует несколько различных способов потенциального использования диспетчера задач для отслеживания проблем с производительностью, но конкретные методы, которые вы сможете использовать, зависят от версии Windows, работающей на плохо работающей виртуальной машине.
Вы можете открыть диспетчер задач на виртуальной машине Hyper-V, используя диспетчер Hyper-V для подключения к виртуальной машине, а затем щелкнув значок Ctrl+Alt+Delete. На этом этапе Windows должна предложить вам несколько различных вариантов. Выберите вариант «Диспетчер задач».
Если у вас есть опыт работы с диспетчером задач, но вы недавно создали виртуальную машину под управлением Windows Server 2012, вас может немного удивить. Чтобы показать вам, что я имею в виду, посмотрите на рисунок A. На рисунке A показан диспетчер задач Windows 7, который очень похож на диспетчер задач, используемый в некоторых более поздних версиях Windows. Теперь взгляните на диспетчер задач Windows Server 2012, показанный на рисунке B.
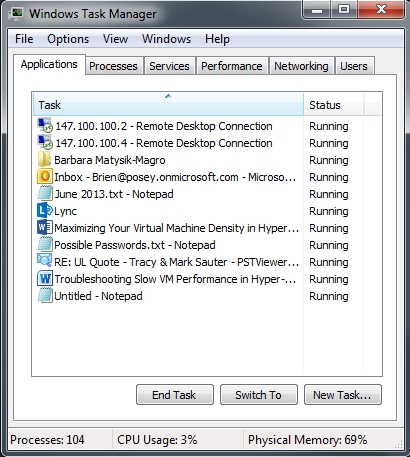
Рисунок A. Это диспетчер задач Windows 7.
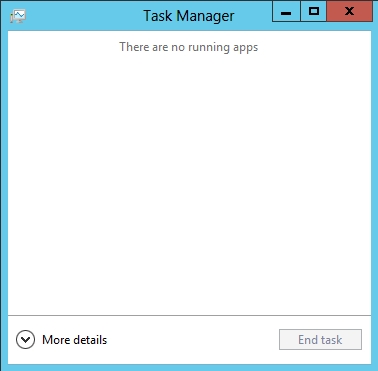
Рисунок B: Это диспетчер задач Windows Server 2012.
На первый взгляд диспетчер задач Windows Server 2012 кажется практически бесполезным. Однако, если щелкнуть значок «Подробнее», откроется гораздо более содержательный вид диспетчера задач, который я буду обсуждать в оставшейся части этой статьи.
Процессы
Когда вы пытаетесь сузить проблему производительности, вкладка «Процессы» диспетчера задач — это хорошее место, чтобы начать процесс устранения неполадок. Вы можете увидеть, как выглядит эта вкладка на рисунке C.
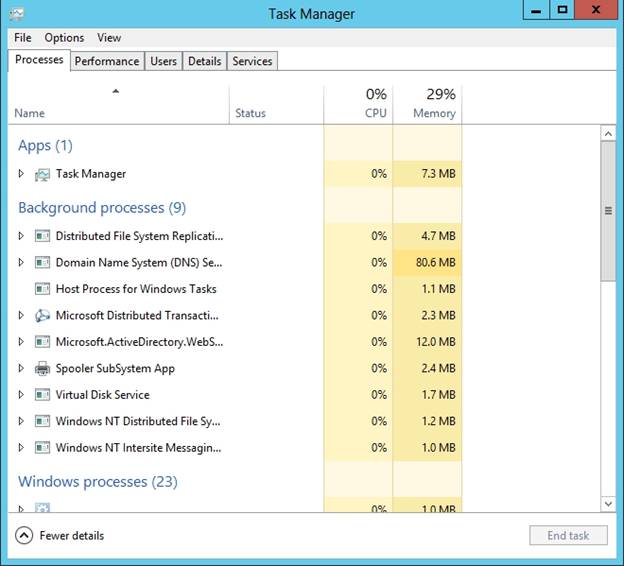
Рисунок C. На вкладке «Процессы» представлена основная информация об использовании ресурсов.
Есть две основные вещи, которые вы должны искать на вкладке «Процессы». Во-первых, ищите процессы, которые не принадлежат. Как вы можете видеть на предыдущем рисунке, диспетчер задач Windows Server 2012 группирует процессы в приложения, фоновые процессы и процессы Windows. Такое группирование позволяет относительно легко находить процессы, которые не принадлежат друг другу.
Если у вас возникли проблемы с определением того, принадлежит ли процесс вашей виртуальной машине, вы можете сравнить список процессов со списком сопоставимой исправной машины. Если вы обнаружите какие-либо подозрительные процессы, которые, как вы подозреваете, могут не принадлежать виртуальной машине, вы можете выполнить поиск в Интернете по имени процесса, чтобы определить его назначение.
Второе, что вы должны искать, это процессы, которые потребляют чрезмерные ресурсы. На вкладке «Процессы» указано использование ЦП и памяти для каждого процесса. Это упрощает обнаружение любых процессов, потребляющих чрезмерно большое количество системных ресурсов.
Если вы все-таки обнаружили процесс, потребляющий чрезмерное количество ресурсов, то следующий шаг, очевидно, состоит в том, чтобы выяснить, что происходит. В процессе может быть ошибка (например, утечка памяти) или может быть недостаточно ресурсов, выделенных для виртуальной машины, и, следовательно, она не может идти в ногу с требованиями процессов. В любом случае нужно выяснить, что происходит.
Если вы посмотрите на рисунок C, то увидите, что большинство перечисленных процессов содержат значок слева от имени процесса, который можно использовать для раскрытия процесса. Процессы, которые предлагают этот значок, на самом деле связаны с системными службами. Расширение имени процесса показывает имя базовой службы. Вы можете щелкнуть правой кнопкой мыши имя службы, чтобы открыть меню, позволяющее остановить службу, как показано на рисунке D. Если вам нужен более полный контроль над службой, вы можете перейти на вкладку «Службы», показанную на рисунке E., или вы можете использовать диспетчер управления службами, доступ к которому можно получить из пункта меню «Открыть службы», показанного на рисунке D.
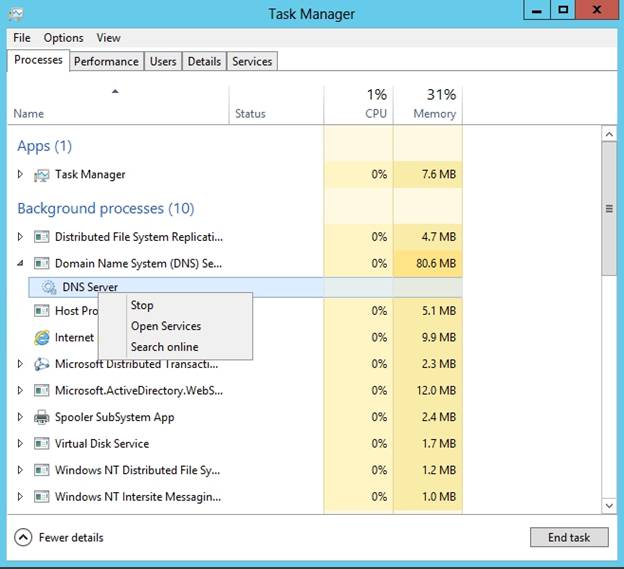
Рисунок D: Щелкните правой кнопкой мыши службу, чтобы остановить службу или открыть Диспетчер управления службами.
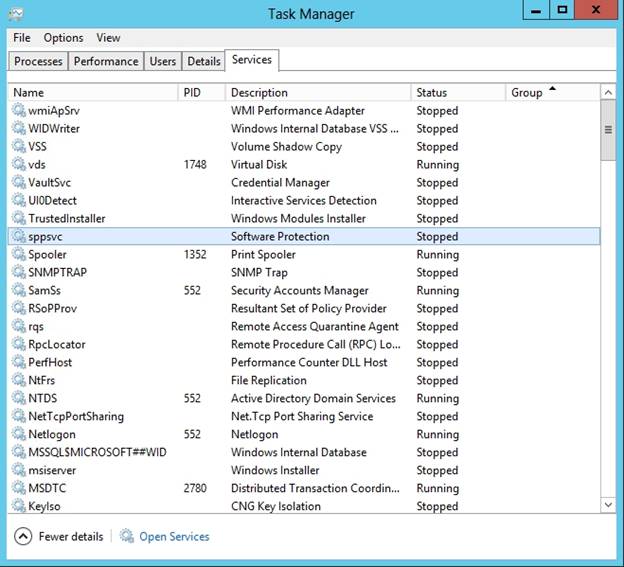
Рисунок E. Вкладка «Службы» похожа на облегченную версию диспетчера управления службами.
Вкладка «Производительность»
Хотя проблемы с производительностью часто связаны с отдельным процессом или деревом процессов, в среде виртуального сервера наибольшее значение имеет общее использование ресурсов. Вот где вступает в игру вкладка «Производительность» диспетчера задач.
Как вы можете видеть на рис. F, на вкладке «Производительность» показано графическое представление того, как используются ресурсы виртуальной машины. Например, виртуальная машина, показанная на рисунке, оснащена одним виртуальным процессором, загруженным на 1%.
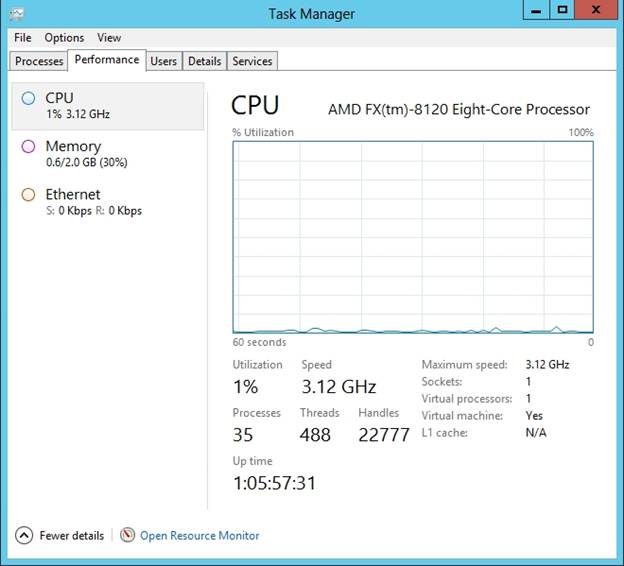
Рисунок F. На вкладке «Производительность» диспетчера задач представлена статистика использования оборудования.
Вы можете просмотреть аналогичную статистику производительности памяти и сети, перейдя по соответствующим ссылкам. Вы также можете изменить тип графика, щелкнув правой кнопкой мыши вкладку «Производительность».
Что мне действительно нравится в диспетчере задач в Windows Server 2012, так это то, что он поддерживает виртуализацию. Например, если вы посмотрите на предыдущий рисунок, вы увидите, что диспетчер задач идентифицирует физический ЦП как восьмиядерный процессор AMD FX(tb)-8120. Однако статистическая информация в нижней части рисунка конкретно указывает на то, что диспетчер задач работает на виртуальной машине и что ему назначен 1 виртуальный процессор.
Обычно, если использование ресурсов ЦП, сети или памяти чрезмерно велико, использование может быть отнесено к конкретному процессу. Затем вы можете определить, должен ли этот процесс работать на виртуальной машине. Если процесс не нужен, его можно удалить. Если процесс необходим, вы можете либо выделить ему дополнительные ресурсы, либо перенастроить приложение, связанное с процессом, чтобы процесс работал более эффективно.
Я видел несколько редких случаев, когда общее использование ресурсов виртуальной машины было высоким, но проблема не была связана с конкретным процессом. Дальнейшее расследование показало, что рассматриваемые виртуальные машины просто не были подготовлены таким образом, чтобы соответствовать минимальным требованиям Windows к оборудованию.
Вывод
В этой статье я обсудил некоторые способы использования диспетчера задач в качестве инструмента для устранения неполадок с производительностью виртуальной машины. В следующей статье этой серии я хочу поговорить о рабочих нагрузках на пользователя и обсудить ссылку Open Resource Monitor, показанную внизу предыдущего рисунка.
- Устранение неполадок с низкой производительностью ВМ в Hyper-V (часть 2)
- Устранение неполадок с низкой производительностью ВМ в Hyper-V (часть 4)
- Устранение неполадок с низкой производительностью ВМ в Hyper-V (часть 5)
- Устранение неполадок с низкой производительностью ВМ в Hyper-V (часть 6)