Устранение неполадок с низкой производительностью ВМ в Hyper-V (часть 2)
- Устранение неполадок с низкой производительностью ВМ в Hyper-V (часть 3)
- Устранение неполадок с низкой производительностью ВМ в Hyper-V (часть 4)
- Устранение неполадок с низкой производительностью ВМ в Hyper-V (часть 5)
- Устранение неполадок с низкой производительностью ВМ в Hyper-V (часть 6)
Введение
В предыдущей статье этой серии я объяснил, что первым шагом в устранении неполадок с производительностью виртуальной машины является установление базового уровня производительности. Базовые показания счетчика производительности предоставляют основу для сравнения, которую можно использовать при принятии мер по устранению проблем с производительностью. Когда вы вносите изменения в конфигурацию виртуальной машины (или в конфигурацию хост-сервера), вы можете сравнивать текущие показатели производительности с вашими исходными базовыми показателями. Таким образом, вы можете объективно сказать, улучшают ли вносимые вами изменения производительность виртуальной машины.
В этой серии статей я собираюсь потратить довольно много времени на обсуждение счетчиков производительности и типов вещей, на которые следует обращать внимание при измерении производительности. Я также планирую рассказать о том, что означают некоторые из различных значений счетчиков производительности, а также о некоторых вещах, которые вы можете предпринять, чтобы решить проблему, если вы видите значения счетчиков, которые не соответствуют тому, что вы обычно ожидаете от работоспособного компьютера. виртуальная машина.
Сказав это, я буду первым, кто признает, что устранение проблем с производительностью виртуальной машины с использованием данных мониторинга производительности может быть утомительным, сложным и чрезвычайно трудоемким процессом. Иногда у вас может не быть времени на диагностику производительности таким образом. Например, если у вас есть производственная виртуальная машина, которая работает медленнее, чем должна, вы не сможете тратить недели на запись данных мониторинга производительности и внесение дополнительных корректировок. В таких ситуациях может быть лучше сначала попытаться быстро и грязно исправить в интересах быстрого решения проблемы. В таком случае я хочу посвятить оставшуюся часть этой статьи обсуждению некоторых вещей, на которые вы можете обратить внимание, прежде чем углубляться в какой-либо хардкорный мониторинг производительности.
Службы интеграции
Первое, что я рекомендую проверить, — это убедиться, что службы Integration Services установлены на виртуальной машине и что на виртуальной машине работает правильная версия служб Integration Services.
Для тех, кто может быть не знаком со службами Integration Services, они представляют собой набор драйверов, которые позволяют виртуальной машине взаимодействовать с Hyper-V. Службы Integration Services функционируют аналогично инструментам VMware. Если службы Integration Services не установлены на конкретной виртуальной машине или если на виртуальной машине запущена устаревшая версия служб Integration Services, производительность может снизиться. К счастью, это легко исправить.
Чтобы проверить службы Integration Services, откройте диспетчер Hyper-V и дважды щелкните виртуальную машину, на которой возникают проблемы с производительностью. Когда откроется консоль виртуальной машины, выберите команду «Вставить диск установки служб Integration Services» в меню «Действие» консоли, как показано на рисунке A.
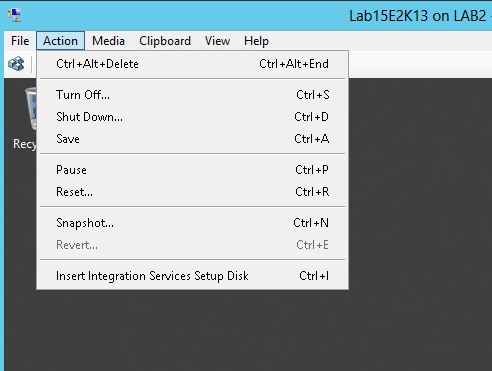
Рисунок A. Выберите команду «Вставить диск установки служб Integration Services» в меню «Действия» консоли виртуальной машины.
Вскоре после вставки установочного диска служб Integration Services вы должны увидеть сообщение о состоянии служб Integration Services. Однако если виртуальная машина не настроена на автоматический запуск съемных носителей, вам может потребоваться открыть консоль компьютера виртуальной машины и дважды щелкнуть виртуальный диск, связанный со службами Integration Services. Этот виртуальный диск будет отображаться как DVD и помечен как «Настройка служб Integration Services», как показано на рисунке B.
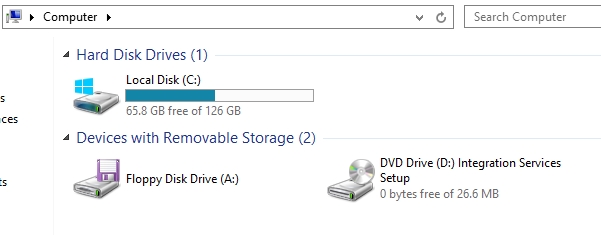
Рисунок B. Возможно, вам придется вручную дважды щелкнуть диск установки служб интеграции.
После запуска установочного диска служб Integration Services вы должны увидеть окно, отражающее состояние служб Integration Services. Например, если вы посмотрите на рисунок C, вы увидите, что на этой конкретной виртуальной машине работает более старая версия служб Integration Services. Далее Windows указывает, что службы Integration Services можно обновить, просто нажав кнопку «ОК». Стоит отметить, что после установки или обновления этих служб интеграции вам потребуется перезагрузить виртуальную машину.
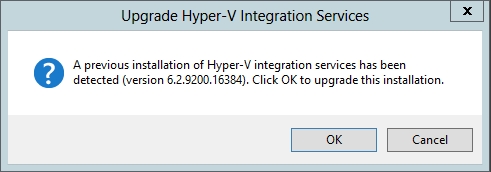
Рисунок C. Службы Integration Services можно обновить, нажав OK.
Обычно эта процедура устраняет любые проблемы, с которыми вы можете столкнуться со службами Integration Services. Однако даже если установлена правильная версия служб Integration Services, всегда существует вероятность того, что один из компонентов служб Integration Services может быть отключен. Вы можете использовать диспетчер Hyper-V для проверки этого условия.
Для этого щелкните правой кнопкой мыши список виртуальной машины в диспетчере Hyper-V и выберите команду «Настройки» в контекстном меню. Когда вы это сделаете, вы увидите настройки виртуальной машины. Прокрутите вниз страницу настроек и выберите параметр Службы интеграции. Как видно на рисунке D, различные службы интеграции можно включать и выключать по отдельности. В нормальных условиях должны быть включены все службы интеграции. Однако есть некоторые исключения. Службы Integration Services несовместимы с некоторыми старыми версиями Windows. Аналогично, службы Integration Services нельзя использовать с операционными системами, отличными от Windows.
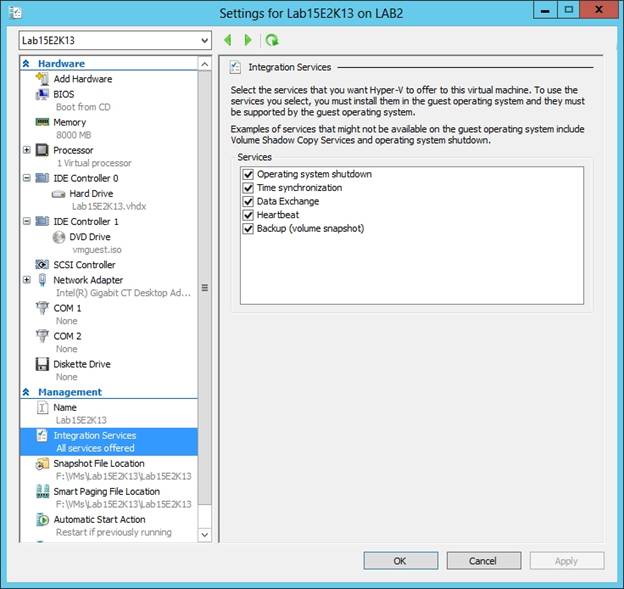
Рисунок D. Убедитесь, что все службы Integration Services включены.
Аналогичной проблемой, которая также может повлиять на производительность виртуальной машины, является использование эмулируемого оборудования. Эмулированное оборудование работает намного медленнее, чем настоящее виртуализированное оборудование. В этом случае вам следует избегать использования эмулируемого оборудования, если только вы не используете операционную систему, которая требует этого.
Я рекомендую начать проверку эмулируемого оборудования с выяснения, работает ли виртуальный процессор в режиме совместимости. Режим совместимости используется для поддержки очень старых операционных систем, таких как Windows NT. Он также используется в ситуациях, когда проблемы совместимости процессоров запрещают преобразование P2V.
Чтобы проверить, работает ли виртуальный процессор в режиме совместимости, откройте диспетчер Hyper-V, щелкните правой кнопкой мыши виртуальную машину и выберите команду «Настройки» в контекстном меню. Когда появится экран «Настройки», разверните контейнер «Процессор» и щелкните контейнер «Совместимость». Как вы можете видеть на рисунке E, есть флажок, который можно использовать для включения режима совместимости процессора. Этот флажок следует снять, если у вас нет веских причин для его использования. Также стоит отметить, что эта опция будет недоступна, пока виртуальная машина не будет выключена.
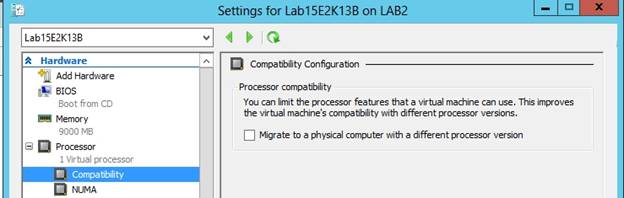
Рисунок E: Убедитесь, что виртуальный процессор не работает в режиме совместимости.
Точно так же рекомендуется убедиться, что ваша виртуальная машина не использует эмулируемый сетевой адаптер. Если вы нажмете на контейнер «Добавить оборудование», вы увидите вариант для устаревшего сетевого адаптера. Если вы создадите виртуальный сетевой адаптер таким образом, Hyper-V создаст эмулированный сетевой адаптер. Это полезно для операционных систем, которые не поддерживают службы Integration Services, но в противном случае их следует избегать. Контейнер сетевого адаптера на странице настроек сообщит вам, присутствует ли устаревший сетевой адаптер.
Вывод
В этой статье я показал вам несколько быстрых вещей, которые вы можете проверить и которые могут существенно повлиять на производительность виртуальной машины. В следующей части этой серии статей я хочу продолжить обсуждение, показав вам, как вы можете использовать Диспетчер задач внутри виртуальной машины в качестве инструмента для выяснения основной причины проблемы с производительностью, не углубляясь в системный монитор.
- Устранение неполадок с низкой производительностью ВМ в Hyper-V (часть 3)
- Устранение неполадок с низкой производительностью ВМ в Hyper-V (часть 4)
- Устранение неполадок с низкой производительностью ВМ в Hyper-V (часть 5)
- Устранение неполадок с низкой производительностью ВМ в Hyper-V (часть 6)