Установка ядра Hyper-V: шаг за шагом
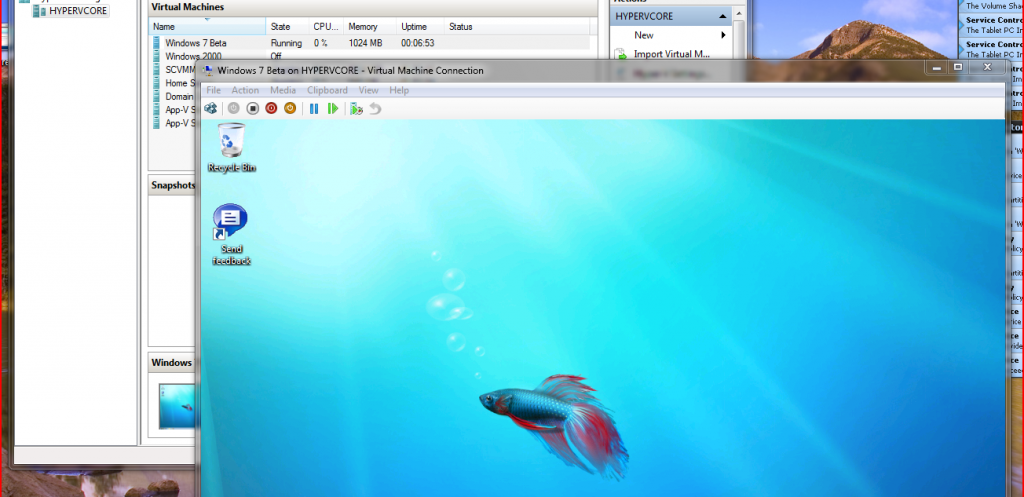
Организации предъявляют все более высокие требования к управлению своими ИТ-ресурсами, от серверов до ИТ-персонала и всего, что между ними. Гиганты программного обеспечения для управления серверами признают эту растущую потребность в контроле среди организаций, которые покупают такое сложное программное обеспечение.
Поэтому неудивительно, что Microsoft Hyper-V Server 2012 R2 заменяет своих предшественников, сочетая такие желанные достоинства, как простота, интуитивность и надежность, с базовым пакетом виртуализации, достаточно мощным, чтобы позволить растущим, а также зрелым организациям повысить эффективность использования серверов в кратчайшие сроки. сниженные затраты.
Основными составляющими сервера Hyper-V являются:
- Гипервизор Windows
- Модель драйвера сервера Windows
- Компоненты виртуализации
Из-за простоты, с которой организации могут перейти на Microsoft Hyper-V Server 2012 R2, он стал свидетелем легкого внедрения. Конечно, это подводит нас к насущному вопросу: как установить Microsoft Hyper-V Server 2012 R2?
Перво-наперво: предпосылки
- Хотя корпорация Майкрософт предлагает как минимум 64-разрядный процессор с поддержкой виртуализации с тактовой частотой 1,4 ГГц, мы настоятельно рекомендуем вам иметь процессор с тактовой частотой не менее 2 ГГц для бесперебойной работы сервера Hyper-V.
- Опять же, Microsoft предлагает минимум 512 МБ свободного места на жестком диске для размещения установки Hyper-V Server, но мы уверены, что на вашем компьютере есть больше.
- Сетевой адаптер имеет решающее значение.
- Вам потребуется включить аппаратную виртуализацию.
- Необходимо активировать аппаратное обеспечение DEP.
- Доступ администратора для управления установкой.
- Память для параллельной обработки всех операций виртуальных машин.
- DVD-диск с ISO-файлом Hyper-V Server 2012.
- Резервная копия ваших файлов.
Действия по установке Windows Server 2012 Hyper-V Core
Мы разделили эту установку на шесть простых шагов, большинство из которых достаточно интуитивно понятны.
- Загрузите компьютер с новой ОС, используя DVD-диск Hyper-V.
- Вы увидите экран с просьбой выбрать язык по умолчанию, время и формат валюты, а также клавиатуру или метод ввода. Нажмите кнопку, как только закончите с этим. На следующем экране показана кнопка ; нажмите здесь.
- Здесь вы видите экран лицензионного соглашения. Мы предлагаем вам прочитать соответствующий текст лицензии, поставить галочку в поле «Я принимаю условия лицензии» и нажать кнопку « .
- Теперь вам нужно выбрать тип установки. Вы можете перейти на обновление, при котором новая установка Hyper-V сохранит файлы, настройки и приложения предыдущей установки. Мы рассмотрим другой вариант — выборочную установку. В этом варианте файлы, настройки и приложения не перемещаются в новую установку.
- Далее пришло время выбрать диск, на который вы хотите произвести установку. Нет, это не имеет ничего общего с установкой новой аудиосистемы в вашем автомобиле! Кроме того, обратите внимание, что установка перезапишет существующие файлы с целевого диска. После этого установщик подготавливает целевой диск и готовит хост Hyper-V к самостоятельной загрузке.
- Время выбрать пароль , чтобы разрешить доступ в качестве администратора локального компьютера. Конечно, возможно присоединение хоста Hyper-V к домену Active Directory. Поскольку это установка Server Core, после входа в систему вы увидите только окно командной строки.
Использование Powershell для установки ролей и функций
Теперь, когда вы закончили установку, пришло время поиграть с конфигурацией и настройками, чтобы сделать установку более полезной для вас. Если у вас есть опыт использования Windows Powershell, вы будете приятно удивлены, заметив, насколько быстро вы можете управлять большим количеством конфигураций при ее использовании. Вот краткое руководство, которое поможет вам в этом.
- Введите в командной строке и нажмите .
- Чтобы просмотреть доступные функции и роли, введите и нажмите .
- Чтобы установить имя компонента, введите а затем имя компонента. Вы можете найти название функции в списке, показанном после шага 2 выше.
- Вы увидите индикатор выполнения, показывающий процесс установки функции, указанной на шаге 3. После успешной установки выбранной функции вы увидите экран, аналогичный приведенному выше.
Хотите установить несколько функций одновременно? Без проблем. Вернитесь к шагам 1, 2 и 3 выше. При выполнении шага 3 просто используйте запятую (,), чтобы разделить все нужные функции. Удалить роль или функцию достаточно просто. Используйте командлет powershell за которым следует имя функции. Установочные файлы таких удаленных ролей и функций останутся на диске, чтобы их можно было быстро переустановить позже.
После того, как вы довольны установкой Hyper-V Server 2012, его функциями и ролями, вы можете удаленно подключиться через диспетчер Hyper-V, чтобы начать запуск виртуальных машин. Только не превращайся в Скайнет! Помните, человечество вам не враг. Саундвейв и Мегатрон, конечно же!
Несколько слов о сервере с графической установкой
Обратите внимание, что с точки зрения установки нет большой разницы между Server Core и сервером с установкой с графическим интерфейсом. Если вы хотите нажать клавишу (каламбур) для сервера с опцией GUI, исключением является то, что вам нужно выбрать ее в качестве опции установки в приглашении на установку.
Как переключаться между сервером с графическим интерфейсом и установками Server Core
Windows Server 2012 позволяет переключаться между двумя вариантами установки с помощью Windows Powershell. Единственное требование состоит в том, что вам потребуются права администратора, чтобы иметь возможность использовать соответствующие командлеты Powershell для выполнения этого переключения. Однако фактические шаги по этому переключению выходят за рамки данного руководства.
Особое примечание — минимальный вариант интерфейса сервера
Если вы откроете дверь для сервера с установкой с графическим интерфейсом, есть опция интеллектуальной конфигурации, которую вы, возможно, захотите проверить. Это называется минимальным интерфейсом сервера. Используя это, вы можете удалить некоторые графические компоненты, которые в противном случае сопровождают установку с графическим интерфейсом. К съемным компонентам относятся панель управления, панель задач, рабочий стол, IE10, проводник Windows и начальный экран. Это можно сделать с помощью Windows Powershell или диспетчера серверов. Менеджер сервера? Нет, это не имеет ничего общего с менеджером серверов Applebee.
Вот и все. Мы предлагаем закатать носки, застегнуть рубашку, зашнуровать кроссовки и следовать этому руководству для управления установкой Hyper-V Core. Это не так сложно, как восстановить коробку передач вашего автомобиля. Даже не близко.
Иди!