Установка Windows Hyper-V Server 2008
Установка Microsoft Hyper-V Server 2008
Microsoft Hyper-V Server (HVS) 2008 — это гипервизор, основанный на Windows Server 2008 и Hyper-V. В отличие от Windows Server 2008, которая поддерживает установку множества различных ролей, Microsoft Hyper-V Server 2008 — это автономное программное обеспечение для виртуализации, которое не поддерживает никаких дополнительных ролей.
Установка Microsoft Hyper-V Server 2008 будет хорошо знакома тем из вас, кто устанавливал версию Windows Server 2008, поскольку она использует аналогичную установку с помощью мастера. Вот шаги, которые необходимо выполнить для установки Microsoft Hyper-V Server 2008.
- Вставьте установочный компакт-диск Microsoft Hyper-V Server 2008 в дисковод вашего сервера.
- Включите сервер и загрузитесь с компакт-диска.
- Выберите соответствующий язык в главном диалоговом окне установки (рис. 1).
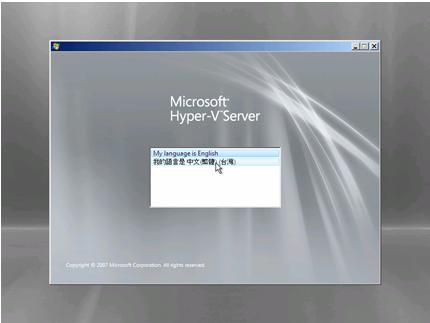
Рисунок 1: Главное диалоговое окно установки Microsoft Hyper-V Server 2008
- Выберите язык установки, формат времени и валюты, а также клавиатуру и язык ввода, а затем нажмите «Далее» (рис. 2).
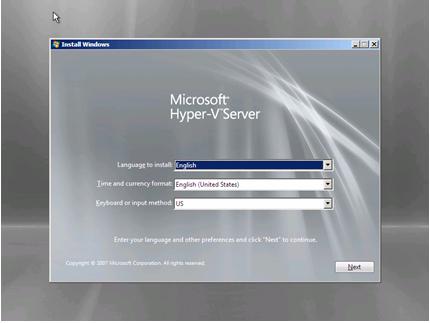
Рис. 2. Диалоговое окно установки Microsoft Hyper-V Server 2008 Windows
- Чтобы начать установку, нажмите «Установить сейчас» (рис. 3).
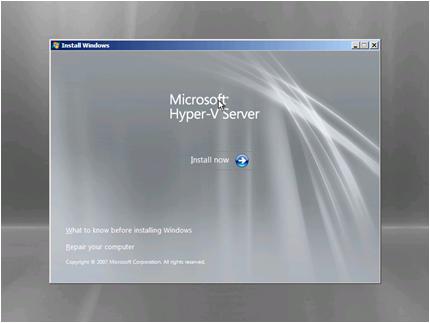
Рис. 3. Вариант «Установить сейчас» Microsoft Hyper-V Server 2008
- Ознакомьтесь с условиями лицензии, выберите «Я принимаю условия лицензии, если вы согласны с ними», а затем нажмите «Далее» (рис. 4).
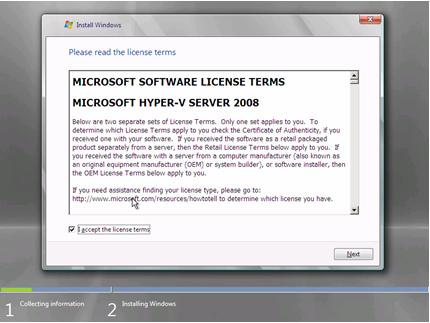
Рис. 4. Вариант условий лицензии Microsoft Hyper-V Server 2008
- Нажмите кнопку «Выборочная установка» (рис. 5). Параметр «Обновить» отключен, поскольку Microsoft Hyper-V Server 2008 не поддерживает обновление с другой версии Windows.
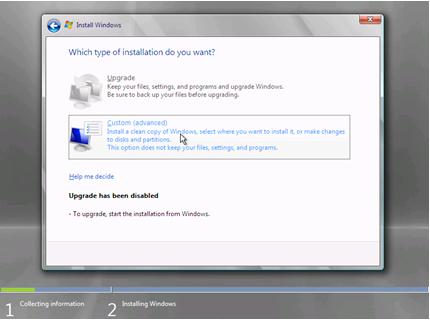
Рис. 5. Вариант типа установки Microsoft Hyper-V Server 2008
- Выберите диск и раздел для установки Microsoft Hyper-V Server 2008, а затем нажмите «Далее», чтобы продолжить (рис. 6).
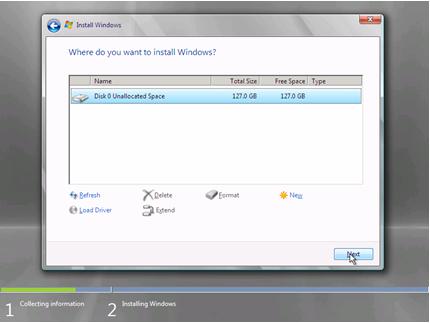
Рис. 6. Параметры жесткого диска Microsoft Hyper-V Server 2008
- Начнется процесс автоматической установки (рис. 7).
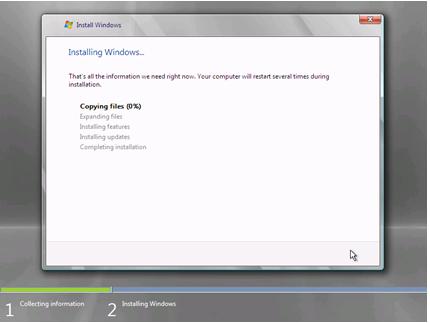
Рис. 7. Инициация установки Microsoft Hyper-V Server 2008
- После завершения процесса установки отобразится экран входа в систему (рис. 8).
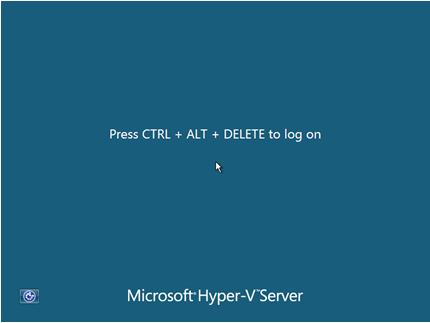
Рисунок 8: Экран входа в систему Microsoft Hyper-V Server 2008
При первом входе в систему может потребоваться изменить пароль локального администратора. После входа в систему автоматически запускается инструмент настройки командной строки, позволяющий изменить системные настройки по умолчанию.
Конфигурация Microsoft Hyper-V Server 2008
Microsoft Hyper-V Server 2008 поставляется с управляемым с помощью меню средством настройки командной строки под названием HVConfig.cmd, позволяющим настроить базовые возможности подключения и функции, необходимые для его использования в управляемой среде. HVConfig.cmd фактически выполняет файл сценария Visual Basic с именем HVConfig.vbs, который обеспечивает все функциональные возможности. HVConfig.cmd запускается каждый раз при входе в систему для поддержки конфигурации следующих параметров:
- Членство в домене или рабочей группе
- Имя компьютера
- Сетевые настройки
- Локальные администраторы
- Параметры Центра обновления Windows
- Загрузите и установите обновления Windows
- Удаленный рабочий стол
- Региональные и Языковые Настройки
- Дата и время
Как показано на рис. 9, меню HVConfig также позволяет выполнять следующие действия:
- Выйти из системы
- Перезапустить сервер
- Выключить сервер
Выход в командную строку.
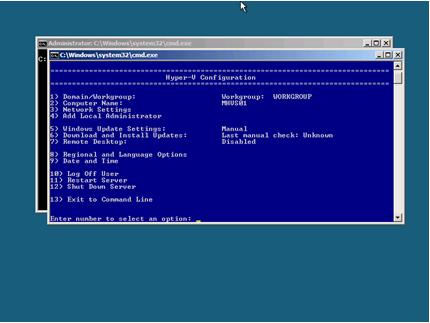
Рисунок 9: Меню Microsoft Hyper-V Server 2008 HVConfig
Конфигурация домена или рабочей группы
Вариант 1 позволяет настроить Microsoft Hyper-V Server 2008 так, чтобы он принадлежал домену или рабочей группе. По умолчанию сервер помещается в рабочую группу с именем WORKGROUP.
Чтобы присоединиться к домену, выполните следующие действия:
- В ответ на запрос Enter Number to Select an Option введите 1, чтобы выбрать параметр для настройки домена или рабочей группы, а затем нажмите Enter.
- Введите D, чтобы выбрать параметр для настройки членства в домене, а затем нажмите Enter.
- Введите имя домена и нажмите клавишу ВВОД.
- Введите учетную запись домена с учетными данными для добавления компьютера в домен (пример: contosoadministrator ), а затем нажмите клавишу ВВОД.
- Чтобы выполнить присоединение к домену, инструмент настройки запускает утилиту Netdom.exe в новом командном окне, и вам предлагается ввести пароль, связанный с пользователем домена. Введите пароль и нажмите Enter.
- Если домен успешно присоединен, вам будет предложено перезагрузить компьютер, чтобы применить эти изменения, Перезагрузить сейчас? Нажмите Да, чтобы принять и перезагрузиться.
Конфигурация имени компьютера
Вариант 2 позволяет изменить имя компьютера Microsoft Hyper-V Server 2008. Текущее имя компьютера отображается на экране.
Выполните следующие действия, чтобы изменить имя компьютера:
- В ответ на запрос «Введите номер для выбора параметра » введите 2, чтобы выбрать параметр для изменения имени компьютера, а затем нажмите «Ввод».
- Введите новое имя компьютера и нажмите Enter.
- Для машины в рабочей группе применяется новое имя, и в случае успеха вам будет предложено Компьютер необходимо перезагрузить, чтобы завершить операцию. Команда выполнена успешно. Нажмите OK, чтобы перезапустить машину.
- Для компьютера, присоединенного к домену, вам будет предложено ввести учетные данные для учетной записи домена, имеющей локальные права на изменение имени компьютера. Введите учетную запись домена и нажмите Enter. При появлении запроса введите пароль и нажмите Enter.
- Когда вам будет предложено перезагрузить компьютер, чтобы применить эти изменения, перезагрузить сейчас?, нажмите Да, чтобы принять и перезагрузить компьютер.
Конфигурация сетевых настроек
Вариант 3 позволяет изменить конфигурацию сетевых настроек. Вы можете настроить IP-адреса для статического или DHCP-назначения, DNS-серверы для разрешения имен или очистить текущие настройки DNS-сервера.
Выполните следующие действия, чтобы настроить IP-адрес сетевого адаптера:
- В ответ на запрос «Введите номер для выбора параметра » введите 3, чтобы выбрать параметр для изменения настроек сети, а затем нажмите «Ввод».
- Выберите сетевой адаптер из списка, введя порядковый номер, а затем нажмите Enter.
- Текущая конфигурация сетевого адаптера включает IP-адрес, маску подсети, состояние DHCP, шлюз по умолчанию, а также предпочтительный и дополнительный DNS-серверы. Вы можете выбрать один из четырех вариантов меню:
я. Настройте IP-адрес
II. Настройте DNS-серверы
III. Очистить текущие DNS-серверы
IV. Вернуться в главное меню - Введите 1, чтобы настроить IP-адрес сетевого адаптера, а затем нажмите Enter.
- Вам будет предложено указать DHCP или статический IP-адрес. Введите D, чтобы выбрать адрес DHCP, или S, чтобы указать статический IP-адрес. Если вы выберете опцию D, то сервер получит IP-адрес, маску подсети и шлюз от DHCP-сервера. Если вы выберете опцию S, вам будет предложено ввести статический адрес для назначения сетевому адаптеру. Введите статический IP-адрес в десятичной форме с точками и нажмите Enter. Затем введите маску подсети и нажмите Enter. Наконец, введите шлюз по умолчанию и нажмите Enter.
Выполните следующие действия, чтобы настроить IP-адреса для DNS-серверов:
- Введите 2, чтобы настроить IP-адреса DNS-сервера, а затем нажмите Enter.
- Введите IP-адрес предпочитаемого DNS-сервера и нажмите Enter.
- Нажмите OK, когда предпочитаемый DNS-сервер будет настроен, и появится диалоговое окно с указанием Preferred DNS server set.
- Введите IP-адрес альтернативного DNS-сервера и нажмите Enter.
- Нажмите OK, когда альтернативный DNS-сервер будет настроен, и отобразится диалоговое окно с указанием набора альтернативных DNS-серверов.
Выполните следующие действия, чтобы очистить текущие записи DNS-сервера:
- Введите 3, чтобы очистить текущие записи DNS, а затем нажмите Enter.
- Нажмите OK, когда появится диалоговое окно, в котором говорится, что DNS-серверы удалены. DNS-серверы будут автоматически получены из сети.
После того, как все изменения в настройках сети завершены, вы можете вернуться в главное меню, набрав 4 и нажав Enter.
Добавить конфигурацию локального администратора
Вариант 4 позволяет добавить локального пользователя или пользователя домена в группу локальных администраторов на хосте Hyper-V Server 2008. Хост Hyper-V Server 2008 должен быть членом домена, чтобы добавлять пользователей домена в локальную группу администраторов, или находиться в домене с доверительным отношением к другому домену, содержащему пользователей, которых вы хотите добавить в локальную группу администраторов..
Выполните следующие действия, чтобы добавить локального администратора:
- В ответ на запрос «Введите номер для выбора параметра » введите 4, чтобы выбрать параметр для добавления локального администратора, а затем нажмите «Ввод».
- Если вы хотите добавить пользователя домена в группу локальных администраторов, введите доменимя_пользователя и нажмите Enter.
- Если вы хотите добавить локального пользователя в группу локальных администраторов, введите имя пользователя и нажмите Enter.
- Нажмите «ОК», когда появится запрос «Пользователь, добавленный в локальную группу администраторов», и учетная запись, которую вы успешно добавили .
Конфигурация параметров Центра обновления Windows
Вариант 5 позволяет настроить узел Hyper-V Server 2008 для ручного или автоматического получения обновлений Windows в установленное по умолчанию время 3:00 утра ежедневно.
Выполните следующие действия, чтобы настроить параметры обновления Windows:
- В ответ на запрос «Введите номер для выбора параметра » введите 5, чтобы выбрать параметр «Параметры Центра обновления Windows», а затем нажмите клавишу «Ввод».
- Если хост Hyper-V настроен для автоматического обновления Windows, введите M, чтобы настроить хост для ручных обновлений, а затем нажмите Enter.
- Нажмите «ОК», когда вам будет предложено установить для Центра обновления Windows значение «Вручную». Система никогда не будет проверять диалоговое окно обновлений.
- Если хост Hyper-V настроен для ручного обновления Windows, введите A, чтобы настроить хост для автоматических обновлений, а затем нажмите Enter.
- Нажмите «ОК», когда вам будет предложено установить для Центра обновления Windows значение «Автоматически». Система будет проверять наличие обновлений и устанавливать их каждый день в 3:00 диалогового окна.
Загрузите и установите конфигурацию обновлений
Вариант 6 позволяет в интерактивном режиме загружать обновления с сайта Windows Update при условии, что узел Hyper-V Server 2008 подключен к Интернету. При выборе этого параметра запускается сценарий, который использует локальный клиент Центра обновления Windows для связи с серверами Центра обновления Windows и определения отсутствующих обновлений на сервере. Если обновления найдены, отображается список вместе с возможностью установить все обновления или отменить обновления. Если выбраны обновления, они загружаются с сайта Центра обновления Windows и устанавливаются. Если после обновления требуется перезагрузка, появится диалоговое окно с уведомлением.
Выполните следующие действия для интерактивной загрузки и установки обновлений Windows:
- В ответ на запрос «Введите номер для выбора параметра » введите 6, чтобы выбрать параметр «Загрузить и установить обновления», а затем нажмите «Ввод».
- Сценарий определяет все отсутствующие обновления Windows и предоставляет список всех критических и рекомендуемых обновлений. Вам будет предложено загрузить и установить обновления сейчас?. Если вы введете Y, все обновления в списке будут загружены и установлены.
- Вам может быть предложено диалоговое окно, в котором говорится, что для завершения обновлений Windows требуется перезагрузка. Перезагрузить сейчас? Нажмите Да, чтобы перезапустить.
Конфигурация удаленного рабочего стола
Вариант 7 позволяет включать или отключать удаленный рабочий стол на хосте Hyper-V Server 2008 и поддерживает различные клиенты удаленного рабочего стола. Клиенты, использующие версию 6.0 или более позднюю, поддерживают аутентификацию на уровне сети и другие расширенные функции. По умолчанию в Windows Vista и Windows Server 2008 используется клиент удаленного рабочего стола версии 6.0. Windows XP SP2 и Windows Server 2003 SP1 или SP2 используют более раннюю версию, но вы можете загрузить и установить обновление, чтобы довести их до версии 6.0.
Выполните следующие действия, чтобы включить удаленный рабочий стол:
- В ответ на запрос «Введите номер для выбора параметра » введите 7, чтобы выбрать параметр «Удаленный рабочий стол», а затем нажмите «Ввод».
- Введите E и нажмите Enter.
- Выберите один из двух вариантов:
а. Введите 1, чтобы включить удаленный рабочий стол для клиентов, использующих клиент удаленного рабочего стола версии 6.0 или выше, использующих более безопасную проверку подлинности на уровне сети, а затем нажмите Enter.
б. Введите 2, чтобы включить удаленный рабочий стол для клиентов, использующих клиенты удаленного рабочего стола версии ниже 6.0 с менее надежной проверкой подлинности, а затем нажмите Enter. - Нажмите OK, когда появится диалоговое окно, отражающее ваш выбор.
Выполните следующие действия, чтобы отключить удаленный рабочий стол:
- В ответ на запрос «Введите номер для выбора параметра » введите 7, чтобы выбрать параметр «Удаленный рабочий стол», а затем нажмите «Ввод».
- Введите D и нажмите Enter.
- Нажмите OK, когда вам будет предложено отключить удаленный рабочий стол.
Конфигурация региональных и языковых параметров
Вариант 8 позволяет настроить региональные и языковые параметры для узла Hyper-V Server 2008. Региональные и языковые параметры включают числовой формат данных, местонахождение сервера, язык клавиатуры и дисплея, а также административные параметры для хранения и извлечения языковых настроек.
Выполните следующие действия, чтобы настроить региональные и языковые параметры:
- В ответ на запрос «Введите номер для выбора параметра » введите 8, чтобы выбрать параметр «Язык и региональные стандарты», а затем нажмите «Ввод».
- Настройте параметры по своему усмотрению, используя параметры, представленные в диалоговом окне «Язык и региональные стандарты».
- Когда вы закончите, нажмите «ОК» или «Применить», чтобы применить изменения, или «Отмена», чтобы отменить их.
Конфигурация даты и времени
Вариант 9 позволяет настроить параметры даты и времени на хосте Hyper-V Server 2008. Параметры даты и времени включают дату, время, часовой пояс, дополнительные часы и время в Интернете.
Выполните следующие действия, чтобы настроить параметры даты и времени:
- В ответ на запрос «Введите номер для выбора параметра » введите 9, чтобы выбрать параметр «Дата и время», а затем нажмите «Ввод».
- Настройте параметры по желанию, используя параметры, представленные в диалоговом окне «Параметры даты и времени».
- Когда вы закончите, нажмите «ОК» или «Применить», чтобы применить изменения, или «Отмена», чтобы отменить их.
Выход пользователя из системы
Вариант 10 позволяет завершить сеанс настройки, выйти из системы текущего пользователя и вернуться к стандартному экрану входа в систему Windows.
Выполните следующие действия, чтобы выйти из системы текущего пользователя:
- В ответ на запрос «Введите номер для выбора параметра » введите 10, чтобы выбрать параметр «Выйти из системы», а затем нажмите «Ввод».
- Нажмите «Да», когда появится диалоговое окно с надписью «Вы уверены, что хотите выйти из системы?»..
Вариант перезапуска сервера
Вариант 11 позволяет перезапустить узел Microsoft Hyper-V Server 2008. Если виртуальные машины запущены, они автоматически сохраняются перед перезапуском.
Выполните следующие действия, чтобы перезапустить сервер:
- В ответ на запрос «Введите номер для выбора параметра » введите 11, чтобы выбрать параметр «Перезапустить сервер», а затем нажмите «Ввод».
- Нажмите Да, когда появится диалоговое окно с надписью Вы уверены, что хотите перезапустить?.
Вариант выключения сервера
Вариант 12 позволяет завершить работу хоста Microsoft Hyper-V Server 2008. Если виртуальные машины запущены, они автоматически сохраняются перед выключением.
Выполните следующие действия, чтобы выключить сервер:
- В ответ на запрос «Введите номер для выбора параметра » введите 12, чтобы выбрать параметр «Выключить сервер», а затем нажмите клавишу «Ввод».
- Нажмите «Да», когда появится диалоговое окно « Вы уверены, что хотите завершить работу?»..
Выход в командную строку
Вариант 13 позволяет выйти из средства настройки Hyper-V и вернуться к командной строке. Вы можете вручную перезапустить инструмент настройки Hyper-V, введя hvconfig.cmd, или он автоматически перезапустится при следующем входе на сервер.
Выполните следующие действия, чтобы выйти и перезапустить средство настройки Hyper-V:
- В ответ на запрос «Введите номер для выбора параметра » введите 13, чтобы выбрать параметр «Выход в командную строку», а затем нажмите клавишу «Ввод».
- Введите hvconfig.cmd, чтобы перезапустить средство настройки Hyper-V, и нажмите Enter.
Вывод
В этой статье вы узнали, как установить Microsoft Hyper-V Server 2008 и использовать меню HVConfig.cmd для настройки основных параметров сервера.