Установка, настройка и использование Hyper-V в Windows 10
Требования для Hyper-V в Windows 10
Перед установкой Hyper-V в Windows 10 вы должны сначала убедиться, что у вас есть один из выпусков операционной системы, поддерживающих Hyper-V. Если у вас есть выпуск Windows 10 Pro, Enterprise или Education, вы можете включить Hyper-V в своей системе. Однако если у вас есть домашняя версия Windows 10, вам придется перейти на одну из поддерживаемых версий, прежде чем вы сможете установить и использовать Hyper-V.
Что касается требований к оборудованию, у вас должна быть система с не менее 4 ГБ оперативной памяти. Конечно, чем больше виртуальных машин вы хотите запустить одновременно, тем больше памяти вам понадобится в вашей системе.
Важнейшим требованием к оборудованию является наличие в системе 64-разрядного процессора, поддерживающего преобразование адресов второго уровня (SLAT). Hyper-V начал использовать SLAT в Windows Server 2008 R2, чтобы уменьшить накладные расходы, необходимые для сопоставления виртуальных и физических адресов для виртуальных машин. Основываясь на архитектурах AMD-V Rapid Virtualization Indexing (RVI) и Intel VT Extended Page Tables (EPT), поддерживаемые процессоры AMD и Intel могут поддерживать сопоставление адресов и выполнять два уровня преобразования адресного пространства, необходимые для каждой виртуальной машины на аппаратном уровне. Использование аппаратного обеспечения избавляет от необходимости выполнять эти задачи в Hyper-V, уменьшая сложность гипервизора и переключателей контекста, необходимых для управления ошибками страниц виртуальной машины. Снижение нагрузки на процессор и память, связанное с SLAT, улучшает масштабируемость в отношении количества виртуальных машин, которые могут выполняться одновременно.
Проверка совместимости оборудования для Hyper-V в Windows 10
Чтобы убедиться, что ваша система совместима с оборудованием, прежде чем пытаться установить Hyper-V в Windows 10, откройте командную строку (cmd.exe) и запустите . Если ваша система совместима с оборудованием, вы увидите записи, относящиеся к Hyper-V, показанные на рисунке 1.

Рис. 1. Требования Hyper-V из Systeminfo.exe
Если все эти требования имеют значение , ваша система готова к установке Hyper-V. Если некоторые из этих значений имеют значение , например и , возможно, вам придется включить их в системном BIOS. и являются аппаратными свойствами, поэтому, если они не отображают значение , вам необходимо либо обновить системный процессор, если это возможно, либо выбрать другую систему с совместимой архитектурой процессора.
Установка Hyper-V в Windows 10
После того, как вы проверили аппаратную совместимость вашей системы, вы можете начать установку Hyper-V.
- Нажмите кнопку Windows и выберите (рис. 2).
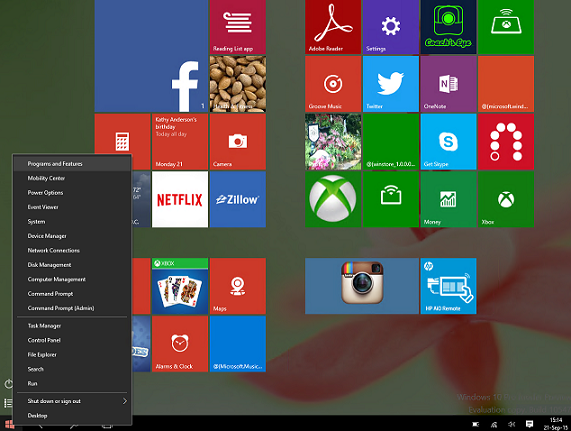
Рисунок 2: Выбор программ и компонентов
- Как показано на рис. 3, нажмите , чтобы настроить новые функции Windows.
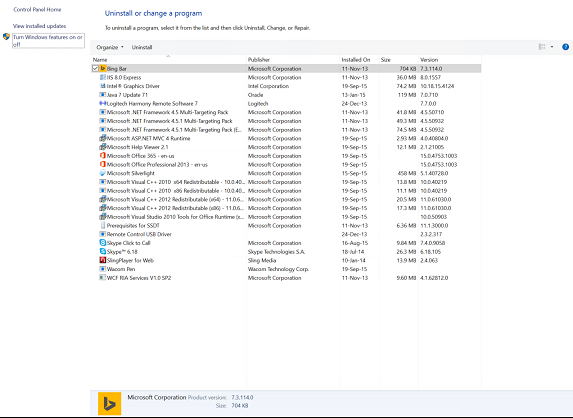
Рис. 3. Выбор включения или выключения компонентов Windows
- В параметрах Windows Features щелкните Hyper-V, убедитесь, что выбраны все дополнительные параметры, а затем нажмите OK (рис. 4).
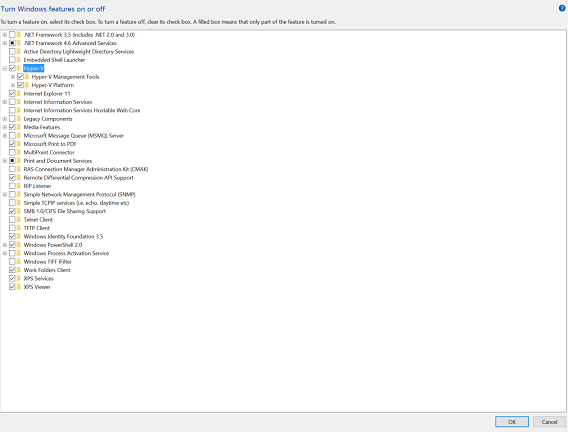
Рисунок 4: Выбор функций Hyper-V
- После установки компонентов Hyper-V нажмите в диалоговом окне «Возможности Windows» (рис. 5).
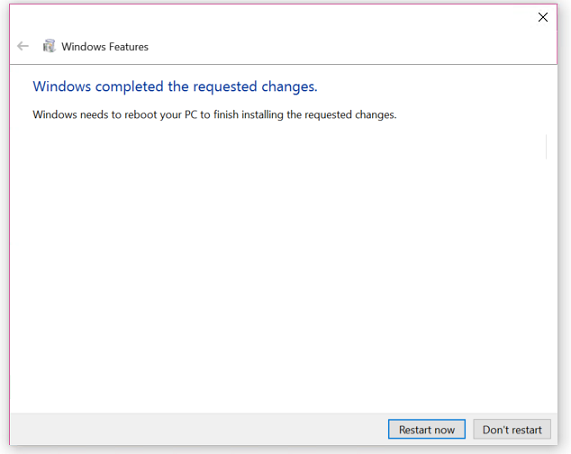
Рис. 5. Диалоговое окно компонентов Windows после установки компонента Hyper-V
Чтобы убедиться в успешной установке Hyper-V в вашей системе, откройте командную строку и снова запустите . Вы увидите, что записи, связанные с Hyper-V, изменились (рис. 6).

Рис. 6. Требования Hyper-V из Systeminfo.exe после установки Hyper-V
Использование PowerShell для установки Hyper-V
Если вы предпочитаете использовать командную строку для установки Hyper-V в своей системе, вы можете использовать PowerShell вместо использования графического пользовательского интерфейса (GUI).
- Нажмите кнопку Windows, выберите » и введите (рис. 7).
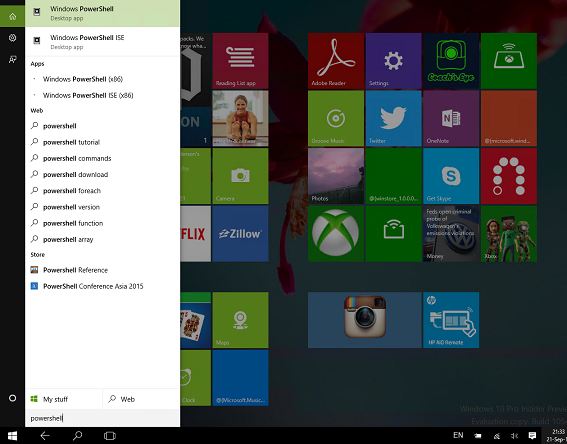
Рисунок 7. Использование поиска для поиска Windows PowerShell
- Щелкните правой кнопкой мыши и выберите .
- В Windows PowerShell введите командлет, показанный на рис. 8, а затем нажмите клавишу .
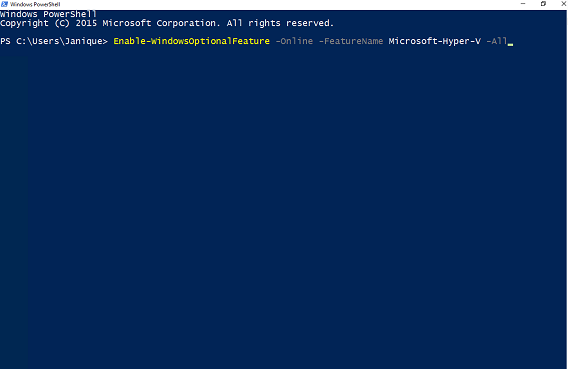
Рисунок 8. Командлет Windows PowerShell для установки Hyper-V
- После успешного выполнения командлета Windows PowerShell вы увидите вывод, показанный на рис. 9.
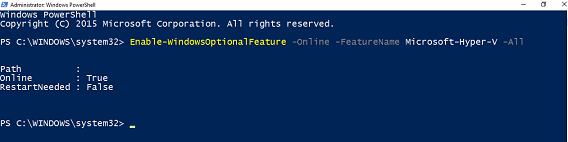
Рис. 9. Экран Windows PowerShell после установки Hyper-V
Настройка параметров Hyper-V с помощью диспетчера Hyper-V
Существует два основных способа настройки Hyper-V после установки. Вы можете продолжать использовать командлеты Windows PowerShell или, если вам удобнее использовать графический интерфейс, вы можете использовать диспетчер Hyper-V.
- Чтобы запустить диспетчер Hyper-V, нажмите кнопку Windows, выберите » и войдите в (рис. 10).
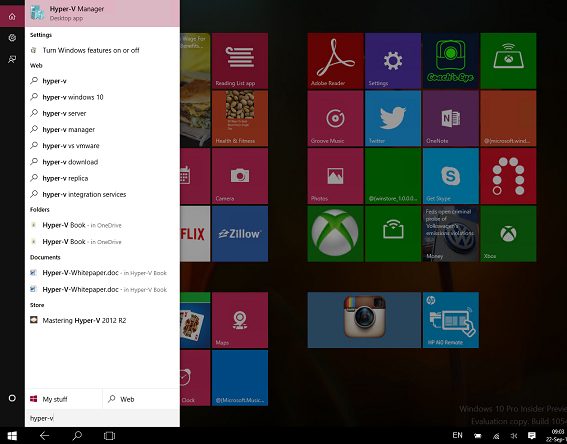
Рис. 10. Использование поиска для поиска диспетчера Hyper-V
- Нажмите , чтобы запустить приложение.
- В диспетчере Hyper-V на панели «Действия» щелкните (рис. 11).
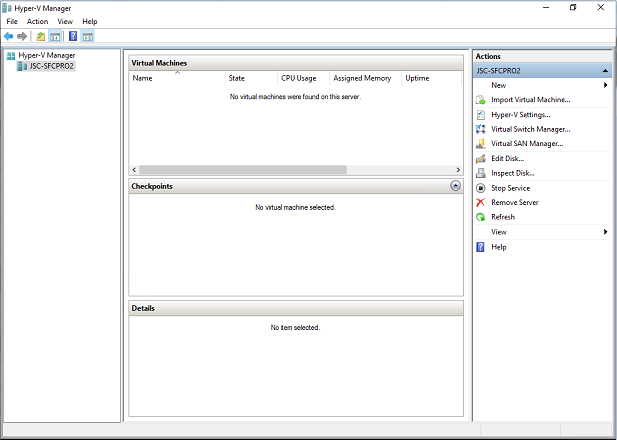
Рисунок 11: Консоль диспетчера Hyper-V
- На странице настроек Hyper-V выберите , чтобы указать диск и папку по умолчанию для хранения файлов виртуального жесткого диска (в данном примере это C:Virtual Machines), а затем нажмите (рис. 12).
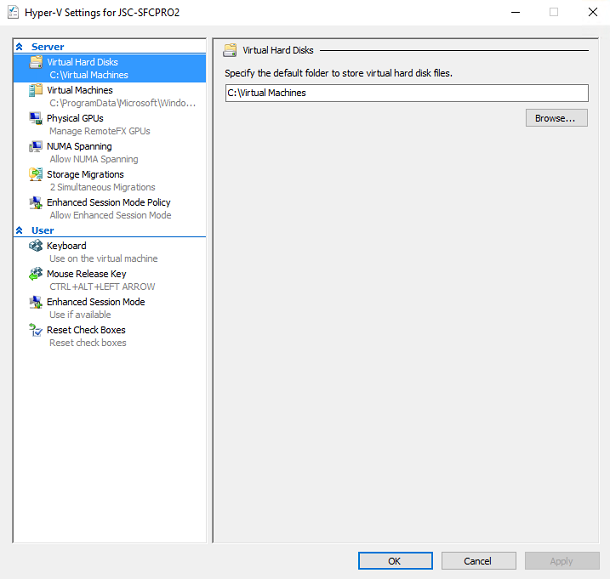
Рис. 12. Настройки Hyper-V — страница виртуальных жестких дисков
- На странице настроек Hyper-V выберите , чтобы указать папку по умолчанию для хранения файлов конфигурации виртуальных машин (в данном примере — C:Virtual Machines), а затем нажмите (рис. 13).
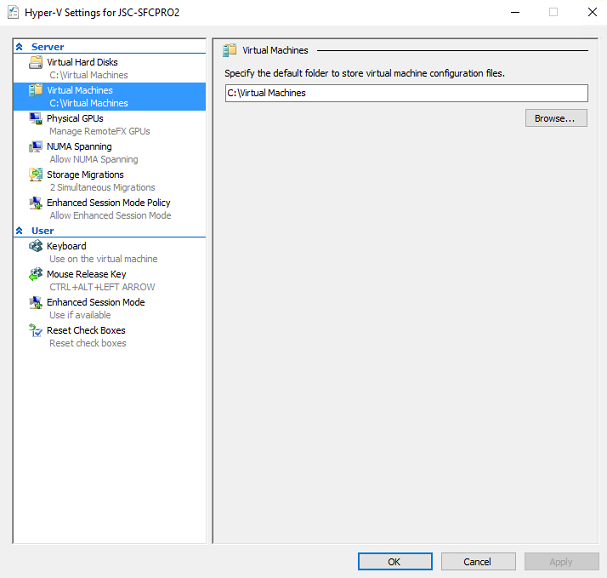
Рис. 13. Диспетчер Hyper-V — страница виртуальных машин
- На странице настроек Hyper-V выберите , чтобы задать допустимое количество одновременных миграций хранилища (в данном примере разрешено 4), а затем нажмите (рис. 14).
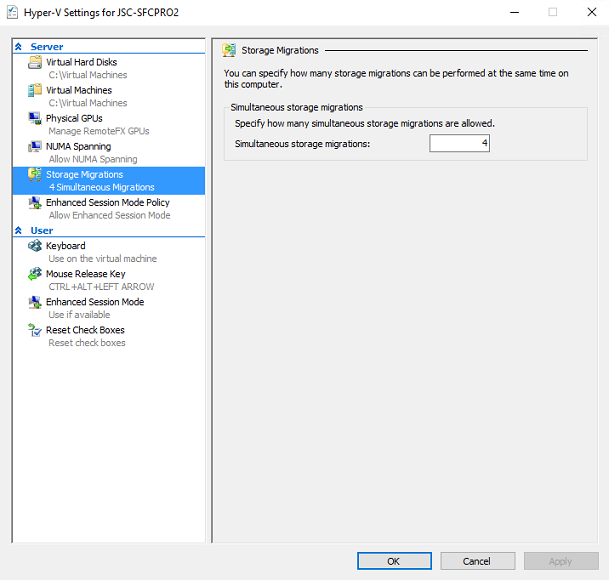
Рис. 14. Диспетчер Hyper-V — страница миграции хранилища
Создание виртуального коммутатора с помощью Virtual Switch Manager
Подобно карте сетевого интерфейса (NIC) в физической системе, виртуальный коммутатор позволяет создать одну или несколько виртуальных сетей и использовать эти виртуальные сети для соединения виртуальных машин. В Hyper-V можно создавать внешние, внутренние и частные виртуальные коммутаторы. Внешние коммутаторы позволяют соединять виртуальные машины и предоставлять им возможность подключения к внешним физическим сетям путем перенаправления трафика через сетевой адаптер физической системы. Внутренние виртуальные коммутаторы позволяют соединять виртуальные машины и предоставлять им возможность взаимодействовать с хостом Hyper-V, но виртуальные машины изолированы от внешних физических сетей. Частные виртуальные коммутаторы позволяют соединять виртуальные машины между собой, но они изолированы как от хоста Hyper-V, так и от внешних физических сетей. Вы можете использовать Virtual Switch Manager для создания и управления виртуальными коммутаторами в Hyper-V.
- В диспетчере Hyper-V на панели «Действия» щелкните .
- Выберите , затем на панели Действия выберите и нажмите Создать виртуальный коммутатор (рис. 15).
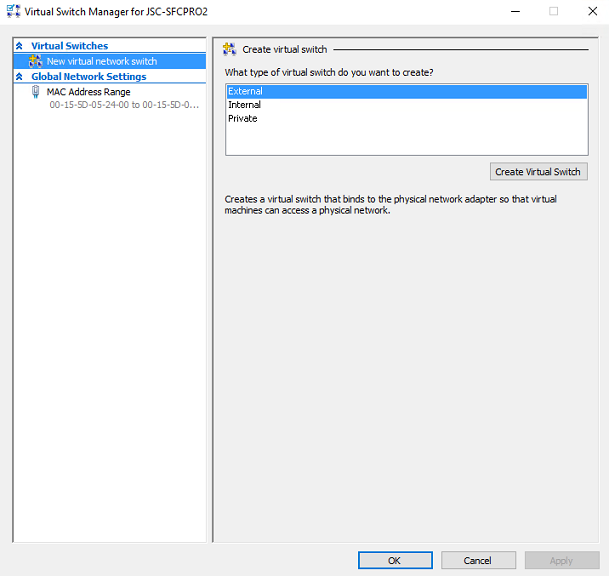
Рис. 15. Диспетчер виртуальных коммутаторов
- На панели свойств виртуального коммутатора назовите виртуальный коммутатор разрешите управляющей операционной системе совместно использовать сетевой адаптер, привязанный к виртуальному коммутатору, а затем нажмите (рис. 16).
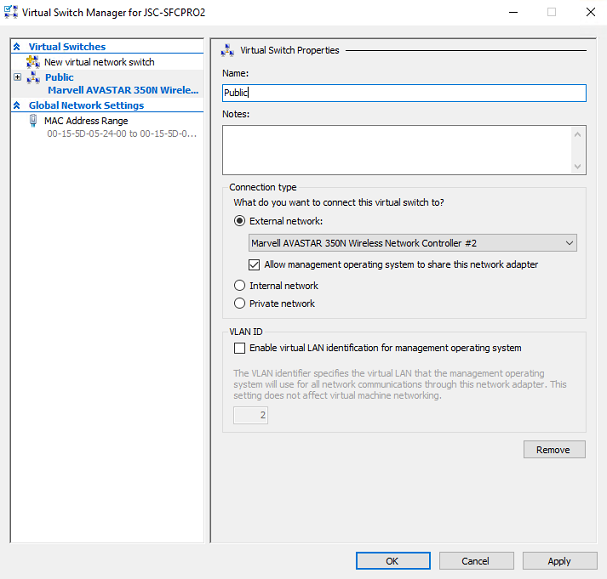
Рис. 16. Диспетчер виртуальных коммутаторов — создание внешнего виртуального коммутатора
- После того, как вы нажмете , вы увидите предупреждающее сообщение, как показано на рис. 17, указывающее на возможную потерю сетевого подключения, пока Hyper-V создает новый виртуальный коммутатор.
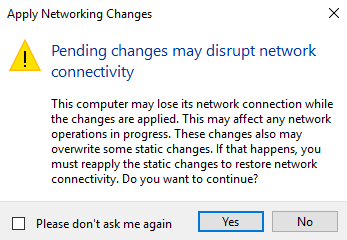
Рис. 17. Предупреждающее сообщение перед созданием виртуального коммутатора
- Нажмите , чтобы продолжить создание виртуального коммутатора.
- Нажмите , чтобы закрыть Virtual Switch Manager.
Создание новой виртуальной машины с помощью Hyper-V Manager
После того, как вы настроили эти самые основные параметры Hyper-V и создали новый виртуальный коммутатор, вы можете перейти к созданию новой виртуальной машины с помощью диспетчера Hyper-V.
- В диспетчере Hyper-V на панели «Действия» нажмите , а затем нажмите » (рис. 18).
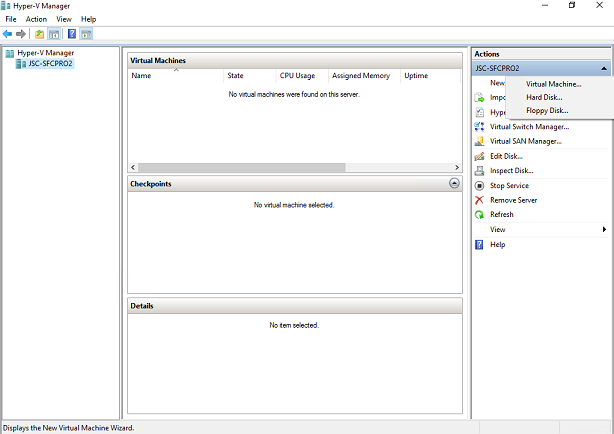
Рисунок 18: Создание новой виртуальной машины с помощью Hyper-V Manager
- В мастере создания новой виртуальной машины нажмите , чтобы пропустить страницу (рис. 19).
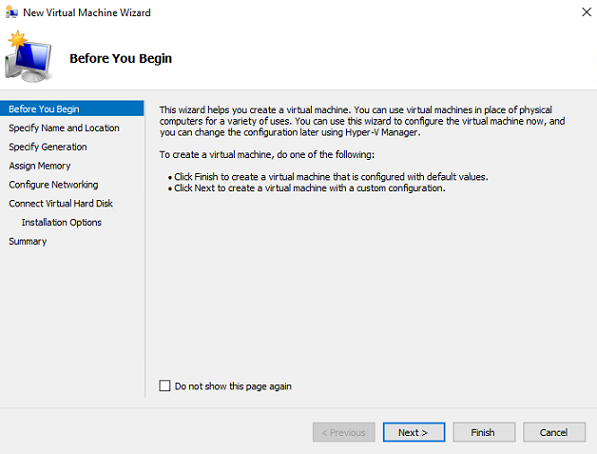
Рис. 19. Мастер создания новой виртуальной машины — перед началом работы
- На странице Specify Name and Location введите имя для новой виртуальной машины (Demo Virtual Machine в этом примере), а затем нажмите , чтобы продолжить (рис. 20).
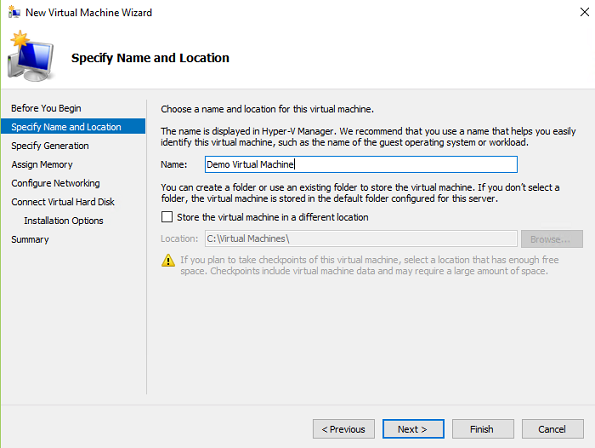
Рисунок 20: Мастер создания новой виртуальной машины — укажите имя и местоположение
- На странице Specify Generation выберите параметр , поддерживающий гостевую операционную систему, которую вы установите на виртуальной машине. Поколение 1 поддерживает большинство 32-разрядных гостевых операционных систем, а поколение 2 поддерживает большинство 64-разрядных версий Windows и более новых операционных систем Linux и FreeBSD. Если вы сомневаетесь, проверьте, какой вариант генерации лучше всего поддерживает выбранную вами гостевую операционную систему. Сделав выбор, нажмите , чтобы продолжить (рис. 21).
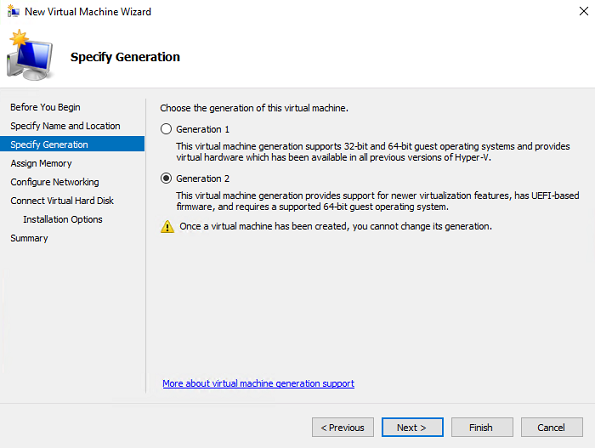
Рисунок 21: Мастер создания новой виртуальной машины — укажите поколение
- На странице «Назначить память» введите значение объема памяти, выделяемой новой виртуальной машине при запуске (в данном примере — 1024 МБ), и оставьте выбранным параметр « », чтобы разрешить Hyper-V управлять выделением памяти. После того, как вы ввели значение памяти, нажмите (рис. 22).
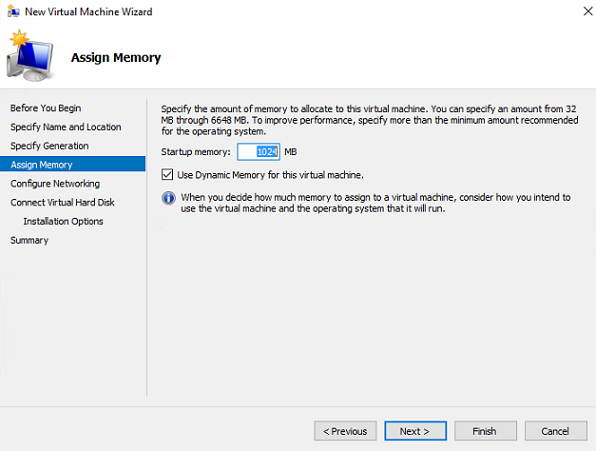
Рис. 22. Мастер создания новой виртуальной машины — назначение памяти
- На странице «Настройка сети» выберите только что созданный виртуальный коммутатор (общедоступный в данном примере) и нажмите (рис. 23).
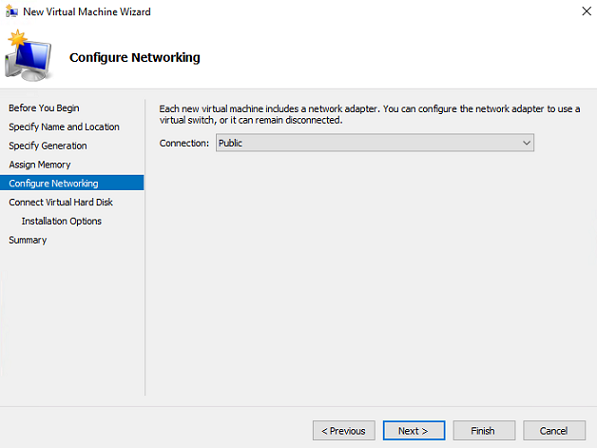
Рисунок 23: Мастер создания новой виртуальной машины — настройка сети
- На странице «Подключение виртуального жесткого диска» просмотрите параметры и нажмите (рис. 24).
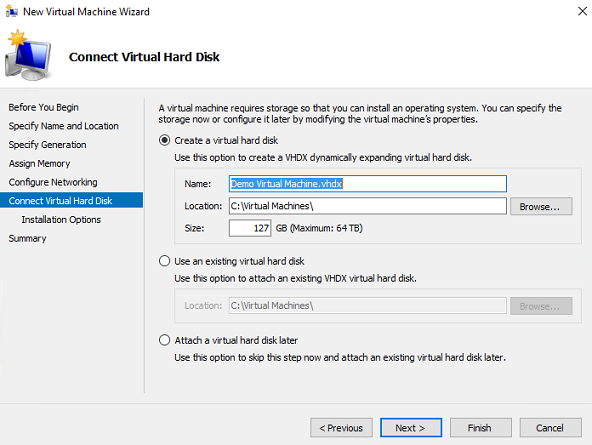
Рис. 24. Мастер создания новой виртуальной машины — подключение виртуального жесткого диска
- На странице «Параметры установки» выберите параметр , нажмите , чтобы перейти и выбрать образ ISO, а затем нажмите « (рис. 25).
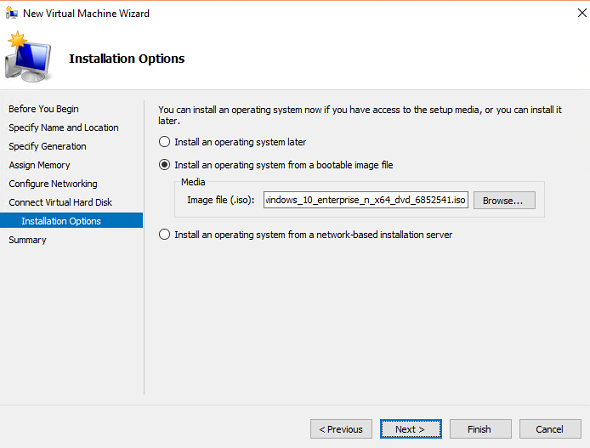
Рисунок 25: Мастер создания новой виртуальной машины — параметры установки
- На странице Completing the New Virtual Machine Wizard просмотрите параметры, а затем нажмите чтобы создать виртуальную машину и закрыть мастер (рис. 26).
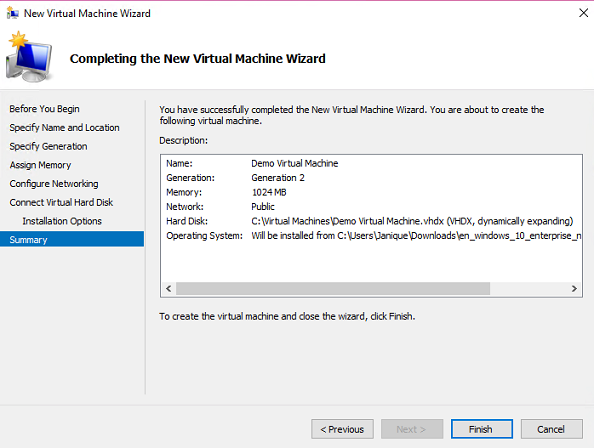
Рисунок 26: Завершение мастера создания новой виртуальной машины
- После того как Hyper-V создаст новую виртуальную машину, вы сможете просмотреть ее в диспетчере Hyper-V (рис. 27).
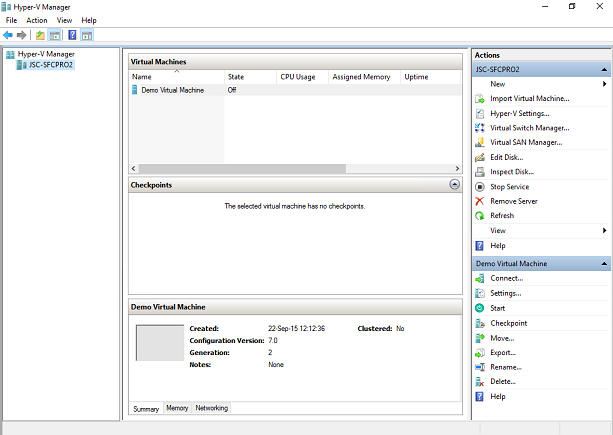
Рисунок 27: Просмотр новой виртуальной машины в диспетчере Hyper-V
Завершение установки гостевой операционной системы с помощью VMConnect
После создания нового жесткого диска и файлов конфигурации виртуальной машины необходимо запустить виртуальную машину, чтобы завершить установку гостевой операционной системы с использованием выбранного файла образа.
- В диспетчере Hyper-V дважды щелкните новую виртуальную машину, чтобы запустить инструмент VMConnect.
- В VMConnect нажмите зеленую кнопку » и следуйте инструкциям на экране, чтобы загрузить виртуальную машину, как показано на рисунке 28.
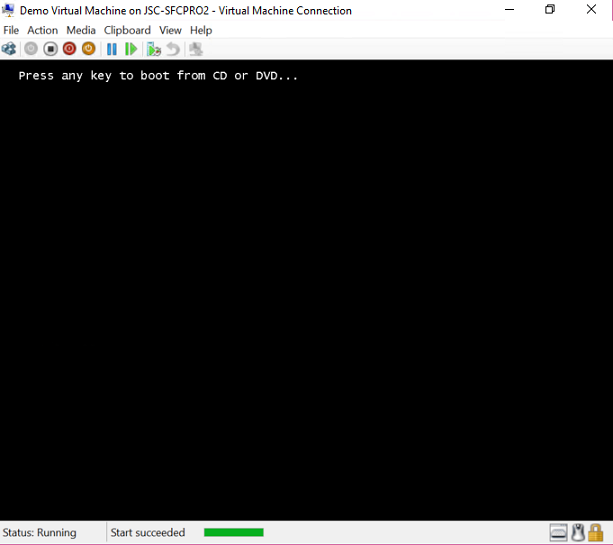
Рис. 28. Запуск новой виртуальной машины с помощью VMConnect
- Как показано на рис. 29, новая виртуальная машина загружается в программу установки Windows, и вы можете выполнить установку так же, как и в физической системе.
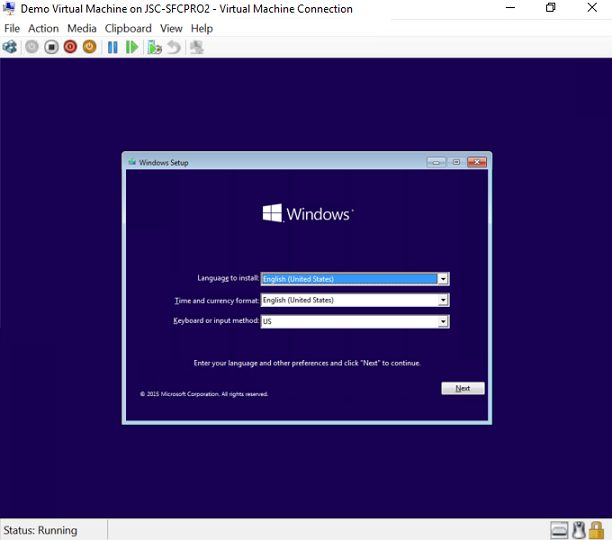
Рисунок 29: Завершение установки Windows с помощью VMConnect
После завершения установки гостевой операционной системы виртуальной машины вы можете продолжать получать к ней доступ и управлять ею с помощью VMConnect. Чтобы назвать лишь некоторые из них, VMConnect позволяет запускать, выключать, завершать работу, сохранять, приостанавливать и перезагружать виртуальную машину. Таблица 1 содержит более подробный список параметров команды VMConnect, значок, связанный с каждой командой, и альтернативную последовательность клавиш, которую можно использовать для выполнения команды.
Команда | Значок | Альтернативная последовательность клавиш |
Запустите виртуальную машину |
| CTRL+S |
Выключить виртуальную машину |
| |
Выключить виртуальную машину |
| |
Сохранять |
| |
Пауза |
| |
Перезагрузить |
| |
Выпуск мыши |
| CTRL+ALT+стрелка влево |
Отправьте CTRL+ALT+DELETE на виртуальную машину | CTRL+ALT+END | |
Переключение из полноэкранного режима обратно в оконный режим | CTRL+ALT+BREAK | |
Использовать расширенный режим сеанса |
| |
Откройте настройки виртуальной машины. | CTRL+О | |
Создать контрольную точку |
| CTRL+N или выберите «Действие» > «Проверка». |
Вернуться к контрольно-пропускному пункту |
| CTRL+Е |
Сделайте снимок экрана | CTRL+С | |
Возврат щелчков мышью или ввода с клавиатуры на физический компьютер | Нажмите CTRL+ALT+стрелка влево, а затем переместите указатель мыши за пределы окна виртуальной машины. Это комбинация клавиш отпускания мыши, и ее можно изменить в настройках Hyper-V в диспетчере Hyper-V. | |
Отправка щелчков мышью или ввода с клавиатуры на виртуальную машину | Щелкните в любом месте окна виртуальной машины. Указатель мыши может выглядеть как маленькая точка при подключении к работающей виртуальной машине. | |
Изменить настройки виртуальной машины | Выберите «Файл» > «Настройки». | |
Подключитесь к файлу образа (.iso) или файлу виртуальной дискеты (.vfd) | Нажмите «Медиа» в меню. Виртуальные гибкие диски не поддерживаются виртуальными машинами поколения 2. |
Таблица 1. Команды, значки и последовательности клавиш VMConnect
Вывод
В этой статье вы узнали о предварительных требованиях к аппаратному и программному обеспечению для установки Hyper-V в Windows 10 с помощью графического интерфейса и командлета Windows PowerShell. Настройка Hyper-V выполняется с помощью диспетчера Hyper-V или Windows PowerShell, если вы предпочитаете управлять системами из командной строки. Вы можете использовать Virtual Switch Manager для создания новых сетей, позволяющих подключать виртуальные машины друг к другу, к узлу Hyper-V или внешним физическим сетям. Вы можете создавать новые виртуальные машины с помощью диспетчера Hyper-V и подключаться к ним с помощью инструмента VMConnect. Все эти инструменты должны быть знакомы всем, кто использовал предыдущие версии Hyper-V в настольных и серверных операционных системах Windows.









