Установка MATLAB в Windows
MATLAB означает «Матричная лаборатория» и представляет собой среду числовых вычислений и язык программирования четвертого поколения. MATLAB, разработанный Math Works, позволяет манипулировать матрицами, отображать функции и данные, реализовывать алгоритмы, создавать пользовательские интерфейсы и взаимодействовать с программами, написанными на других языках, включая C, C++ и FORTRAN.
В этой статье мы увидим, как загрузить и установить MATLAB в Windows.
Системные Требования:
Для установки MATLAB ваша система должна удовлетворять следующим минимальным требованиям:
- Операционная система: Windows 7 (пакет обновлений 1), Windows 10 или выше.
- Процессор: любой процессор Intel или AMD x86-64.
- Требуется ОЗУ: требуется не менее 4 ГБ ОЗУ
- Дисковое пространство: установка MATLAB может занять до 31 ГБ дискового пространства.
Если ваша система соответствует приведенным выше минимальным требованиям, вы можете установить MATLAB в своей системе, иначе вам придется обновить систему перед установкой MATLAB.
Процесс загрузки:
Шаг 1: Перейдите на домашнюю страницу своей учетной записи Mathworks.
Шаг 2: Найдите в списке лицензию, для которой вы хотите загрузить продукты.
Шаг 3: Щелкните синюю стрелку, указывающую вниз, в той же строке, что и соответствующая лицензия.
Шаг 4: Нажмите синюю кнопку слева, чтобы загрузить последнюю версию MATLAB, к которой у вас есть доступ, или выберите более раннюю лицензию в меню справа.
Шаг 5: Выберите платформу, для которой вам нужен установщик.
Шаг 6: Если ваш браузер предложит «Запустить» или «Сохранить» программу установки, выберите «Сохранить».
Шаг 7: Найдите установщик в файловом браузере. Он должен находиться в месте загрузки по умолчанию, если вы не указали другое место. Установщик будет называться:
Windows 64 bit: matlab_R20XXx_win64.exe Windows 32 bit: matlab_R20XXx_win32.exe Mac: matlab_R20XXx_maci64.zip Linux: matlab_R20XXx_glnxa64.zip
Процесс установки:
Чтобы начать процесс установки, вы должны загрузить установку MATLAB.
Шаг 1: После извлечения настройки появится приложение с именем «setup» со значком MATLAB. Нажмите на это приложение, появится следующее окно:
Шаг 2: После ознакомления с условиями нажмите «Да», а затем нажмите «Далее».
Шаг 3: Затем появится окно с запросом установочного ключа и лицензионного файла. Ключ должен быть готов заранее, чтобы вы могли завершить настройку за один раз, не упорядочивая элементы.
Примечание. Формат установочного ключа представляет собой комбинацию из 30 цифр вида xxxxx-xxxxx-xxxxx-xxxxx-xxxxx-xxxxx.
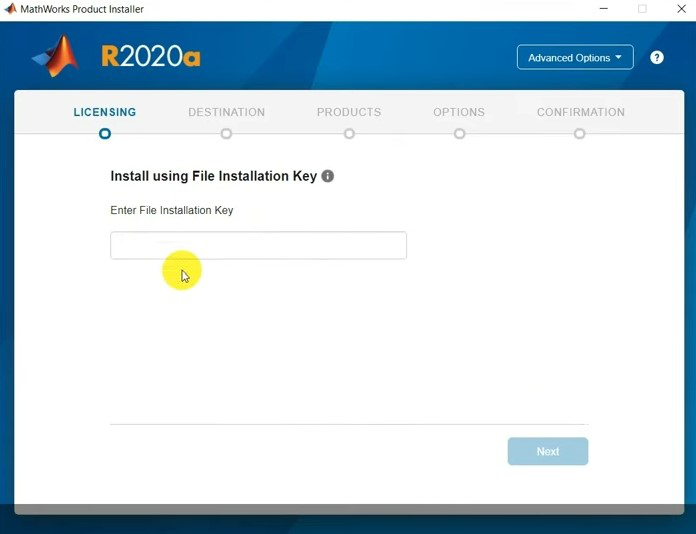
Шаг 4: После того, как вы ввели ключ установки, потребуется файл лицензии, который будет извлечен при установке, если вы приобрели программное обеспечение, поэтому укажите местоположение этого файла, чтобы продолжить установку.
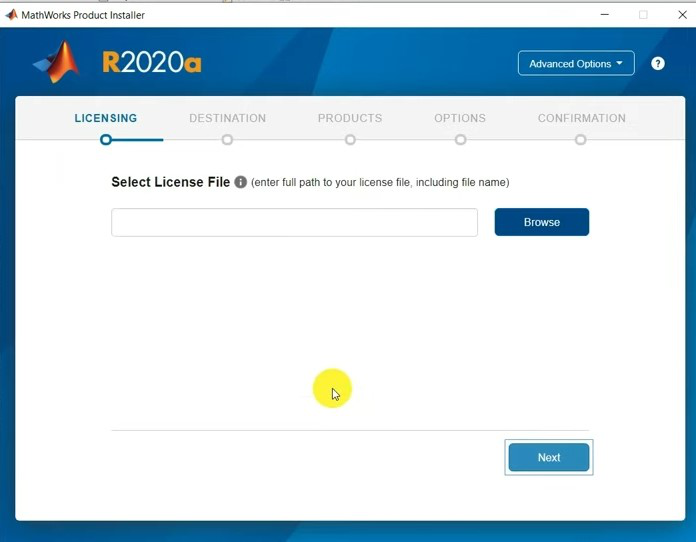
Шаг 5: Когда ключ установки и файл лицензии будут проверены, вам будет предложено указать место, куда вы хотите установить его.
Примечание. Установите его в каталог C:/, чтобы избежать проблем в будущем.
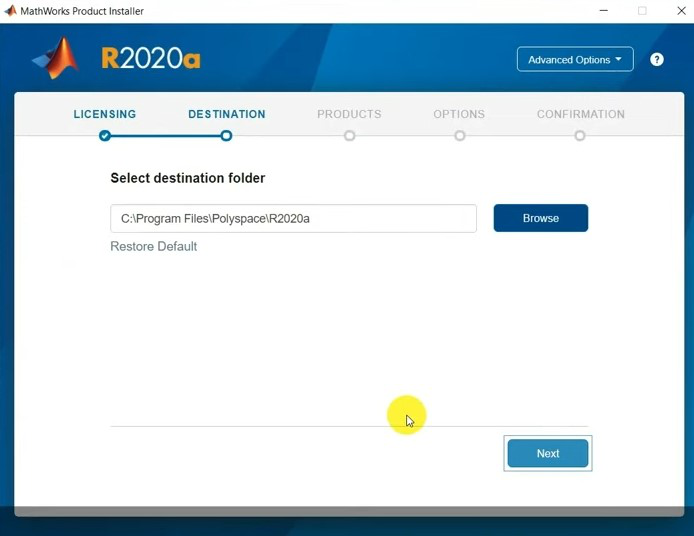
Шаг 6: В качестве последнего шага перед установкой выберите продукты, которые вы хотите использовать в своем MATLAB. Вероятно, вам следует выбрать все службы, если вы хотите использовать какую-либо службу в будущем.
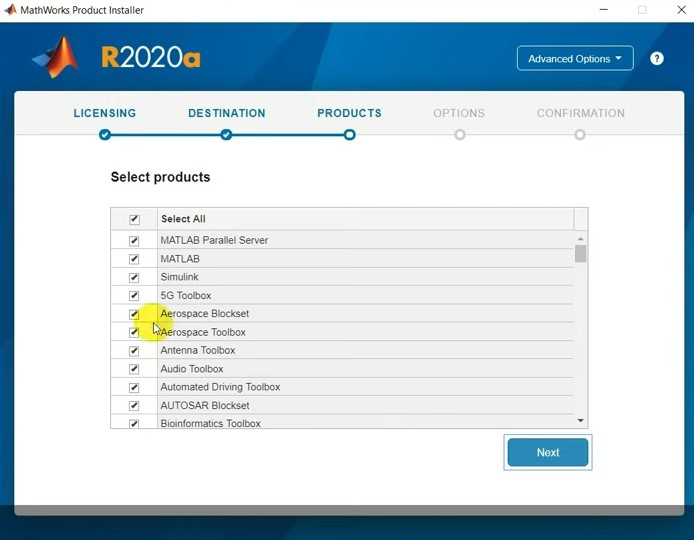
Шаг 7: После этого дождитесь завершения процесса установки, а затем откройте установленное приложение MATLAB, чтобы впервые убедиться в его правильном функционировании.
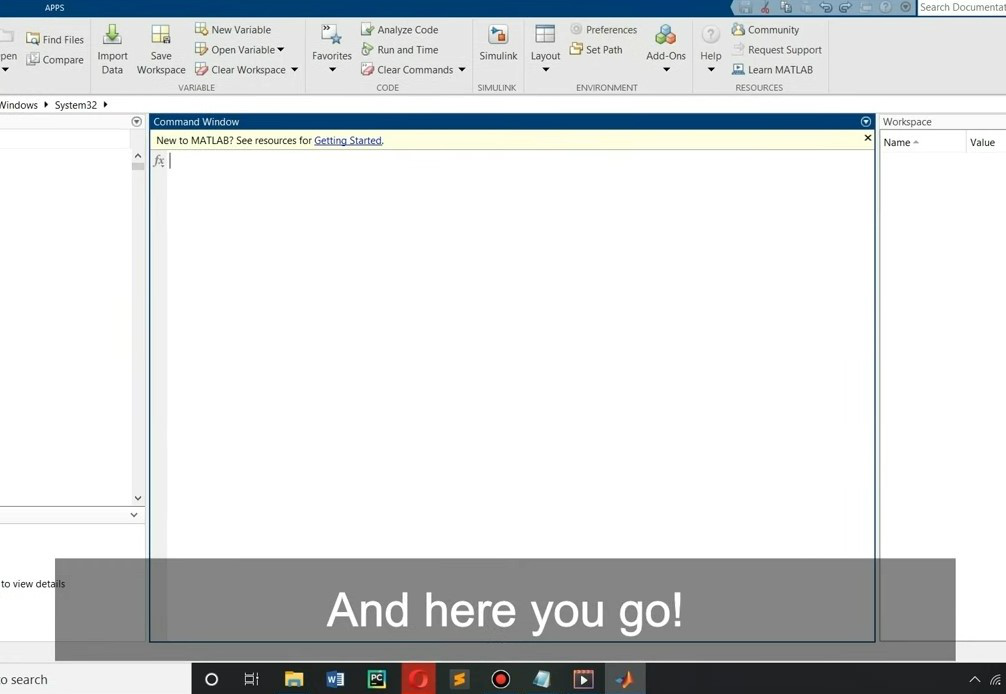
Теперь MATLAB успешно установлен на ваших окнах, и вы можете использовать его на полную катушку.