Установка инструментов Hyper-V для удаленного управления в Windows 7
Введение
Для любого физического сервера под управлением Windows 2008 вы также можете включить Hyper-V. Таким образом, вы можете получить больше пользы от этого одного сервера, запустив на нем несколько серверов и используя неиспользуемые ЦП и ОЗУ. Итак, как только вы включите Hyper-V, как вы собираетесь управлять им со своего настольного ПК? Вам не нужно использовать протокол удаленного рабочего стола (RDP) для подключения к серверу и запуска диспетчера Hyper-V каждый раз, когда вы хотите администрировать Hyper-V. Таким образом, вам нужны инструменты Hyper-V для удаленного управления, когда они вам нужны.
Честно говоря, когда я начал смотреть на это, я не думал, что это будет так сложно. Широко пользовавшись VMware ESX/vSphere, я думал, что этот процесс будет аналогичным. С ESX Server вы загружаете клиент vSphere непосредственно с сервера ESX через веб-браузер. Вы устанавливаете клиент vSphere и, ша-бам, управляете своим ESX-сервером.
Однако с Hyper-V вы не можете просто установить инструменты на свой ПК и начать их использовать. Во-первых, вы должны включить удаленное управление на сервере Hyper-V.
Если вы не настроите сервер Hyper-V для удаленного администрирования и попытаетесь запустить инструменты удаленного управления Hyper-V со своего рабочего стола, вы получите сообщение об ошибке «у вас нет необходимых прав для выполнения этой задачи», когда вы пытаетесь подключиться к серверу Hyper-V с помощью инструментов удаленного управления.
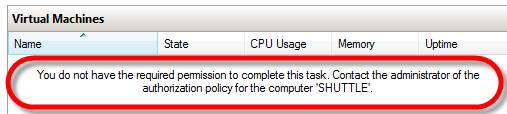
фигура 1
Я покажу вам, как включить удаленное управление Hyper-V и установить инструменты удаленного управления Hyper-V на ваш настольный ПК.
Включение удаленного управления для Hyper-V на сервере
Существует смехотворно длинный список шагов, которые необходимо выполнить, чтобы включить удаленное управление сервером Hyper-V. Эти шаги перечислены в статье Microsoft TechNet «Установка и настройка инструментов Hyper-V для удаленного администрирования». Но поверь мне; вы не хотите, чтобы пройти много страниц инструкций.
Вместо этого есть отличный сценарий Джона Ховарда из Microsoft под названием HVRemote. Этот сценарий загружается и запускается на вашем сервере Windows 2008 Hyper-V и используется для авторизации удаленного администрирования Hyper-V.
Загрузите его по ссылке выше. Сайт показан на рисунках 2 и 3.
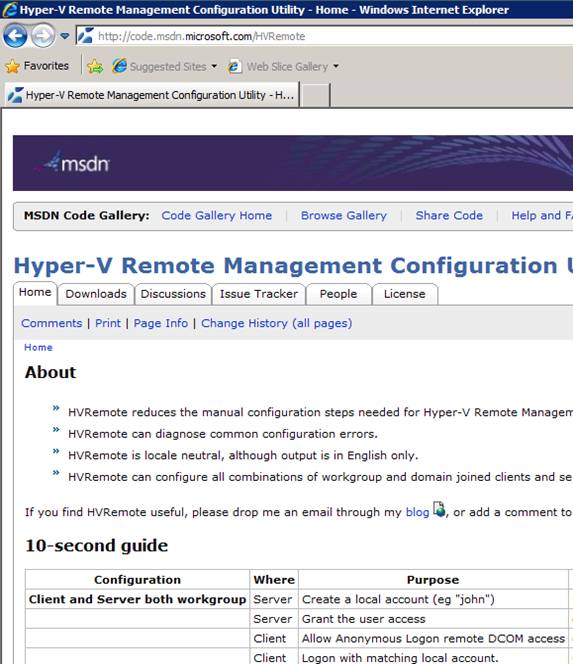
фигура 2
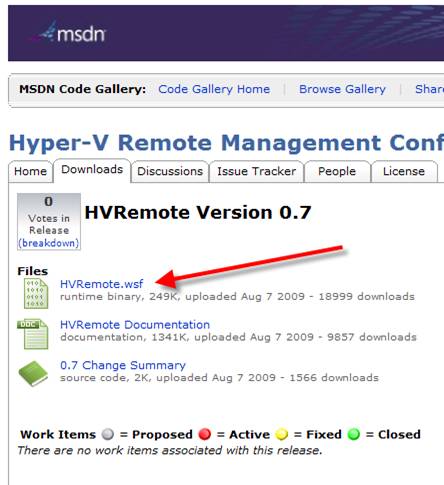
Рисунок 3
После загрузки поместите его в легкодоступное место, например на рабочий стол . Запустите командную строку уровня администратора, как показано на рисунке 4.
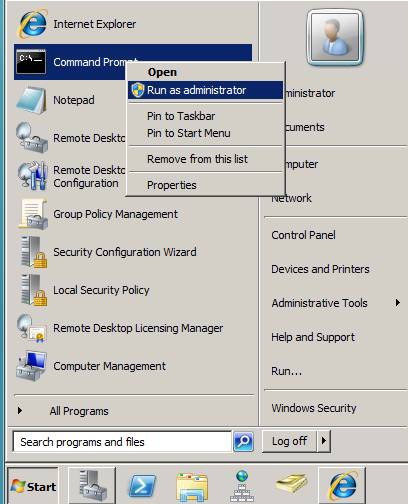
Рисунок 4
Если вы попытаетесь запустить скрипт сам по себе, вы увидите ошибку, показанную на рис. 5.
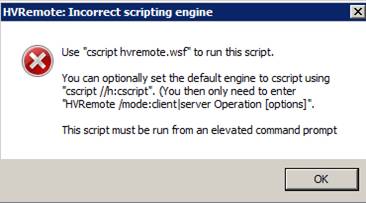
Рисунок 5
Чтобы правильно запустить его, вы будете использовать cscript, затем имя сценария, за которым следуют некоторые параметры. В вашей командной строке с повышенными правами вам нужно сделать 4 вещи:
- Добавить права пользователя на сервере для клиента
cscript hvremote.wsf /add:domainuser (если машина находится в домене)
или же
cscript hvremote.wsf /add:user (если машина находится в рабочей группе)
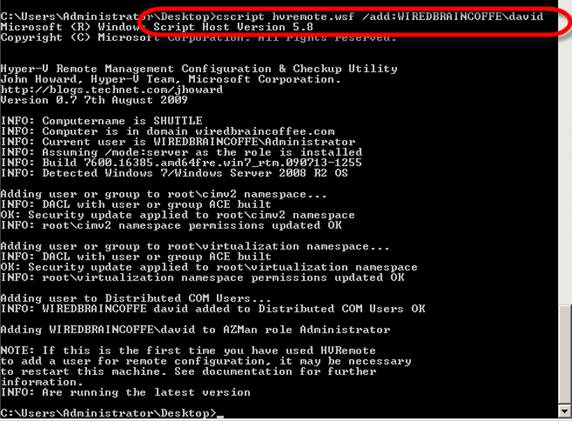
Рисунок 6
- При необходимости добавьте исключения брандмауэра на клиенте.
cscript hvremote.wsf /mmc:enable - Разрешите доступ DCOM на клиенте, если это необходимо
cscript hvremote.wsf /anondcom:грант - Перезагрузите клиент и сервер
Отсюда вы можете дважды проверить свою конфигурацию на клиенте и сервере —
cscript hvremote.wsf /show /target:servercomputername
cscript hvremote.wsf /show /target:clientcomputername
Все эти шаги более подробно описаны в документации по HVRemote.
В моем случае все, что я сделал, это шаг № 1 для пользователя домена, а затем вошел в систему как тот же пользователь домена на моем ПК.
Установка средств удаленного управления Hyper-V в Windows 7
Еще одно препятствие заключается в том, что вы не можете просто установить инструменты, используемые для удаленного управления сервером Hyper-V. Вы должны установить Windows Remote Server Administration Tools (RSAT), которые выполняют за вас очень длинный список задач удаленного управления сервером. В этой статье я просто расскажу о функциях RSAT, связанных с Hyper-V. Если вам нужна полная информация о RSAT, посетите статью о средствах удаленного администрирования сервера (RSAT) базы знаний Petri IT.
RSAT поставляется в 32- и 64-разрядной версиях и работает только в Windows 7 Pro, Enterprise и Ultimate. Чтобы начать работу, загрузите соответствующую версию для своего компьютера по адресу: Windows 7 RSAT Tools. Я загрузил 64-разрядные инструменты RSAT объемом 222 МБ и запустил программу установки.
Я сказал ДА, что хочу установить обновление программного обеспечения.
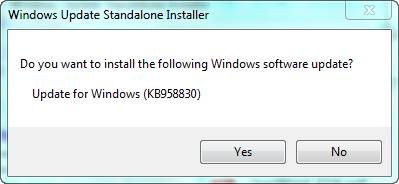
Рисунок 7
Затем я принял условия лицензии.
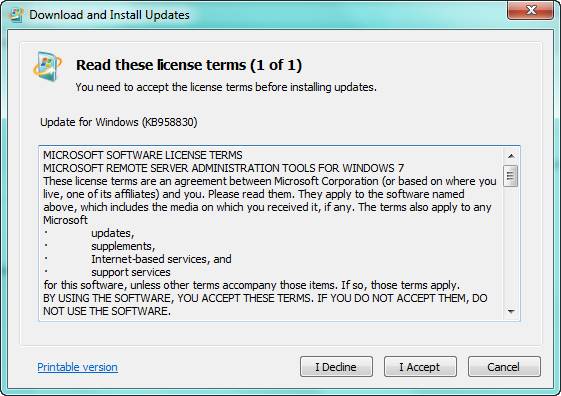
Рисунок 8
Вскоре установка была завершена.
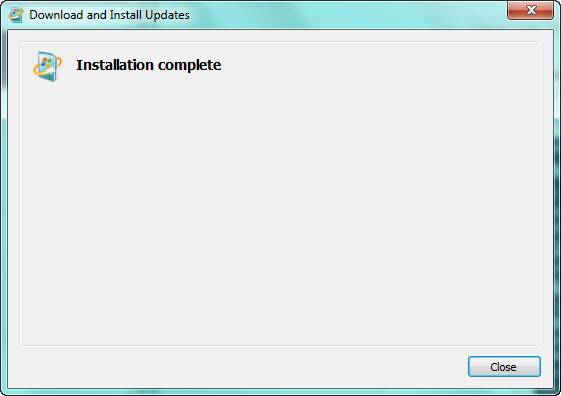
Рисунок 9
После установки вы еще не можете использовать инструменты Hyper-V. Во-первых, вы должны зайти в панель управления и нажать «Программы».
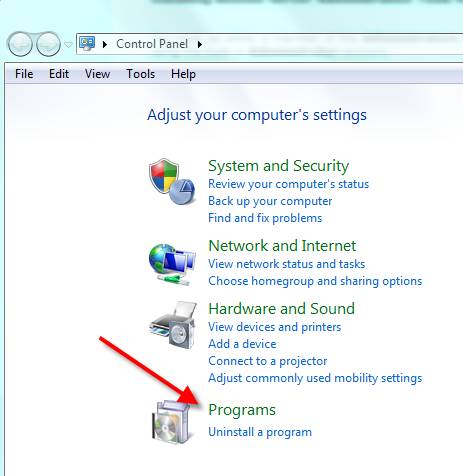
Рисунок 10
Теперь нажмите «Включить или отключить компоненты Windows».

Рисунок 11
Теперь включите инструменты Hyper-V, как показано на рисунке 12.
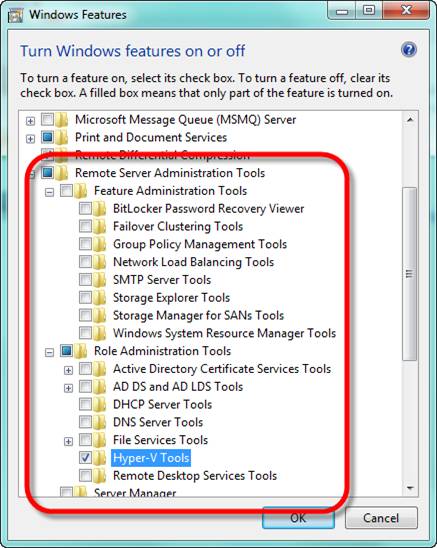
Рисунок 12
Установка инструментов занимает несколько минут.
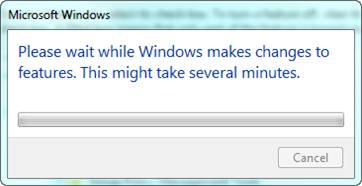
Рисунок 13
По завершении вы не получите никакого подтверждения, окно установки просто исчезнет. Однако вы должны войти в меню «Пуск» и в «Администрирование», а затем найти « Диспетчер Hyper-V», как показано на рисунке 14.
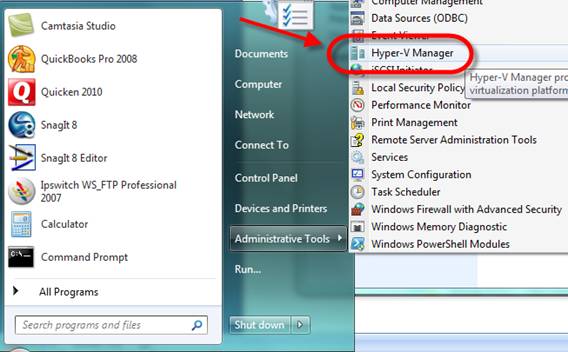
Рисунок 14
После запуска подключитесь к серверу и укажите свой сервер Hyper-V, как показано на рисунке 15.
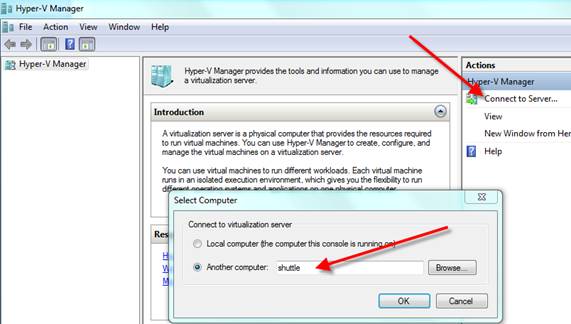
Рисунок 15
На этом этапе вы должны были успешно подключиться к своему серверу Hyper-V удаленно из настольной системы Windows 7. Это должно выглядеть так, как показано на рис. 16 ниже.
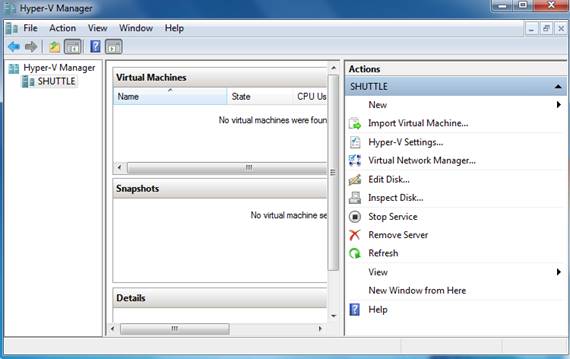
Рисунок 16
Отсюда вы сможете удаленно управлять своими виртуальными машинами, создавать новые виртуальные машины и проверять использование ресурсов.
Резюме
Хотя удаленная установка диспетчера Hyper-V в Windows 7 (или любой другой ОС Windows) оказалась сложнее, чем я думал, как только я узнаю, как все это работает, это совсем не сложно. Однако это верно только благодаря сценарию HVRemote, который разрешает удаленным пользователям подключаться к вашему серверу Hyper-V. Если бы мне пришлось делать это вручную, основываясь на оригинальной инструкции, думаю, я бы сдался. Надеюсь, ваша первая установка инструментов удаленного управления Hyper-V для вас будет намного проще, чем для меня, благодаря этой пошаговой статье с практическими рекомендациями.