Установка и настройка Windows Server 2012 Hyper-V (часть 2)
Введение
Во второй части этой статьи вы узнаете, как установить роль Hyper-V и настроить основные параметры узла Hyper-V в Windows Server 2012. Вы познакомитесь с командлетами Windows PowerShell для настройки установки ядра сервера, а также с диспетчером серверов и Hyper-V. Консоли -V Manager, установленные на сервере с установкой с графическим интерфейсом.
Установка Hyper-V на установку ядра сервера
Установка Server Core влечет за собой настройку Windows Server 2012 без графической оболочки сервера. С точки зрения системного администрирования и настройки это означает, что вы управляете сервером либо с локальной консоли, либо удаленно, используя интерфейс командной строки или Windows PowerShell, либо администрируете сервер с удаленной рабочей станции, используя инструменты на основе консоли управления Microsoft.
Ниже приведены основные шаги по установке роли Hyper-V в установке Server Core Windows Server 2012 с использованием Windows PowerShell.
- В консоли установки Server Core после входа в систему открывается окно командной строки (рис. 1).
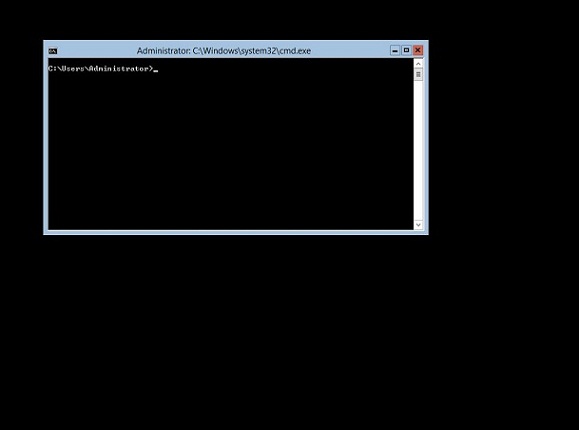
Фигура 1: Командная строка установки Windows Server 2012 Server Core
- Как показано на рис. 2, введите PowerShell в командном окне, чтобы получить доступ к интерфейсу Windows PowerShell.
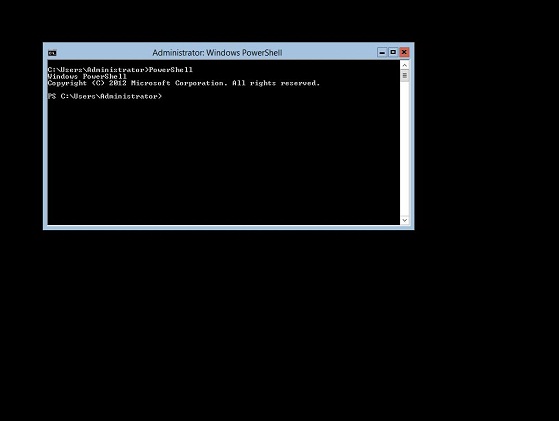
Фигура 2: Windows Server 2012 Command Windows — запуск PowerShell
- Введите Get-WindowsFeature в командной строке PowerShell (рис. 3), чтобы просмотреть роли и функции сервера, которые установлены или доступны на сервере.
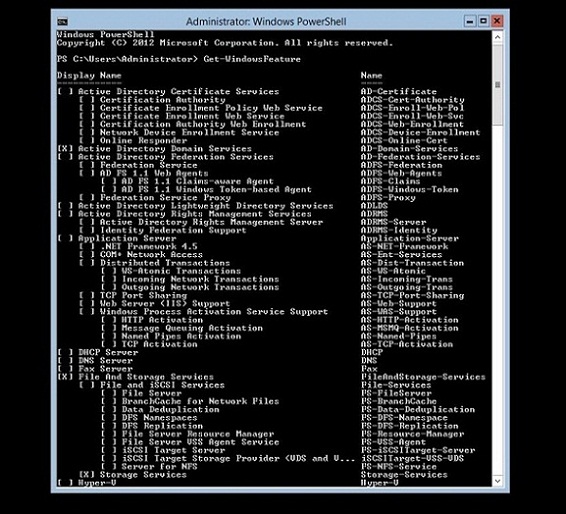
Рисунок 3: Windows Server 2012 — командлет Get-WindowsFeature PowerShell
- Введите Install-WindowsFeature –Name Hyper-V – Restart для установки роли Hyper-V и автоматического перезапуска сервера после установки роли. (Рисунок 4).
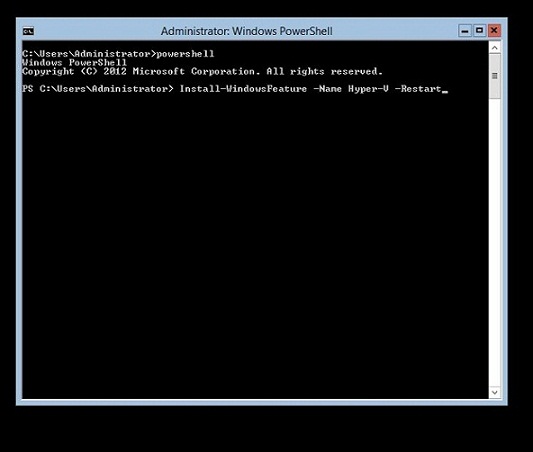
Рис. 4. Windows Server 2012 — командлет Install-WindowsFeature PowerShell
- После перезагрузки сервера запустите PowerShell из командного окна и введите Get-WindowsFeature | где {$_.Installed –eq $True} для проверки успешной установки роли Hyper-V (рис. 5).
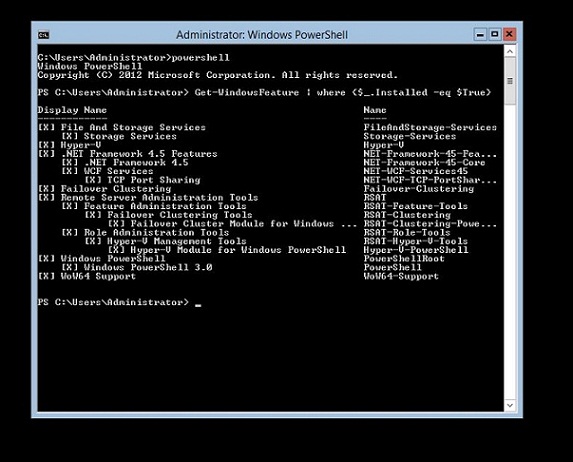
Рисунок 5: Проверка роли Windows Server 2012 Hyper-V в Windows PowerShell
Выходные данные команды отформатированы таким образом, чтобы отображался только список ролей и компонентов, установленных на сервере, а не весь список доступных ролей и компонентов. С помощью Windows PowerShell роли и компоненты можно установить по отдельности, как показано в этом примере, или можно установить несколько ролей и компонентов с помощью одного командлета. Например, вы можете установить роли Hyper-V и веб-сервера, используя следующий синтаксис: Install-WindowsFeature — Name Hyper-V, Web-Server — Restart.
Установка Hyper-V на сервер с установкой с графическим интерфейсом
Чтобы установить роль Hyper-V на сервере с установкой с графическим интерфейсом, вы также можете использовать Windows PowerShell или диспетчер сервера, если предпочитаете графический интерфейс пользователя:
- На рабочем столе сервера откройте Диспетчер серверов (рис. 6).
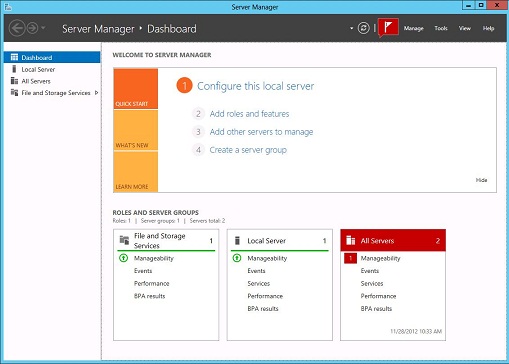
Рисунок 6: Windows Server 2012 — Консоль диспетчера сервера
- В диспетчере серверов в меню нажмите «Управление», а затем нажмите «Добавить роли и компоненты» (рис. 7).
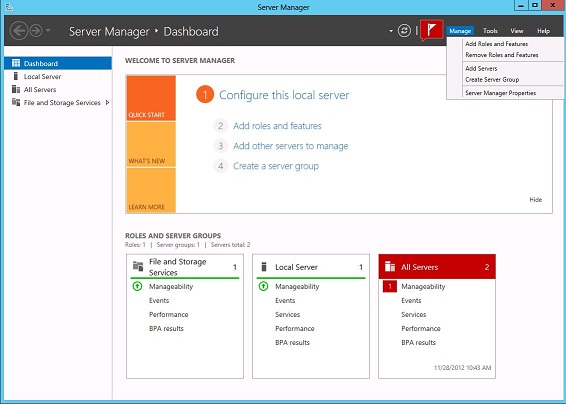
Рисунок 7: Консоль диспетчера серверов — добавление ролей и выбор функций
- В мастере добавления ролей и компонентов (рис. 8) на странице «Перед началом» выберите «Далее».
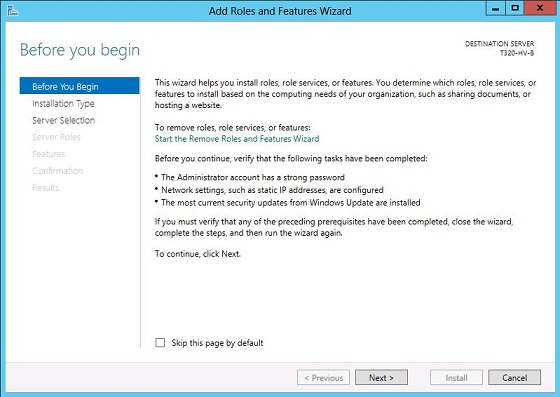
Рисунок 8: Мастер добавления ролей и компонентов — страница «Перед началом работы»
- На странице «Выберите тип установки» (рис. 9) выберите «Установка на основе ролей» или «Установка на основе функций» и нажмите «Далее».
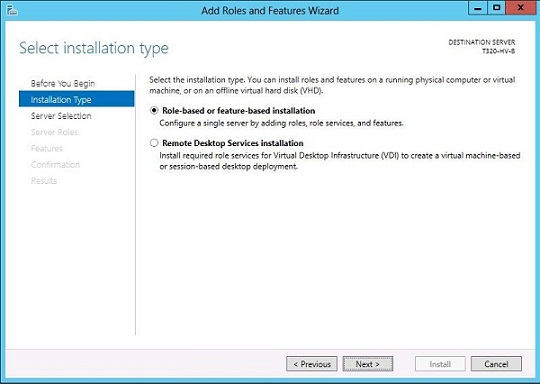
Рисунок 9: Мастер добавления ролей и компонентов — страница выбора типа установки
- На странице Select Destination Server (рис. 10) выберите сервер и нажмите Next.
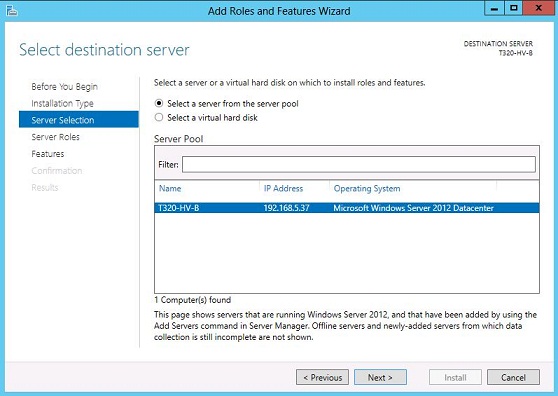
Рисунок 10: Мастер добавления ролей и компонентов — страница выбора целевого сервера
- На странице «Выбор ролей сервера» (рис. 11) выберите Hyper-V, а затем нажмите «Добавить компоненты» в диалоговом окне.
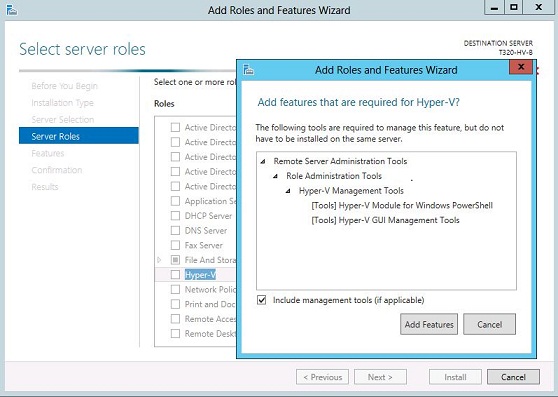
Рисунок 11: Мастер добавления ролей и компонентов — диалоговое окно «Добавить компоненты»
- На странице «Выбор ролей сервера» (рис. 12) нажмите «Далее».
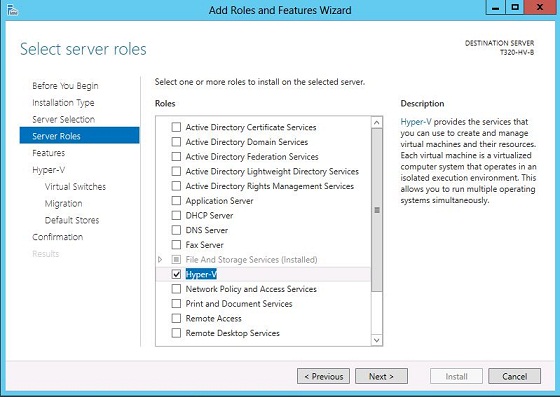
Рис. 12. Мастер добавления ролей и компонентов — страница выбора ролей сервера
- На странице «Выбрать компоненты» (рис. 13) нажмите «Далее».
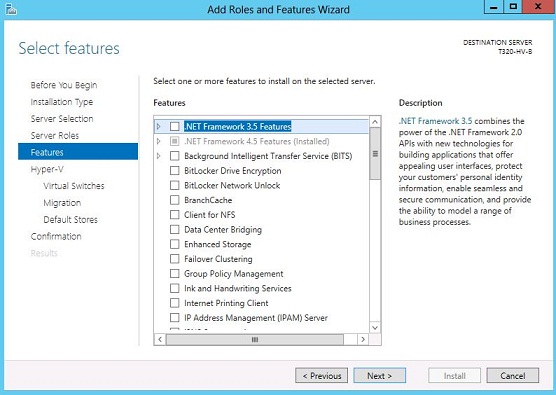
Рисунок 13: Мастер добавления ролей и компонентов — страница выбора компонентов
- На странице Hyper-V (рис. 14) нажмите «Далее».
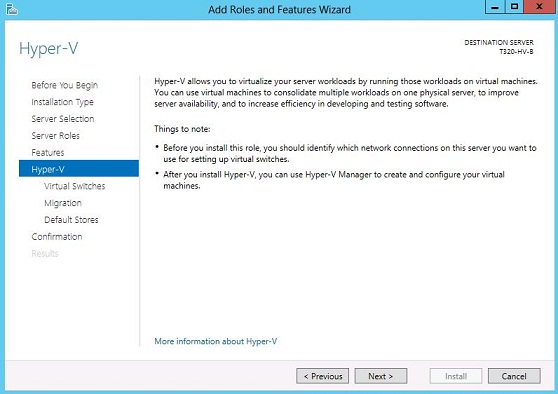
Рисунок 14: Мастер добавления ролей и компонентов — страница Hyper-V
- На странице «Создание виртуальных коммутаторов» (рис. 15) выберите сетевой адаптер и нажмите «Далее».
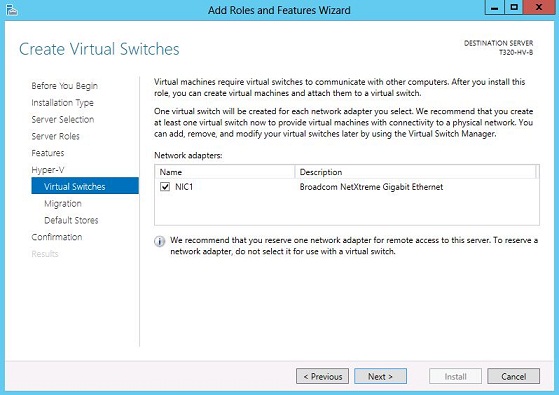
Рисунок 15: Мастер добавления ролей и компонентов — страница «Создание виртуальных коммутаторов»
- На странице «Миграция виртуальной машины» (рис. 16) нажмите «Далее».
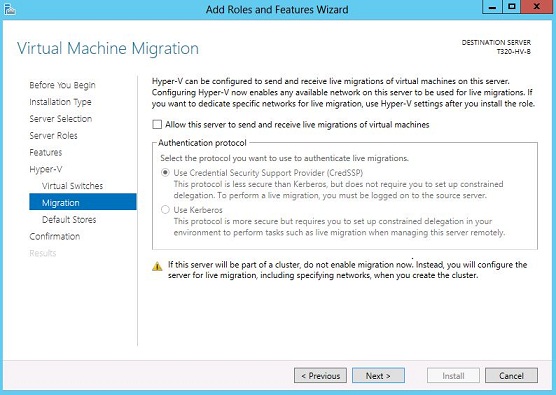
Рисунок 16: Мастер добавления ролей и компонентов — страница «Миграция виртуальной машины»
- На странице «Хранилища по умолчанию» (рис. 17) нажмите «Далее».
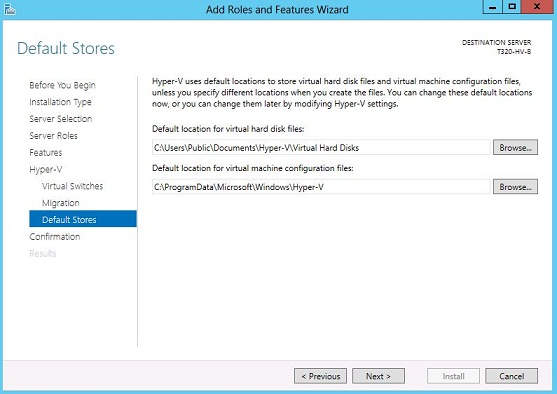
Рисунок 17: Мастер добавления ролей и компонентов — страница «Магазины по умолчанию»
- На странице подтверждения (рис. 18) установите флажок Автоматический перезапуск целевого сервера, если требуется, а затем щелкните Да в диалоговом окне перезагрузки.
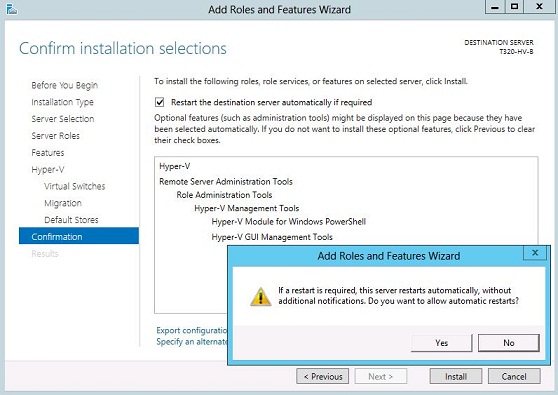
Рисунок 18: Мастер добавления ролей и компонентов — диалоговое окно «Перезапустить»
- На странице подтверждения (рис. 19) нажмите Установить.
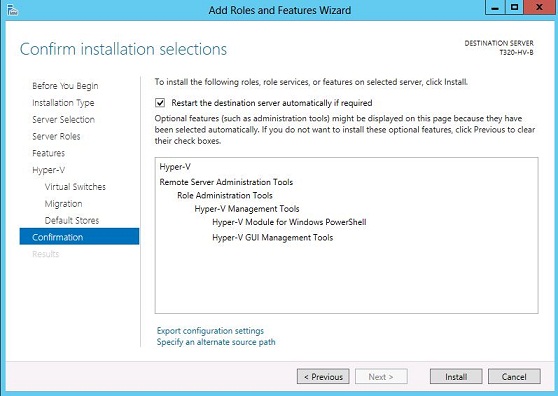
Рисунок 19: Мастер добавления ролей и компонентов — страница подтверждения
- На странице «Ход установки» (рис. 20) вы можете отслеживать установку роли Hyper-V, пока сервер не перезапустится автоматически.
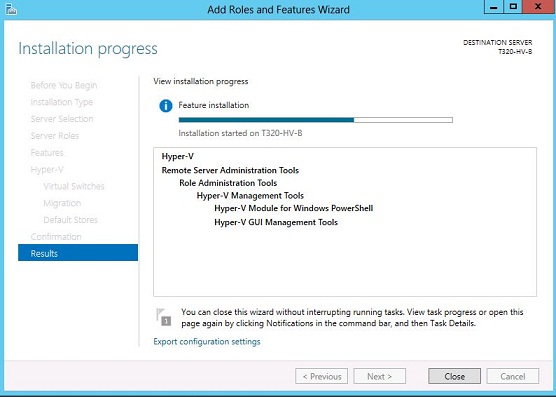
Рисунок 20: Мастер добавления ролей и компонентов — страница «Ход установки»
- После перезагрузки сервера и открытия диспетчера серверов проверьте страницу «Ход установки» (рис. 21), чтобы убедиться, что установка роли Hyper-V прошла успешно, а затем нажмите «Закрыть».
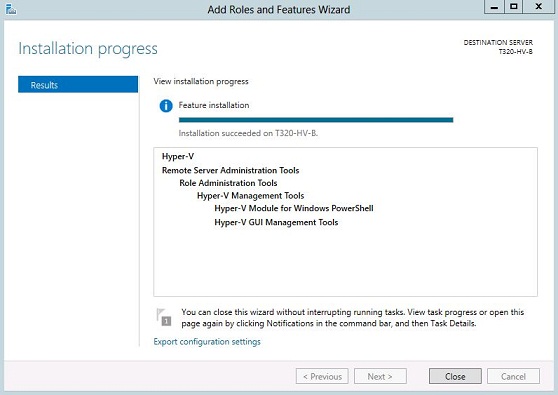
Рисунок 21: Мастер добавления ролей и компонентов — страница «Ход установки»
Настройка параметров узла Hyper-V при установке ядра сервера
После установки роли Hyper-V на сервер вы можете выполнить настройку параметров хоста Hyper-V. Базовые настройки включают в себя следующие пункты:
- Конфигурация мест хранения для виртуального жесткого диска и файлов конфигурации виртуальной машины
- Настройка физических графических процессоров для использования с RemoteFX (если установлена роль узла виртуализации удаленных рабочих столов).
- Настройка охвата NUMA, когда на сервере есть узлы NUMA, для повышения производительности виртуальной машины.
- Конфигурация Live Migration и используемый протокол аутентификации, допустимое количество одновременных живых миграций (по умолчанию — 2) и серверные сети для поддержки событий динамической миграции.
- Настройка миграции хранилища и настройка разрешенного количества одновременных миграций хранилища (по умолчанию — 2).
- Конфигурация репликации для поддержки функций реплики сервера и используемого протокола аутентификации, а также серверов, авторизованных для репликации.
В следующих командлетах представлены примеры настройки некоторых из этих основных параметров узла Hyper-V с помощью Windows PowerShell.
- Измените место хранения виртуального жесткого диска, чтобы использовать папку с именем Virtual Machines на диске D (конечно, просто в качестве примера, поскольку вы настраиваете расположение дисков и папок в соответствии со своими требованиями):
Set-VMHost – VirtualHardDiskPath 'D:Virtual Machines'
- Измените место хранения файлов виртуальной машины, чтобы оно совпадало с путем к виртуальным жестким дискам:
Set-VMHost – VirtualMachinePath 'D:Virtual Machines'
- Измените охват NUMA, чтобы он был включен:
Set-VMHost – NumaSpanningEnabled $True
- Измените количество одновременных Live Migrations на 4 события:
Set-VMHost –Максимальная миграция виртуальной машины 4
- Измените количество одновременных миграций хранилища до 4 событий:
Set-VMHost — МаксимумStorageMigrations 4
В дополнение к основным параметрам узла Hyper-V вы также можете использовать Windows PowerShell для проверки параметров сетевого адаптера узла и настройки параметров виртуального коммутатора.
Следующие командлеты предоставляют примеры того, как получить список информации о сетевом адаптере и IP-адресах на узле Hyper-V, а также как настроить виртуальный коммутатор:
- Перечислите физические сетевые адаптеры, присутствующие на узле Hyper-V, с помощью Format-Table (ft в приведенном ниже командлете), чтобы составить список по имени (рис. 22):
Get-NetAdapter | футов Имя
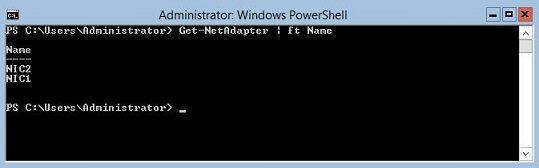
Рис. 22. Вывод таблицы форматов для Get-NetAdapter | Командлет имени ft
- Перечислите настройки сетевого адаптера, используя имя сетевого адаптера (рис. 23):
Get-NetAdapter -Name 'NIC1' | Get-NetIPAddress
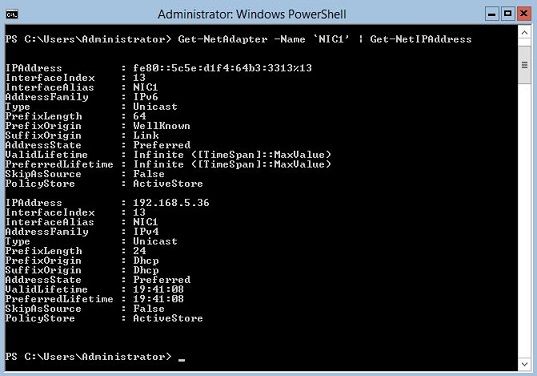
Рис. 23. Вывод командлета Get-NetIPAddress для сетевого адаптера NIC1
- Создайте новый внешний виртуальный коммутатор с помощью сетевого адаптера с именем NIC1, назовите виртуальный коммутатор Public и разрешите родительскому разделу доступ к сетевому адаптеру, привязанному к виртуальному коммутатору (рис. 24):
New-VMSwitch -Name "Public" -NetAdapterName 'NIC1' -AllowManagementOS $True
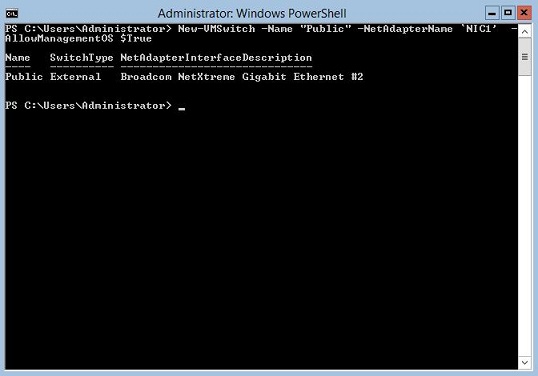
Рис. 24. Вывод командлета New-VMswitch
Полный список командлетов Windows PowerShell, доступных для сценариев и автоматизации задач, связанных с Hyper-V, можно найти на сайте командлетов Microsoft Technet Hyper-V здесь.
Настройка параметров хоста Hyper-V на сервере с установкой с графическим интерфейсом
Если вам не нравятся командлеты Windows PowerShell или у вас есть доступ к серверу с установкой с графическим интерфейсом, вы можете настроить параметры хоста Hyper-V с помощью Hyper-V Manage:
- На рабочем столе сервера откройте Диспетчер серверов (рис. 25).
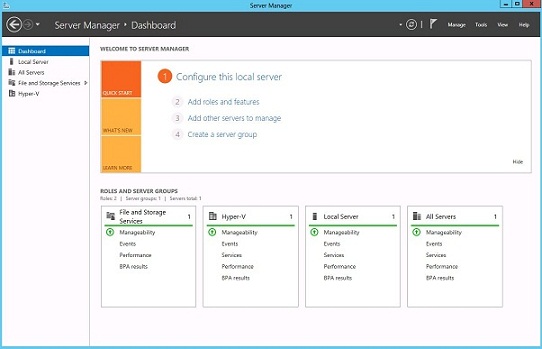
Рисунок 25: Windows Server 2012 — Консоль диспетчера сервера
- В диспетчере серверов на панели навигации щелкните Hyper-V, затем щелкните сервер правой кнопкой мыши и выберите в списке диспетчер Hyper-V (рис. 26).
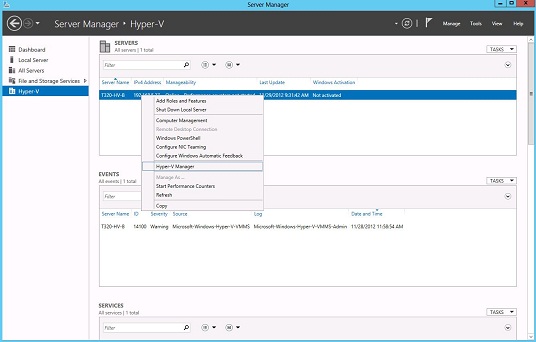
Рисунок 26: Консоль диспетчера сервера — выбор диспетчера Hyper-V
- В диспетчере Hyper-V на панели «Действия» щелкните «Настройки Hyper-V» (рис. 27).
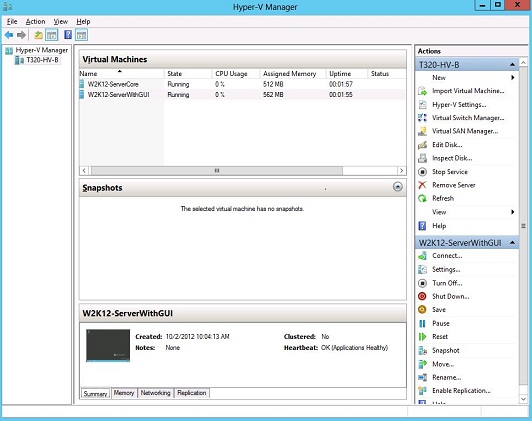
Рисунок 27: Консоль диспетчера Hyper-V
- На странице настроек Hyper-V выберите «Виртуальные жесткие диски», чтобы указать диск и папку по умолчанию для хранения файлов виртуального жесткого диска, а затем нажмите «Применить» (рис. 28).
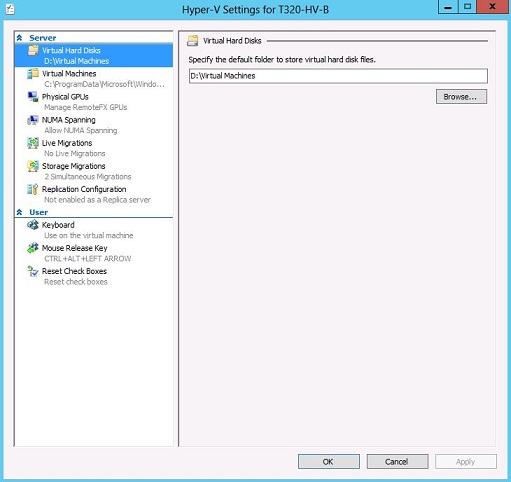
Рисунок 28: Диспетчер Hyper-V — страница виртуальных жестких дисков
- На странице настроек Hyper-V выберите «Виртуальные машины», чтобы указать папку по умолчанию для хранения файлов конфигурации виртуальной машины, а затем нажмите «Применить» (рис. 29).
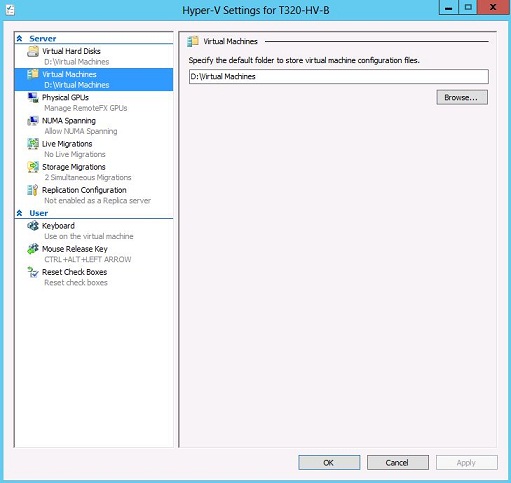
Рисунок 29: Диспетчер Hyper-V — страница виртуальных машин
- На странице настроек Hyper-V выберите NUMA Spanning, чтобы включить параметр, а затем нажмите «Применить» (рис. 30).
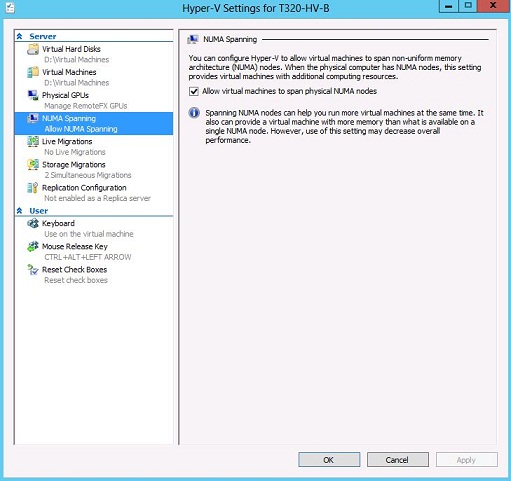
Рисунок 30: Диспетчер Hyper-V — связующая страница NUMA
- На странице настроек Hyper-V выберите Live Migrations, чтобы задать допустимое количество одновременных живых миграций, а затем нажмите Apply (рис. 31). Обратите внимание, что этот параметр требует, чтобы сервер был членом домена Active Directory.
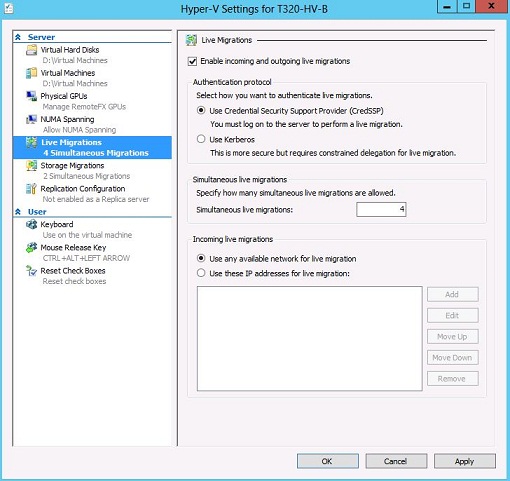
Рис. 31. Диспетчер Hyper-V — страница Live Migrations
- На странице настроек Hyper-V выберите «Миграции хранилища», чтобы указать допустимое количество одновременных миграций хранилища, а затем нажмите «Применить» (рис. 32).
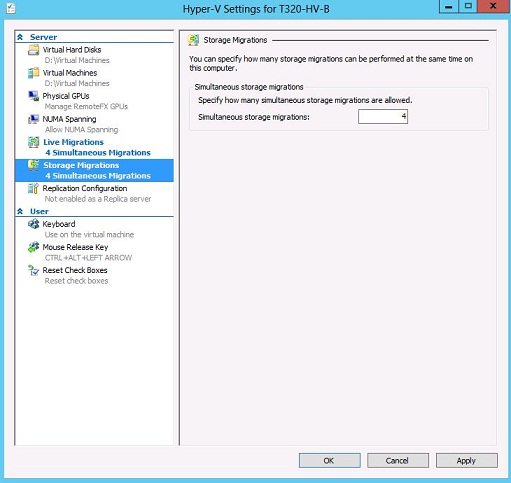
Рисунок 32: Диспетчер Hyper-V — Страница миграции хранилища
Вы можете использовать Virtual Switch Manager для создания и управления виртуальными коммутаторами в Hyper-V:
- В диспетчере Hyper-V на панели «Действия» щелкните «Диспетчер виртуальных коммутаторов» (рис. 33).
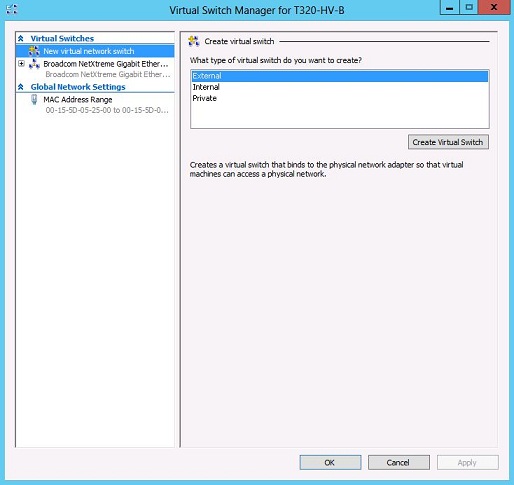
Рисунок 33: Консоль диспетчера виртуальных коммутаторов
- Создайте новый внешний виртуальный коммутатор, назовите его Public, разрешите родительскому разделу доступ к сетевому адаптеру, привязанному к виртуальному коммутатору, а затем нажмите «Применить» (рис. 34).
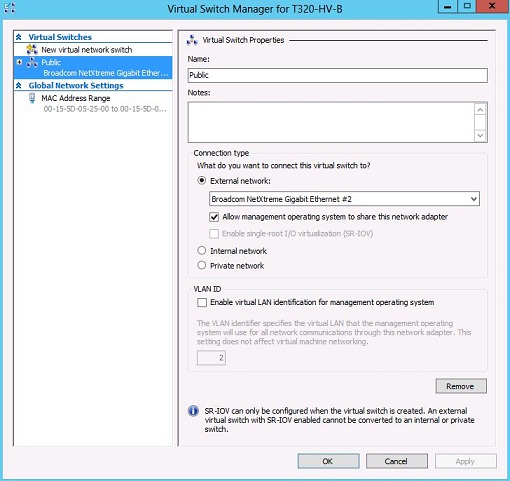
Рисунок 34: Virtual Switch Manager — создание нового виртуального коммутатора
Вывод
В этой статье вы узнали некоторые основы параметров Windows PowerShell и графической консоли, доступных для установки роли Hyper-V и настройки параметров узла Hyper-V в Windows Server 2012. Эти средства можно использовать для настройки одного или нескольких серверов, требуют идентичных конфигураций. Кроме того, вы можете использовать эти инструменты в сочетании для управления любым типом установки Windows Server 2012 либо локально, либо, при необходимости, удаленно, как в случае установки Server Core с помощью диспетчера серверов и диспетчера Hyper-V.