Установка и настройка Windows Server 2012 Hyper-V (часть 1)
Введение
В части I этой статьи вы узнаете о различных вариантах установки, доступных в Windows Server 2012. Новые параметры улучшают сценарии установки ядра сервера и полной установки, которые также доступны в Windows Server 2008 R2. Эти новые параметры позволяют удалить графическую оболочку сервера из полной установки (переименованную в сервер с графическим интерфейсом в Windows Server 2012), а также параметр «Функции по запросу», чтобы уменьшить размер установки Windows Server 2012 на сервере.
Установка ядра сервера
Как и в Windows Server 2008 R2, вариант установки ядра сервера доступен в Windows Server 2012. При выполнении этого типа установки вы выбираете установку Windows Server 2012 без графической оболочки сервера. В этой конфигурации ни консоль управления Microsoft, ни возможности рабочего стола недоступны. Вы можете управлять сервером Sever Core Installation локально с помощью командной строки или Windows PowerShell, удаленно с сервера, который был установлен с помощью сервера с установкой с графическим интерфейсом, или с рабочей станции, настроенной с помощью средств удаленного администрирования сервера Windows 8 (RSAT)..
Вариант установки ядра сервера является вариантом по умолчанию для Windows Server 2012. Поскольку он не загружает графическую оболочку сервера, рекомендуется использовать этот метод установки, чтобы свести к минимуму требования к обновлению сервера, уменьшить размер операционной системы на диске и свести к минимуму влияние атак на сервер. Вы по-прежнему можете настроить роли сервера в этом типе установки. Однако ни одна из связанных консолей управления с графическим интерфейсом не будет установлена в процессе настройки. Таким образом, для установки ядра сервера требуется примерно на 4 ГБ меньше места на жестком диске, чем для установки сервера с графическим интерфейсом.
Вы можете выполнить действия, описанные в следующей процедуре, для выполнения установки Windows Server 2012 Server Core с помощью графического интерфейса программы установки Windows:
- Загрузите физический сервер или виртуальную машину с носителя Windows Server 2012.
- На экране установки Windows, показанном на рис. 1, выберите соответствующий язык, формат времени и валюты, а также параметры клавиатуры или метода ввода с помощью раскрывающихся меню, а затем нажмите «Далее».
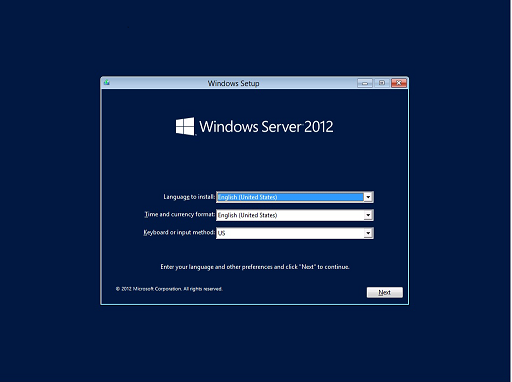
Фигура 1: Экран установки Windows Server 2012
- Как показано на рис. 2, выберите «Установить сейчас» на следующем экране.
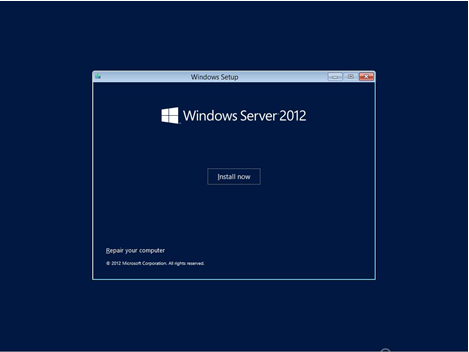
Рисунок 2: Экран установки Windows Server 2012
- Установка Windows Server 2012 начинается, как показано на рис. 3.
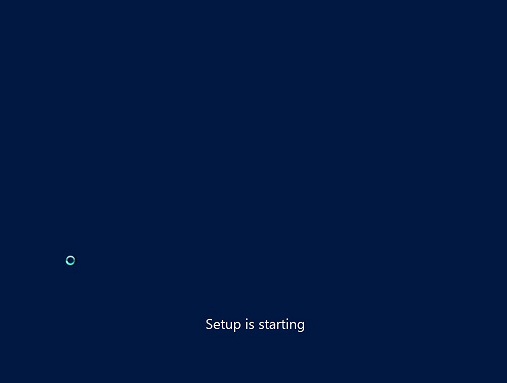
Рис. 3. Экран установки Windows Server 2012 после выбора «Установить сейчас»
- На следующем экране установки Windows (рис. 4) введите ключ продукта Windows Server 2012 и нажмите кнопку Далее.
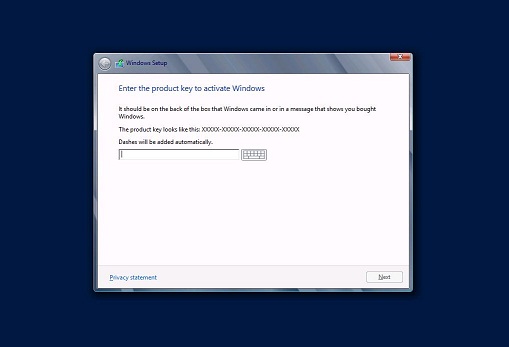
Рисунок 4: Экран установки Windows Server 2012 для ввода ключа продукта
- Как показано на рис. 5, выберите вариант «Установка ядра сервера» для вашей версии Windows Server 2012 (Windows Server 2012 Standard на рис. 5), а затем нажмите «Далее».
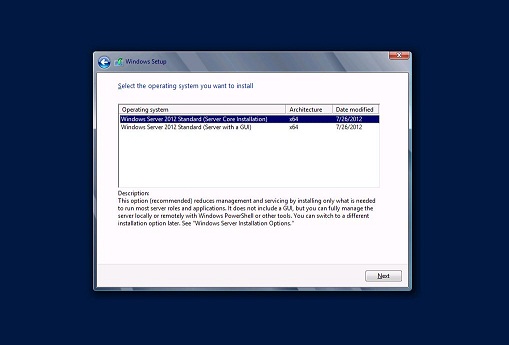
Рисунок 5: Экран установки Windows Server 2012 для выбора операционной системы
- После прочтения условий лицензии на следующем экране установки Windows (рис. 6) нажмите кнопку
Если вы согласны, установите флажок Я принимаю условия лицензии, а затем нажмите кнопку Далее.
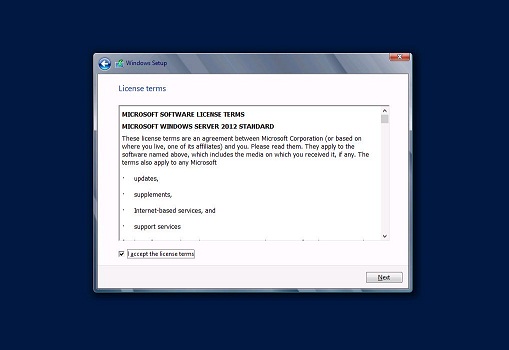
Рисунок 6: Экран установки Windows Server 2012 для условий лицензии
- Как показано на рис. 7, щелкните параметр «Выборочная: установить только Windows (расширенный)», чтобы установить чистую версию Windows Server 2012. Кроме того, вы можете выбрать параметр «Обновить: установить Windows и сохранить файлы, настройки и приложения», чтобы обновить предыдущая версия Windows Server в поддерживаемом сценарии обновления.
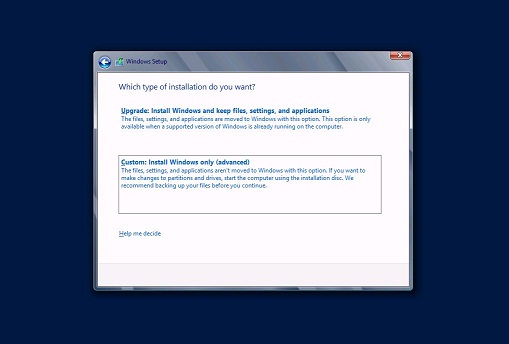
Рисунок 7: Экран установки Windows Server 2012 для выбора типа установки
- На следующем экране установки Windows (рис. 8) выберите диск и раздел, на котором
хотите установить файлы операционной системы Windows Server 2012, а затем нажмите кнопку Далее.
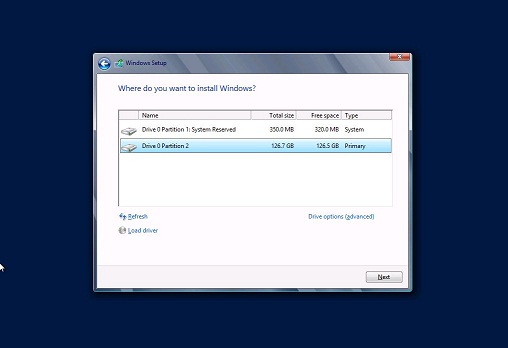
Рисунок 8: Экран установки Windows Server 2012 для выбора диска и раздела
- Как показано на рис. 9, начинается установка Windows Server 2012. Во время установки система может несколько раз перезагрузиться.
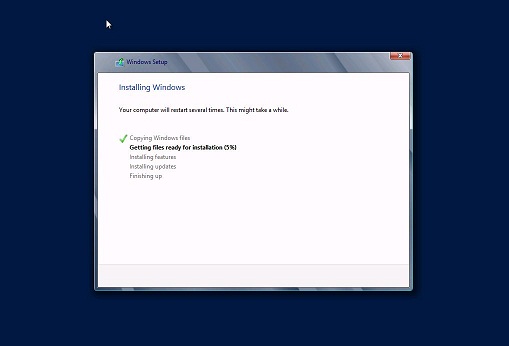
Рисунок 9: Снимок установки Windows Server 2012
- Когда установка Windows Server 2012 Server Core будет завершена, нажмите «Далее», чтобы изменить пароль администратора (рис. 10).
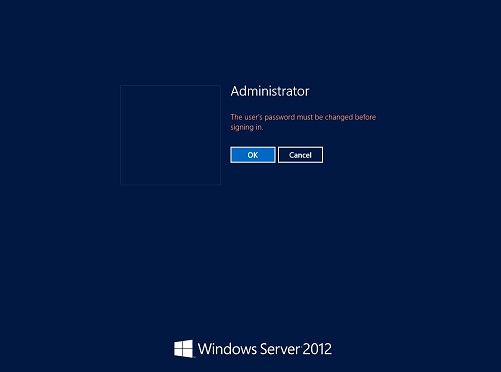
Рисунок 10: Экран пароля администратора Windows Server 2012
- После того, как вы введете новый пароль администратора и подтвердите его, нажмите OK, чтобы подтвердить изменение пароля (рис. 11).
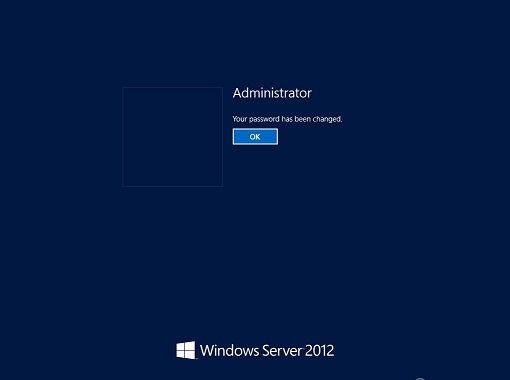
Рисунок 11: Виндовс Сервер 2012
- Поскольку это установка Server Core, после того, как вы
вошли в систему (Рисунок 12).
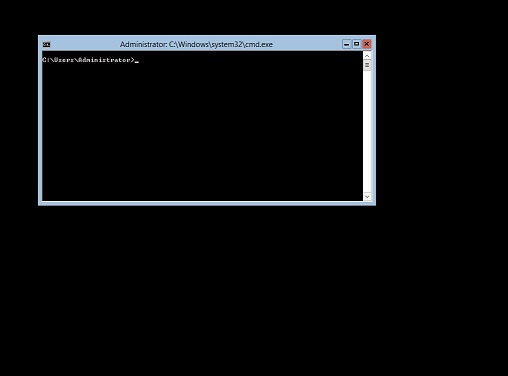
Рисунок 12: Окно команд установки Windows Server 2012 Server Core
После установки Windows Server 2012 вы можете сделать сервер полезным, настроив сеть, брандмауэр, домен, обновления и другие стандартные параметры, а также роли и функции, для которых он должен предоставлять услуги. При установке Server Core вы можете настроить роли локально с помощью Windows PowerShell.
Вы можете выполнить действия, описанные в следующей процедуре, чтобы обнаружить роли и компоненты сервера, а также установить несколько ролей и компонентов с помощью Windows PowerShell:
- Как показано на рис. 13, введите PowerShell в командном окне.
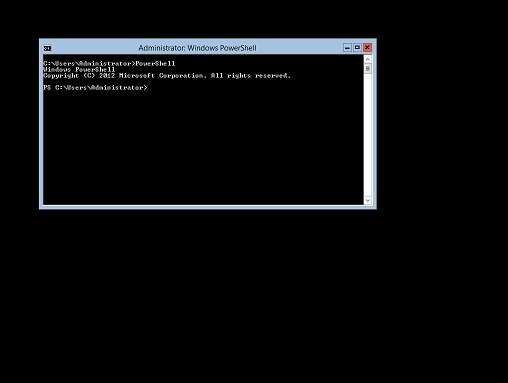
Рисунок 13: Windows Server 2012 Command Windows — запуск PowerShell
- Введите Get-WindowsFeature в командной строке PowerShell (рис. 14), чтобы просмотреть роли и функции сервера, которые установлены или доступны на сервере.
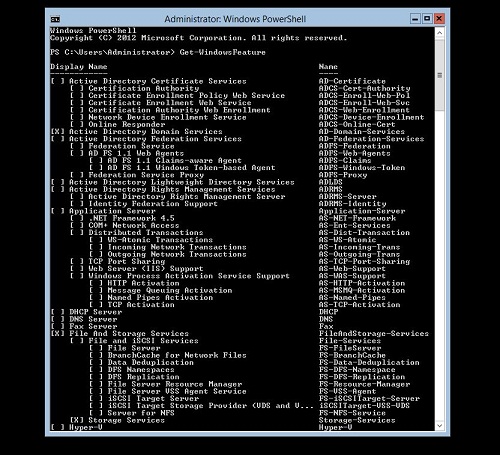
Рисунок 14: Windows Server 2012 — командлет Get-WindowsFeature PowerShell
- Введите Install-WindowsFeature, а затем имя компонента (например, Hyper-V на рис. 15), указанное в выходных данных командлета Get-WindowsFeature, чтобы установить роль или компонент.
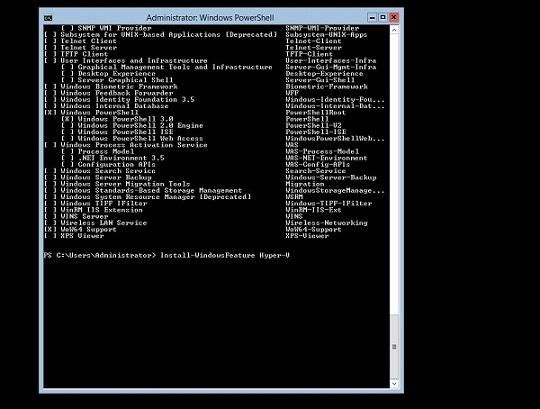
Рисунок 15: Windows Server 2012 — командлет PowerShell Install-WindowsFeature
- Как показано на Рисунке 16, начинается установка, и ход выполнения обновляется на протяжении всей операции.
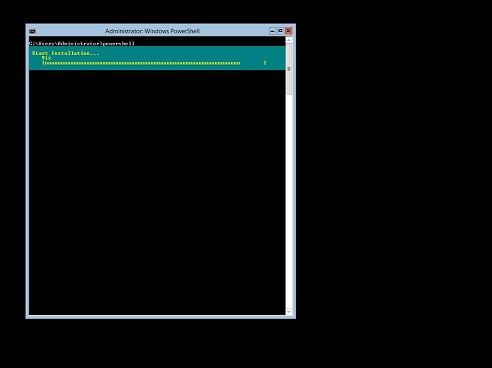
Рисунок 16: Установка роли Windows Server 2012 в Windows PowerShell
- После завершения установки отобразится состояние операции, как показано на рисунке 17.
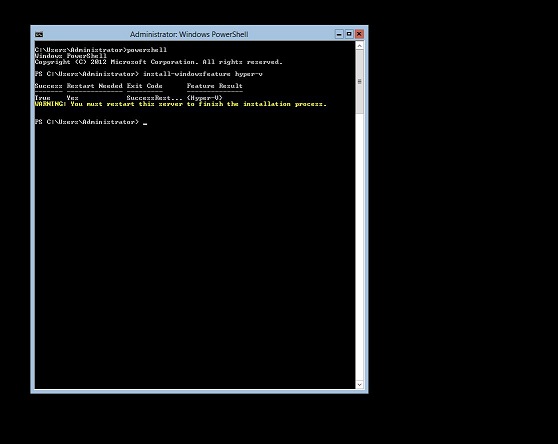
Рисунок 17: Состояние установки роли Windows Server в Windows PowerShell
Можно установить несколько функций одновременно, разделив имена функций запятыми. Если вы хотите удалить роль или компонент сервера, вы можете использовать командлет Uninstall-WindowsFeature PowerShell, за которым следует имя компонента. Если вы удаляете роль или функцию, установочные файлы остаются на диске, чтобы вы могли переустановить их позже, не используя оригинальный установочный носитель.
Сервер с графической установкой
Процесс установки сервера с графическим интерфейсом идентичен варианту установки ядра сервера, за исключением того, что вы выбираете вариант сервера с графическим интерфейсом в приглашении к установке (рис. 18).
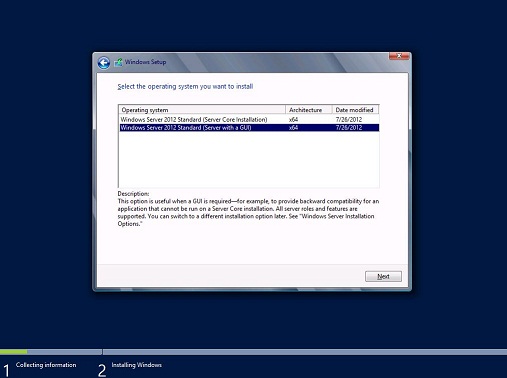
Рисунок 18: Windows Server 2012 Server с выбором установки с графическим интерфейсом
После завершения установки сервера с графическим интерфейсом вы можете настроить сервер и установить роли и функции с помощью консоли диспетчера серверов, показанной на рис. 19, или с помощью Windows PowerShell, если вы предпочитаете сценарий процесса настройки сервера.
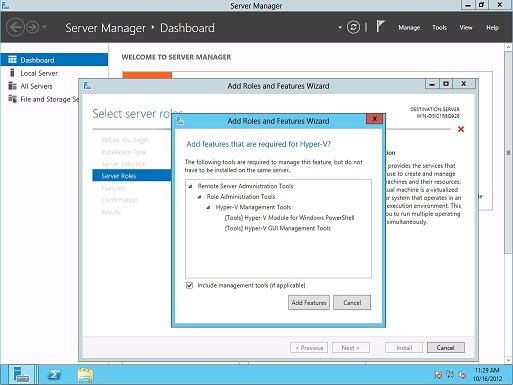
Рисунок 19: Консоль диспетчера сервера Windows Server 2012 — добавление ролей
Переключение между Server Core и Server с помощью установки с графическим интерфейсом
В Windows Server 2012 у вас есть возможность переключаться между установкой ядра сервера и установкой сервера с графическим интерфейсом или наоборот в зависимости от изменений требований для любого конкретного сервера.
Процедура преобразования ядра сервера в сервер с установкой с графическим интерфейсом проста с помощью Windows PowerShell. Однако требуется, чтобы вы запускали командлеты PowerShell с повышенными привилегиями (администратора).
Вы можете выполнить действия, описанные в следующей процедуре, чтобы преобразовать установку Server Core в установку Server с графическим интерфейсом пользователя с помощью Windows PowerShell:
- В командном окне, запущенном с правами администратора, введите PowerShell, чтобы вызвать среду Windows PowerShell.
- Как показано на рис. 20, введите Get-WindowsImage -ImagePath <путь к wim>install.wim, чтобы определить номер индекса для соответствующего Сервера с образом GUI.
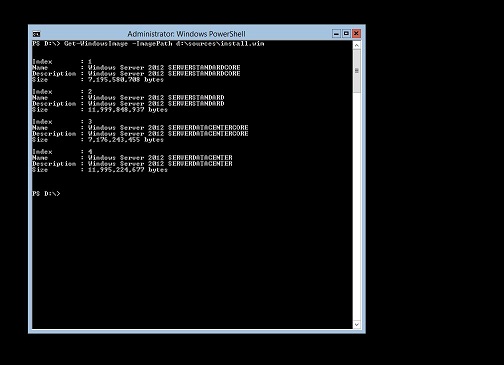
Рисунок 20: Windows Server 2012 — командлет Get-WindowsImage PowerShell
- Как показано на рис. 21, введите
Install-WindowsFeature Server-Gui-Mgmt-Infra,Server-Gui-Shell –Restart –Source wim:<path to wim>install.wim:<Index#>в командной строке PowerShell для установки компонентов графического интерфейса Windows Server 2012.
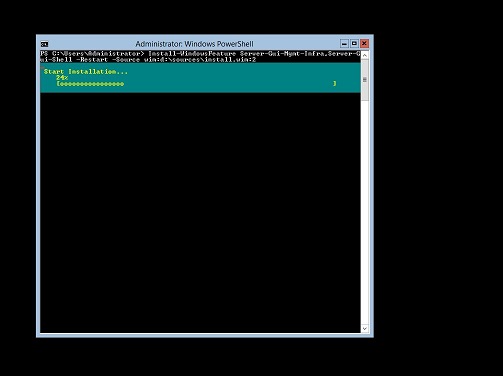
Рисунок 21: Windows Server 2012 — командлет PowerShell Install-WindowsFeature
- При желании вы можете использовать Центр обновления Windows в качестве источника установочных файлов, введя Install-WindowsFeature Server-Gui-Mgmt-Infra,Server-Gui-Shell.
- Как показано на рис. 22, Windows Server 2012 перезапускается для завершения установки компонентов графического интерфейса.
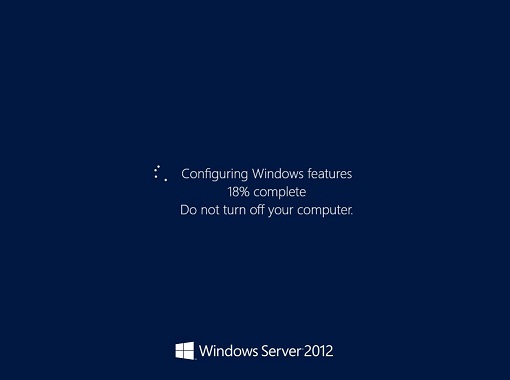
Рисунок 22: Конфигурация функций Windows Server 2012
И наоборот, вы можете преобразовать сервер с установкой с графическим интерфейсом в установку Server Core (также требуется перезагрузка) с помощью командлета Windows PowerShell Uninstall-WindowsFeature Server-Gui-Mgmt-Infra –restart , as shown in Figure 23.
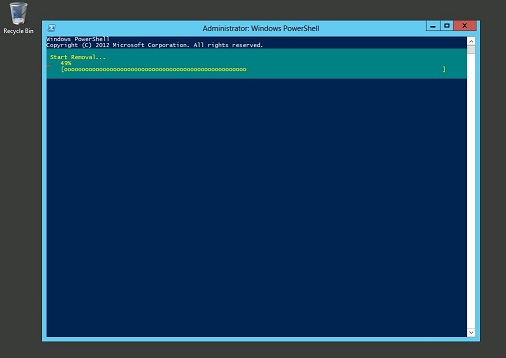
Рисунок 23: Командлет Windows Server 2012 Uninstall-WindowsFeature PowerShell Cmdlet
Минимальный вариант интерфейса сервера
Другой параметр конфигурации Windows Server 2012, Минимальный интерфейс сервера, позволяет удалить некоторые графические компоненты, установленные вместе с сервером с установкой с графическим интерфейсом. Компоненты, которые удаляются, включают:
- Интернет Эксплорер 10
- проводник Виндоус
- Рабочий стол
- Стартовый экран
- Панель управления
- Панель задач
Консоль управления Microsoft, диспетчер серверов и некоторые апплеты панели управления остаются на сервере.
И Диспетчер серверов, и Windows PowerShell можно использовать для преобразования сервера с установкой с графическим интерфейсом в конфигурацию с минимальным интерфейсом сервера.
Вы можете использовать шаги, описанные в следующей процедуре, чтобы преобразовать сервер с установкой с графическим интерфейсом в минимальную конфигурацию интерфейса сервера с помощью диспетчера серверов:
- В системе Windows Server 2012 откройте Диспетчер серверов, как показано на рис. 24.
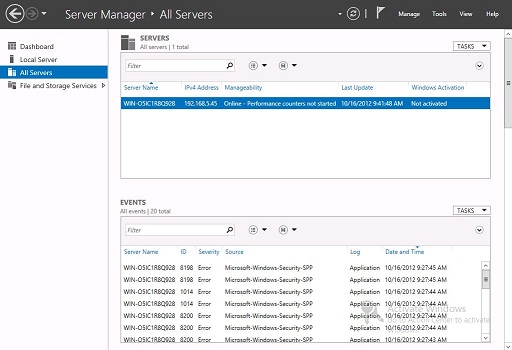
Рисунок 24: Windows Server 2012 — Консоль диспетчера сервера
- Как показано на рис. 25, нажмите «Управление» и выберите «Удалить роли и компоненты».
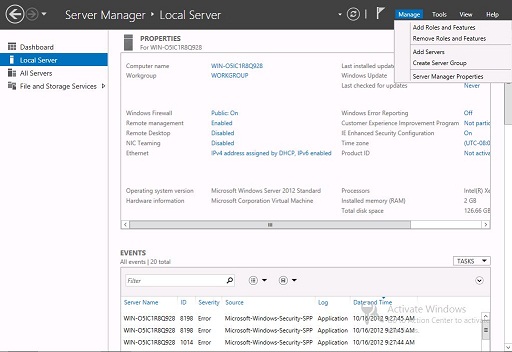
Рисунок 25: Консоль диспетчера серверов — удалить выбор ролей и функций
- В мастере удаления ролей и компонентов (рис. 26) на странице «Перед началом» выберите «Далее».
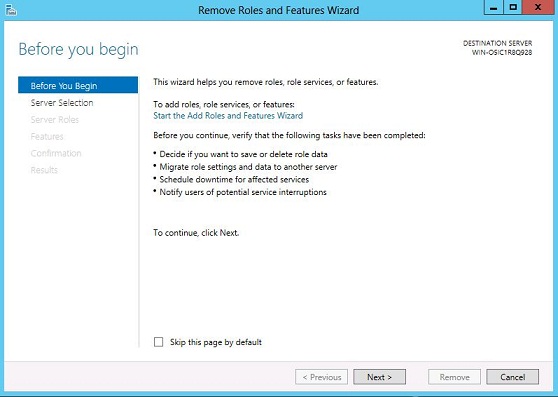
Рисунок 26: Мастер удаления ролей и компонентов — страница «Перед началом работы»
- На странице «Выбор целевого сервера» (рис. 27) выберите сервер и нажмите «Далее».
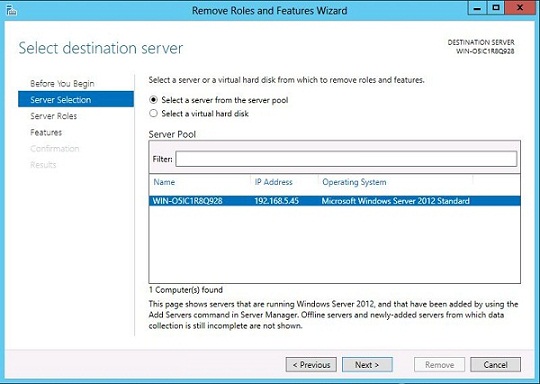
Рисунок 27: Мастер удаления ролей и компонентов — страница выбора целевого сервера
- На странице «Удалить роли сервера» (рис. 28) нажмите «Далее».
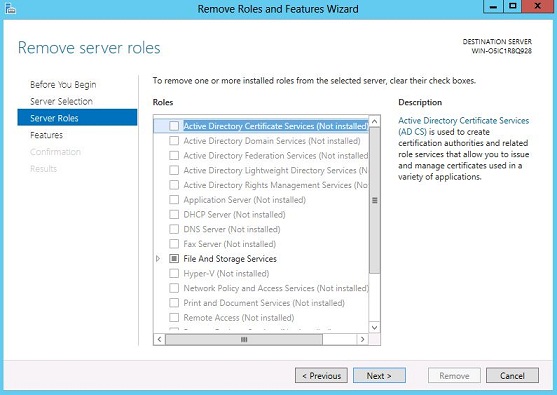
Рисунок 28: Мастер удаления ролей и компонентов — Страница удаления ролей сервера
- На странице «Удалить компоненты» (рис. 29) прокрутите вниз до компонента «Пользовательские интерфейсы и инфраструктура», щелкните, чтобы развернуть его, снимите флажок «Графическая оболочка сервера» и нажмите «Далее».
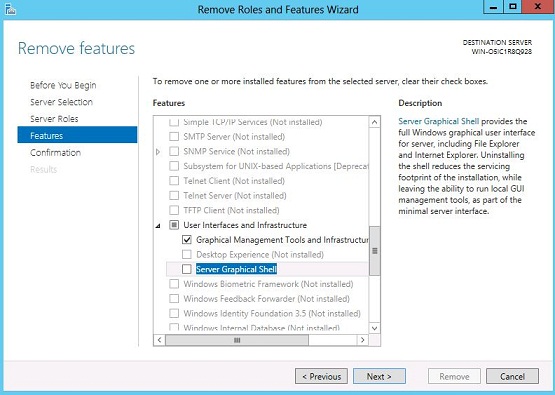
Рисунок 29: Мастер удаления ролей и компонентов — Страница удаления компонентов
- На странице подтверждения (рис. 30) щелкните Удалить.
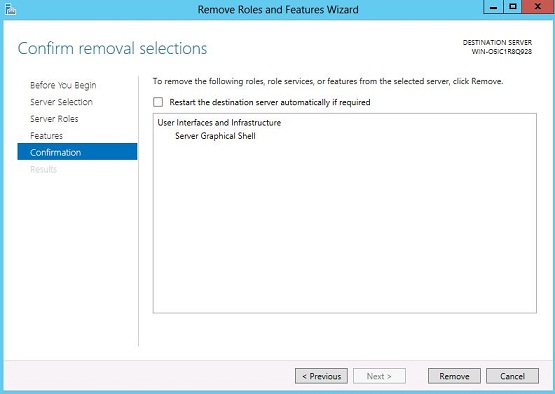
Рисунок 30: Мастер удаления ролей и компонентов — страница «Подтверждение выбора удаления»
- После завершения процесса удаления (рис. 31) нажмите «Закрыть» и перезапустите сервер.
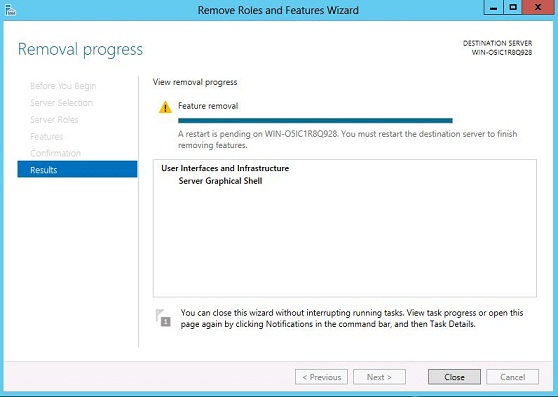
Рисунок 31: Мастер удаления ролей и компонентов — страница «Ход удаления»
- Как показано на рис. 32, после перезапуска включается минимальный серверный интерфейс, отображаются диспетчер серверов и командное окно.
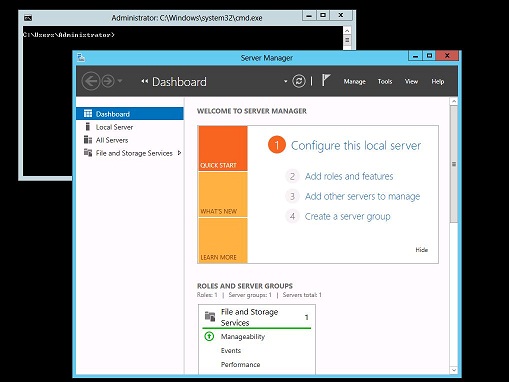
Рисунок 32: Windows Server 2012 — минимальная конфигурация интерфейса сервера
При желании вы можете выполнить действия, описанные в следующей процедуре, чтобы преобразовать сервер с установкой с графическим интерфейсом в конфигурацию с минимальным интерфейсом сервера с помощью Windows PowerShell:
- В системе Windows Server 2012 введите Uninstall-WindowsFeature Server-Gui-Shell в окне Windows PowerShell с повышенными привилегиями (рис. 33).
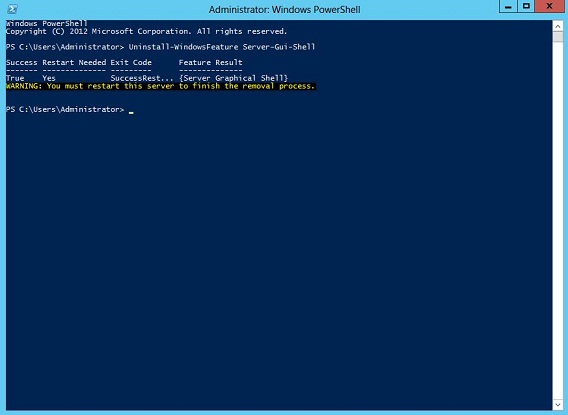
Рисунок 33: Windows Server 2012 — командлет Uninstall-WindowsFeature
- Когда процесс удаления завершится, перезапустите сервер с помощью командлета PowerShell Restart-Computer.
С минимальной конфигурацией интерфейса сервера вы можете продолжать использовать диспетчер серверов для управления сервером или использовать Windows PowerShell.
Также можно добиться минимальной конфигурации интерфейса сервера, добавив графические инструменты управления и функцию инфраструктуры к установке Server Core.
Вы можете выполнить действия, описанные в следующей процедуре, чтобы преобразовать установку Server Core в конфигурацию с минимальным интерфейсом сервера с помощью Windows PowerShell:
- В системе Windows Server 2012 введите Install-WindowsFeature Server-Gui-Mgmt-Infra в окне Windows PowerShell с повышенными привилегиями (рис. 34).
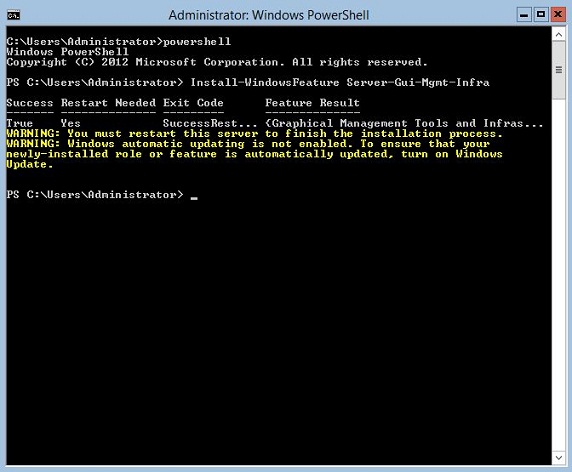
Рисунок 34: Windows Server 2012 — командлет Install-WindowsFeature
- Когда процесс установки завершится, перезапустите сервер с помощью командлета PowerShell Restart-Computer.
В этой конфигурации вы можете получить выгоду от установки Windows Server 2012 с минимальной поверхностью атаки и меньшим размером операционной системы на диске, при этом сохраняя возможность выполнять задачи управления с помощью инструментов управления с графическим интерфейсом, таких как диспетчер сервера.
Функции по запросу
При установке Server Core установочные файлы для графических функций не копируются на локальный диск, чтобы свести к минимуму объем операционной системы. В Windows Server 2012 также можно удалить двоичные файлы для других ролей и функций. Если вы хотите установить роль или компонент, файлы которого были удалены из установки Windows Server 2012, вам необходимо указать доступ к источнику установки (например, WIM-образу) и порядковый номер образа, чтобы убедиться, что файлы компонентов установлены. из той же версии Windows. Другой вариант — использовать Центр обновления Windows в качестве источника установочного файла.
Например, чтобы удалить файлы графической оболочки сервера из установки Windows Server 2012, можно использовать следующий командлет Windows PowerShell:
Uninstall-WindowsFeature Server-Gui-Shell – Удалить
Чтобы установить файлы графической оболочки сервера, используя сайт Центра обновления Windows в качестве источника установки, вы можете использовать следующий командлет Windows PowerShell:
Установка-WindowsFeature Server-Gui-Shell
Если вы хотите использовать локальный источник установки, вы должны использовать параметр –Source, за которым следует путь к папкам установки и индекс образа Windows Server 2012.
Вывод
В этой статье вы узнали о вариантах установки Server Core и Server с графическим интерфейсом, которые позволяют индивидуально настраивать серверы в зависимости от того, требуется ли вам использовать компоненты графического пользовательского интерфейса для управления конкретным сервером. В Windows Server 2012 также можно переключаться между этими вариантами установки по мере изменения требований к серверу и дополнительно настраивать установку с помощью параметров «Минимальный серверный интерфейс» или «Функции по запросу». Во второй части статьи вы узнаете подробности о настройке роли Hyper-V в Windows Server 2012.