Установка и настройка резервного копирования Windows Server для Hyper-V
Введение
Windows Server 2008 предоставляет встроенное решение для резервного копирования под названием Windows Server Backup (WSB). Служба архивации Windows Server использует службу теневого копирования томов (VSS) для резервного копирования и восстановления сервера. WSB предоставляет обычные функции резервного копирования и восстановления корпоративной программы резервного копирования: операционной системы, томов, папок и файлов. Кроме того, WSB поддерживает резервное копирование и восстановление на уровне приложения, если приложение предоставляет «записывающее устройство», совместимое с VSS. В этой статье вы узнаете, как настроить WSB с поддержкой модуля записи VSS Hyper-V.
Резервное копирование Windows Server
Резервное копирование Windows Server — это «функция» в Windows Server 2008, но по умолчанию она не установлена. Чтобы установить WSB, чтобы вы могли настроить его для поддержки Hyper-V, выполните следующие действия:
- Запустить диспетчер серверов
- Выберите узел «Функции»
- Нажмите « Добавить компоненты », запустится мастер «Добавить компоненты» (рис. 1).
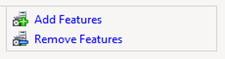
фигура 1
- Разверните узел Windows Server Backup Features (рис. 2) и выберите Windows Server Backup. При необходимости выберите инструменты командной строки.
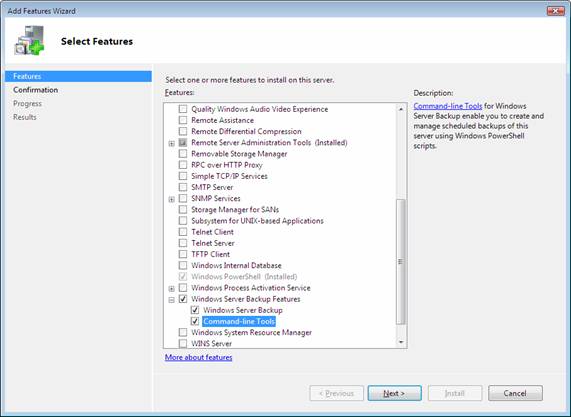
фигура 2
- Нажмите Далее
- Нажмите Установить, чтобы начать установку
Настройка для Hyper-V
Windows Server Backup может поддерживать дополнительные модули записи VSS, но не имеет возможности импортировать или зарегистрировать модуль записи VSS, это необходимо делать вручную. При установке системы резервного копирования Windows Server не регистрируются дополнительные модули записи VSS. Чтобы добавить поддержку модуля записи VSS Hyper-V, необходимо создать расположения реестра системы резервного копирования Windows Server и зарегистрировать идентификатор GUID для модуля записи VSS приложений. Это можно сделать с помощью REGEDIT или файла.REG.
Поиск GUID модуля записи VSS Hyper-V
Прежде чем вы сможете добавить модуль записи VSS в систему резервного копирования Windows Server, вам необходимо знать GUID идентификатора модуля записи. Вы можете использовать инструмент VSSADMIN, чтобы вывести список всех установленных на данный момент модулей записи VSS на компьютере и просмотреть их идентификаторы GUID. Чтобы использовать VSSADMIN для поиска GUID, выполните следующие действия.
- Запустите командную строку от имени администратора
- В командной строке введите следующее: VSSADMIN List Writers >C:TEMPVSSWriters.txt
- Через несколько секунд список всех модулей записи VSS, установленных и зарегистрированных в службе VSS, будет записан в файл C:TEMPVSSWRITERS.TXT.
- Откройте файл C:TEMPVSSWRITERS.TXT с помощью блокнота и найдите Microsoft Hyper-V VSS Writer.
Под этим именем устройства записи вы найдете идентификатор GUID устройства записи { 66841CD4-6DED-4F4B-8F17-FD23F8DDC3DE}.
Внесение изменений с помощью REGEDIT
Чтобы внести изменения с помощью REGEDIT, сделайте следующее:
- Запустите REGEDIT (рис. 3)
- Переход к следующему ключу
HKEY_LOCAL_MACHINESOFTWAREMicrosoftWindows NTCurrentVersionWindowsServerBackup - Создайте ключ с именем WindowsServerBackup.
HKEY_LOCAL_MACHINESOFTWAREMicrosoftWindows NTCurrentVersionWindowsServerBackup - Выберите ключ Windows ServerBackup и создайте под ним ключ под названием «Поддержка приложений».
HKEY_LOCAL_MACHINESOFTWAREMicrosoftWindows NTCurrentVersionWindowsServerBackupПоддержка приложений - Теперь создайте ключ в разделе «Поддержка приложений» для модуля записи VSS Hyper-V с GUID 66841CD4-6DED-4F4B-8F17-FD23F8DDC3DE.
HKEY_LOCAL_MACHINESOFTWAREMicrosoftWindows NTCurrentVersionWindowsServerBackupApplication Support66841CD4-6DED-4F4B-8F17-FD23F8DDC3DE - В ключе GUID Hyper-V VSS создайте значение REG_SZ с именем «Идентификатор приложения» и установите значение «Hyper-V VSS Writer».

Рисунок 3
Внесение изменений с помощью файла.REG
Хотя использовать REGEDIT достаточно просто, если вам нужно внести это изменение на нескольких серверах или если вы хотите свести к минимуму ошибки, лучше создать файл.REG для импорта. Для создания файла.REG требуется стандартный текстовый редактор ASCI, например Блокнот. Вы можете создать его вручную или внести изменения на одном компьютере, используя подход REGEDIT, а затем экспортировать раздел реестра, и он создаст для вас файл.REG.
Файл.REG должен содержать необходимые изменения реестра. Сюда входят как ключи, так и значения, которые необходимо создать или изменить. В этой ситуации вам нужно создать три ключа реестра и одно значение. Ниже показан файл.REG, необходимый для внесения изменений в конфигурацию для поддержки модуля записи Hyper-V VSS.
Редактор реестра Windows версии 5.00
[HKEY_LOCAL_MACHINESOFTWAREMicrosoftWindows NTCurrentVersionWindowsServerBackup]
[HKEY_LOCAL_MACHINESOFTWAREMicrosoftWindows NTCurrentVersionWindowsServerBackupПоддержка приложений]
[HKEY_LOCAL_MACHINESOFTWAREMicrosoftWindows NTCurrentVersionWindowsServerBackupApplication Support{66841CD4-6DED-4F4B-8F17-FD23F8DDC3DE}]
«Идентификатор приложения» = «Средство записи Hyper-V VSS»
Скопируйте эти строки и поместите их в Блокнот и сохраните в файл с именем WSB-Hyper-V.REG.
Получив файл.REG, вы можете скопировать его на другой сервер Hyper-V, установить резервную копию Windows Server, а затем щелкнуть правой кнопкой мыши файл WSB-Hyper-V.REG и выбрать «Объединить» (рис. 4).
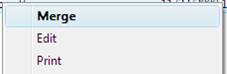
Рисунок 4
Дополнительным подходом к созданию файла.REG является экспорт информации с настроенного сервера. Создайте записи реестра, используя подход REGEDIT. Когда вы закончите, вы можете щелкнуть правой кнопкой мыши ключ WindowsServerBackup и выбрать «Экспорт» (рис. 5).
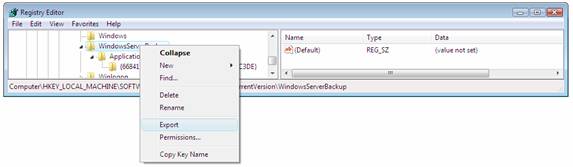
Рисунок 5
Используйте имя WSB-Hyper-V.REG в диалоговом окне «Экспорт файла реестра» и нажмите «Сохранить» (рис. 6).
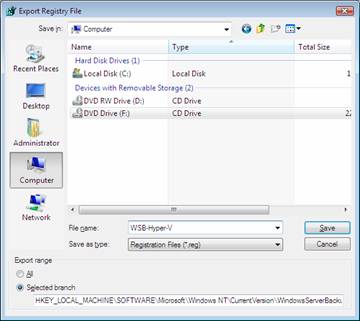
Рисунок 6
Рекомендации по резервному копированию Hyper-V
Теперь у вас есть система резервного копирования Windows Server, настроенная для поддержки Hyper-V. Есть некоторые вещи, которые необходимо знать при создании резервных копий хоста Hyper-V и виртуальных машин.
- При резервном копировании хоста вы должны сделать резервную копию как минимум диска C:, чтобы получить информацию о конфигурации Hyper-V.
- Вы не можете создавать резервные копии конкретных виртуальных машин, вы можете создавать резервные копии только томов.
- Если вы хотите убедиться, что у вас есть резервные копии определенных виртуальных машин, вы должны сделать резервную копию каждого тома, содержащего части виртуальной машины. Если вы храните файлы конфигурации в расположении по умолчанию на диске C:, но храните файлы жесткого диска виртуальной машины на другом диске, вы должны сделать резервную копию обоих томов, чтобы иметь возможность восстановить виртуальные машины.
- При восстановлении вы должны выбрать «Восстановление на основе приложения».
- Восстановление виртуальных машин — это подход «все или ничего». Вы не можете восстановить файлы внутри виртуальной машины, только всю виртуальную машину. Как только виртуальная машина будет восстановлена, вы можете смонтировать ее и скопировать файлы.
Вывод
Windows Server Backup — это входящее решение для резервного копирования и восстановления узлов и виртуальных машин Hyper-V. По умолчанию он не установлен, но установка представляет собой простой процесс, не требующий перезагрузки. По умолчанию резервное копирование Windows Server не поддерживает модуль записи VSS Hyper-V, но его можно настроить для поддержки Hyper-V, зарегистрировав модуль записи VSS Hyper-V в реестре. Регистрацию можно выполнить вручную с помощью REGEDIT или автоматически, импортировав файл.REG. Использование REG-файла является рекомендуемым подходом к настройке поддержки модуля записи VSS Hyper-V для устранения ошибок и автоматизации процесса.