Установка и настройка Citrix XenApp/XenDesktop 7.6 (часть 5)
- Установка и настройка Citrix XenApp/XenDesktop 7.6 (часть 2)
- Установка и настройка Citrix XenApp/XenDesktop 7.6 (часть 3)
- Установка и настройка Citrix XenApp/XenDesktop 7.6 (часть 4)
Введение
В четвертой части мы настроили группу доставки и обсудили параметры, которые можно настроить. После создания группы доставки инфраструктура XenDesktop может использоваться конечным пользователем для запуска рабочего стола или приложений. В этой части мы начнем с демонстрации пользователям запуска рабочего стола или приложения в инфраструктуре XenDesktop. Мы также рассмотрим некоторые дополнительные параметры конфигурации инфраструктуры XenDesktop.
Если вы не хотите пропустить мои будущие руководства по Citrix и статьи с рекомендациями, подпишитесь на обновления здесь!
Подключение к инфраструктуре XenDesktop
В предыдущих статьях мы настроили XenDesktop таким образом, чтобы он был готов разрешить пользователям запускать сеанс на VDA. Соединения настраиваются через компонент Citrix StoreFront. Это можно сделать, настроив Citrix Receiver для связи с сервером StoreFront или введя URL-адрес Receiver for Web. В этой статье я использую последний вариант, поэтому я открываю браузер и ввожу URL-адрес. Откроется страница, где необходимо ввести учетные данные и пароль.
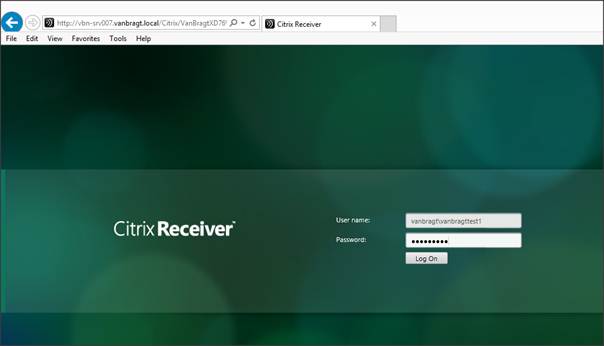
Рис. 1. Начальный сайт параметра подключения Receiver for Web
После входа в систему пользователю будут представлены настольные и/или опубликованные приложения, которые были назначены его учетной записи. Если у пользователя есть рабочий стол, назначенный его учетной записи, на вкладке «Рабочий стол» будет отображаться значок (по умолчанию он отображается первым, но его можно настроить в конфигурации StoreFront).
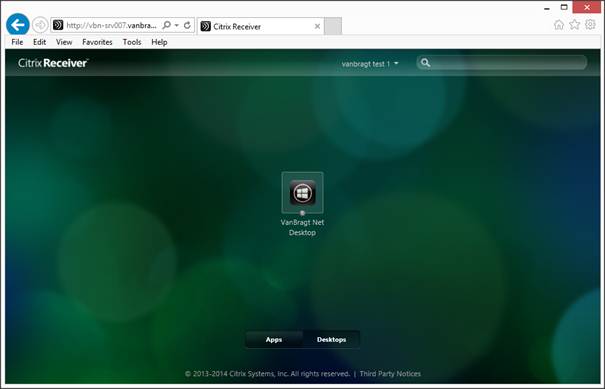
Рис. 2. Вкладка «Рабочий стол» Receiver for Web
Когда пользователю назначены (также) приложения, они будут отображаться на вкладке «Приложения». В отличие от вкладки «Рабочий стол», значки не отображаются напрямую. Пользователь (по умолчанию) должен добавить приложение на эту вкладку. Пользователю необходимо выбрать знак + в левой части сайта.
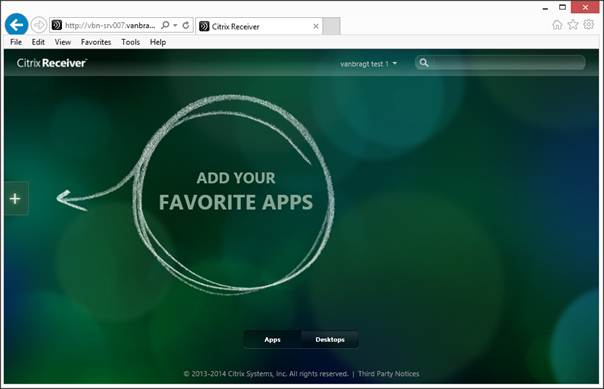
Рис. 3. Вкладка «Приложения» Receiver for Web
После выбора знака «плюс» отображается новая панель, где пользователь может выбрать приложения, которые он хотел бы отображать на вкладке «Приложения», чтобы он мог запускать эти приложения.
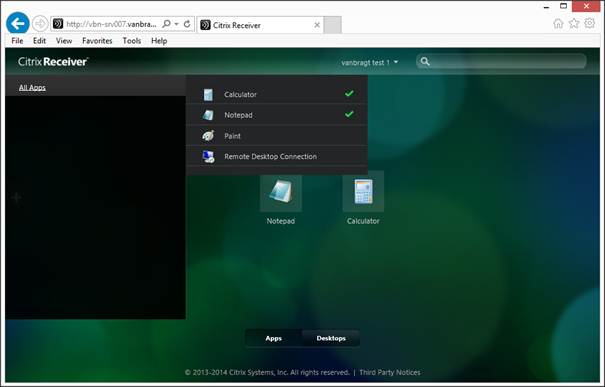
Рис. 4. Выбор приложений для отображения на вкладке «Приложения».
Щелкнув значок на рабочем столе приложения, сеанс будет настроен. На рисунке 5 вы увидите полный рабочий стол подключенного конечного пользователя.
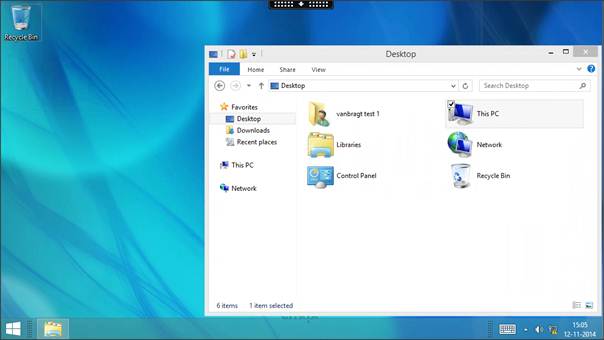
Рисунок 5: Сеанс рабочего стола Citrix XenDesktop
Пока у нас есть пользователь, подключенный к нашей инфраструктуре XenDesktop, базовая установка и настройка завершены. Описание всех возможных параметров конфигурации на действительно подробном уровне выходит за рамки этой статьи, однако я хотел бы сделать еще один шаг вперед по сравнению с базовой конфигурацией, которую мы сделали до сих пор, чтобы коснуться некоторых дополнительных шагов конфигурации.
Политики Citrix
Начиная с XenApp 6.x, вы можете настраивать политики Citrix с помощью двух методологий, и эти параметры по-прежнему доступны в XenDesktop 7.x. Вы можете настроить политики через консоль управления или через объект групповой политики в Active Directory. Опять же, нет хорошего или плохого пути; это зависит от инфраструктуры и организации, что имеет больше смысла. Настройки точно такие же, как и способ их применения. Настройки доступны в двух вариантах: пользовательские настройки и настройки машины. В предыдущей версии они отображались отдельно, однако в XenDesktop 7.6 они отображаются оба, и позже вы определяете, следует ли применять только один вариант. Я вижу оба преимущества (вы не ищете конкретный параметр между двумя вариантами политик) как недостатки (настройка фильтров для политик потребует большего внимания). Последний совет: выбирайте только ту версию и тип VDA, которые есть в вашей среде, чтобы непримененные политики больше не отображались. Как упоминалось ранее, слишком много для более подробного обсуждения политики. Если это представляет для вас интерес, дайте нам знать, чтобы мы могли написать статью о политиках, как я делал в прошлом для одного из предыдущих продуктов Citrix.
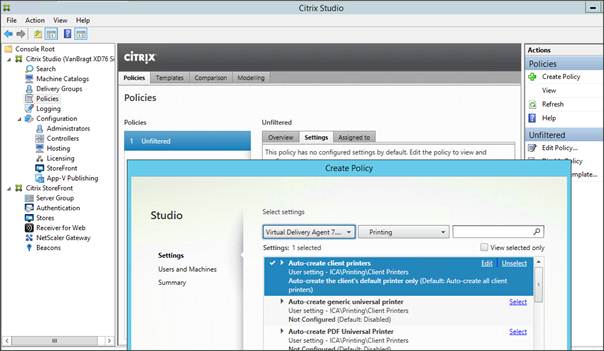
Рисунок 6: Политики Citrix XenDesktop
логирование
В версии XenApp 6.x было введено ведение журнала. В этих версиях опция была отключена, и вам нужно включить ее и настроить вручную. В XenDesktop 7.x этот параметр включен по умолчанию. Однако вы можете изменить конфигурацию по умолчанию. Это можно сделать в компоненте Logging в Studio Console, например, изменить базу данных (указать конкретную базу данных ведения журнала), действия, которые можно выполнить, когда база данных недоступна, или полностью отключить ведение журнала. В тех же окнах отображаются зарегистрированные действия и могут быть созданы отчеты.
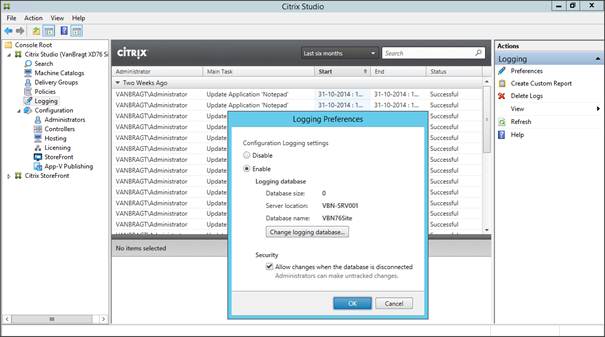
Рисунок 7: Ведение журнала Citrix
Делегирование контроля
Продукты Citrix хорошо известны своим расширенным делегированием контроля. XenDesktop 7.6 показывает, что это все еще так. В продукте уже создано 6 разных ролей, но вы можете добавить дополнительные роли. Роль может быть полностью адаптирована к потребностям вашей организации. Во-вторых, вы можете создавать области видимости. Для каждой области вы можете указать, какие каталоги машин и/или группы доставки относятся к этой области. С помощью областей можно разделить инфраструктуру XenDesktop на несколько экземпляров для целей администрирования. Роли и область действия объединяются на вкладке администратора. Здесь вы указываете, какой пользователь или группа AD будет назначена какой области с какой ролью. Другими словами, вы действительно можете создать очень подробное делегирование управления в XenDesktop.
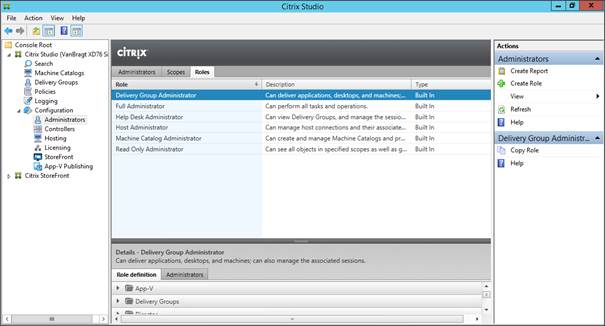
Рис. 8. Делегирование управления Citrix XenDesktop
Контроллеры
В этой части консоли Studio вы можете проверить, обновлены ли контроллеры, и в случае сбоя контроллера вы можете удалить контроллер доставки из базы данных XenDesktop.
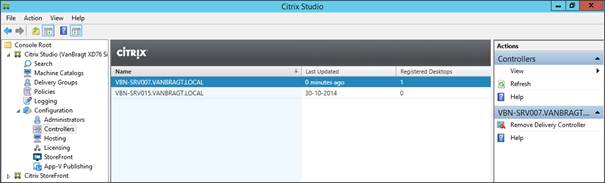
Рис. 9. Контроллеры Citrix XenDesktop
Хостинг
На хостинге вы можете настроить свою платформу гипервизора. В большинстве случаев вы будете настраивать этот компонент при использовании функции Machine Creation Services (MCS). MSC использует информацию, указанную в этом компоненте, для создания и обслуживания виртуальных машин. XenDesktop поддерживает все важные платформы гипервизоров, включая соответствующие инструменты управления. Логически вам нужно указать учетную запись пользователя, которая имеет необходимые разрешения для выполнения действий на уровне гипервизора, и вам нужно указать соответствующие требования к сети и хранилищу. Он также будет использоваться, если вы включите параметры управления питанием в политиках Citrix. Если вы не используете MCS или Power Management, вам не нужно настраивать этот компонент, даже если ваша среда работает в виртуализированной инфраструктуре. Например, если вы используете PVS (Provisioning Services) и не хотите управлять питанием, вы можете оставить эту часть пустой.
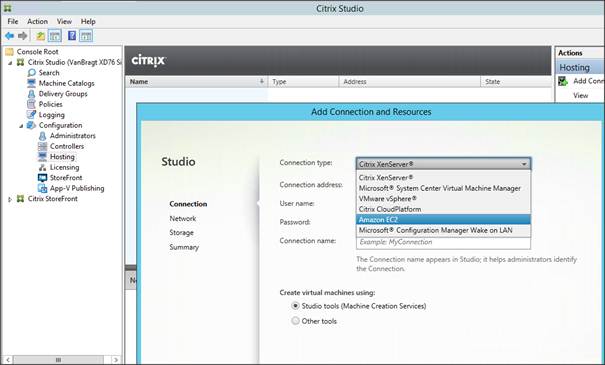
Рис. 10. Хостинг Citrix XenDesktop
Лицензирование
Компонент Citrix Licensing устанавливается отдельно. Как упоминалось в первой части, вы также можете установить это на контроллере доставки. Независимо от того, устанавливали ли вы его отдельно или на том же сервере в предыдущих (XenApp) версиях, вам необходимо запустить конкретную консоль Citrix License Server, чтобы просмотреть информацию о лицензировании. В XenDesktop 7 такая информация также отображается в Studio Console. Вы также можете добавить лицензирование, изменить сервер лицензий или изменить версию продукта из этой части. Мне лично очень нравится, что эта информация отображается в той же консоли.
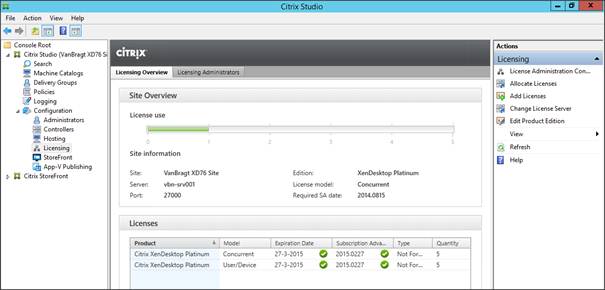
Рисунок 11: Лицензирование Citrix XenDesktop
StoreFront
Возможно, вы ожидаете, что в этой части вы сможете настроить конфигурацию StoreFront, но для этого следует использовать консоль StoreFront. В консоли Citrix Studio вы можете «только» указать StoreFront Stores. Настроенное хранилище можно использовать для назначения группе доставки. В этой группе доставки Citrix Receiver будет автоматически настроен на основе выбранного URL-адреса StoreFront. Фактический URL-адрес StoreFront хранится в компоненте StoreFront. Назначение URL-адреса StoreFront полезно в сценариях, где имеется больше групп компьютеров или старая среда, в которой размещены другие (наборы) приложений.
Публикация App-V
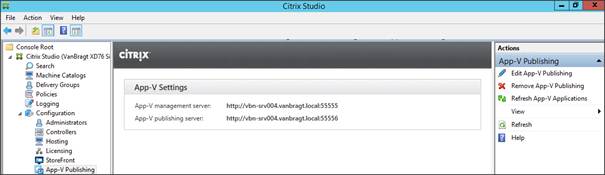
Рис. 12. Публикация Citrix XenDesktop App-V
Последним компонентом Studio Console является публикация App-V. Я уже коснулся его быстро раньше. Здесь вы можете указать свою инфраструктуру App-V (сервер управления и публикации). Если вы настроили инфраструктуру App-V, XenDesktop может связаться с инфраструктурой App-V для автоматического создания опубликованных приложений на основе пакетов App-V 5. Если вы используете опубликованные приложения в сочетании с App-V, это очень хорошая функция. Он не настраивает клиент App-V, установленный в XenDesktop VDA, это необходимо сделать с помощью сценариев App-V 5 PowerShell.
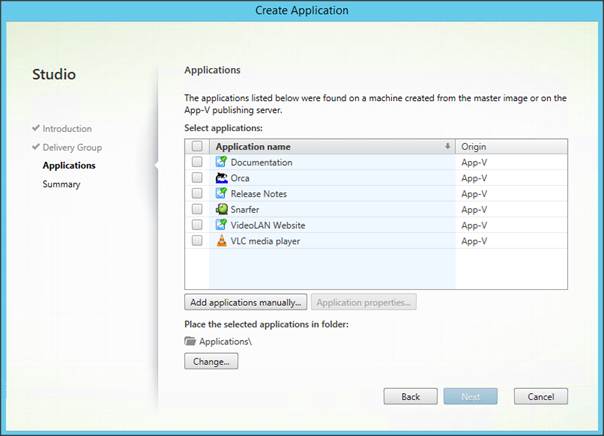
Рис. 13. Добавление приложений App-V с помощью публикации App-V
Директор Citrix
Для тех, кто знаком с более ранними выпусками XenApp, обратите внимание, что консоль Citrix Studio не содержит никаких действий по администрированию (подумайте о пользовательских сеансах, удаленной помощи и т. д.). Для такого рода задач Citrix создал Citrix Director. Каталог Citrix основан на веб-сайте, поэтому вам не нужно устанавливать клиент, чтобы использовать его. Просто введите URL-адрес http://FQDN/Directory в браузере. После ввода информации о пользователе ежедневные действия могут выполняться из этой консоли. В блоге Citrix опубликована очень хорошая серия статей о каталоге, поэтому, пожалуйста, ознакомьтесь с этой серией статей, чтобы узнать все подробности о каталоге Citrix.
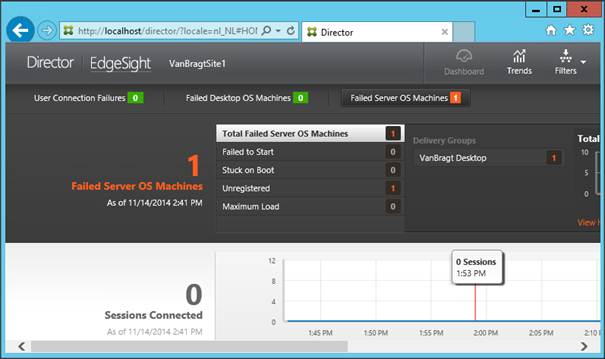
Рисунок 14: Каталог Citrix
Вывод
Этой пятой частью мы завершаем цикл статей об установке и настройке XenApp 7.6. Мы начали сеанс от имени пользователя, чтобы показать, что базовая конфигурация завершена. Во-вторых, мы кратко коснулись некоторых дополнительных параметров конфигурации, доступных в XenDesktop. Некоторые из этих параметров конфигурации можно обсудить более подробно, но это была тема данной серии статей. Если вас интересует более подробная информация, сообщите нам об этом, чтобы мы знали, что вас интересует, и написали более подробные статьи о XenDesktop.
- Установка и настройка Citrix XenApp/XenDesktop 7.6 (часть 2)
- Установка и настройка Citrix XenApp/XenDesktop 7.6 (часть 3)
- Установка и настройка Citrix XenApp/XenDesktop 7.6 (часть 4)
Если вы хотите получать уведомления о моих будущих руководствах по Citrix и статьях с лучшими практиками, подпишитесь на обновления здесь!