Установка и настройка Citrix XenApp/XenDesktop 7.6 (часть 4)
- Установка и настройка Citrix XenApp/XenDesktop 7.6 (часть 2)
- Установка и настройка Citrix XenApp/XenDesktop 7.6 (часть 3)
- Установка и настройка Citrix XenApp/XenDesktop 7.6 (часть 5)
Введение
В третьей части этой серии мы начали с установки компонента VDA. Компьютеры, на которых запущен этот компонент VDA, — это фактические компьютеры, на которых пользователь будет выполнять свои (ежедневные) задачи. После части установки VDA мы начали с базовой настройки сайта XenDesktop, настроив каталог компьютеров.
Если вы не хотите пропустить мои будущие руководства по Citrix и статьи с рекомендациями, подпишитесь на обновления здесь!
Создание группы доставки
Когда группа машин доступна, можно создать группу доставки. Группа доставки — это набор рабочих столов и/или приложений, которые можно использовать на машинах, добавленных в группу доставки из каталога машин. Как и в случае с группой компьютеров, вы можете использовать этот параметр на панели действий или в меню правой кнопки мыши.
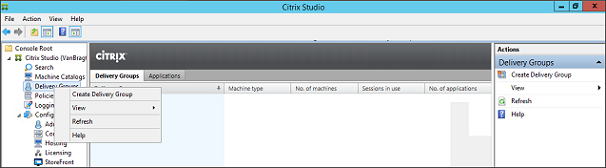
Рисунок 1: Создание группы доставки
Мастер также начинается с объяснения параметра «Группа доставки», вы можете установить флажок «Больше не показывать», чтобы его информация не отображалась в следующий раз.
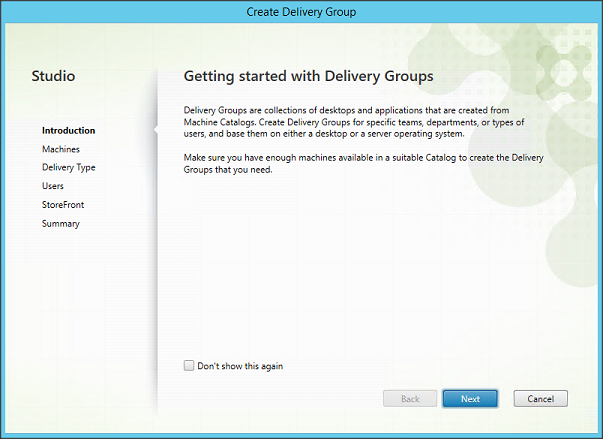
Рисунок 2. Начало работы с группами доставки
Первым шагом является выбор каталога машин, который будет использоваться для этой группы доставки. Будут показаны все доступные каталоги машин, и вы сможете выбрать, какой из них вы хотели бы использовать. Далее вам необходимо указать количество машин из каталога машин, которые будут добавлены в эту группу доставки. Я советую назначать все машины в Каталоге машин в одну группу доставки, чтобы инфраструктура была простой и понятной.
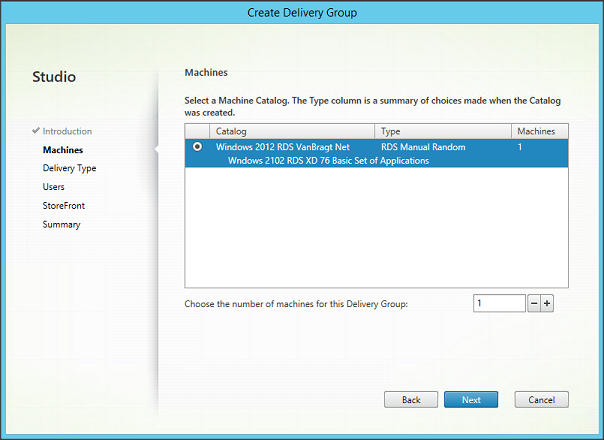
Рис. 3. Назначение каталога машин группе доставки
Во-вторых, нам нужно выбрать, будет ли эта группа доставки использоваться для предоставления рабочих столов, приложений или того и другого.
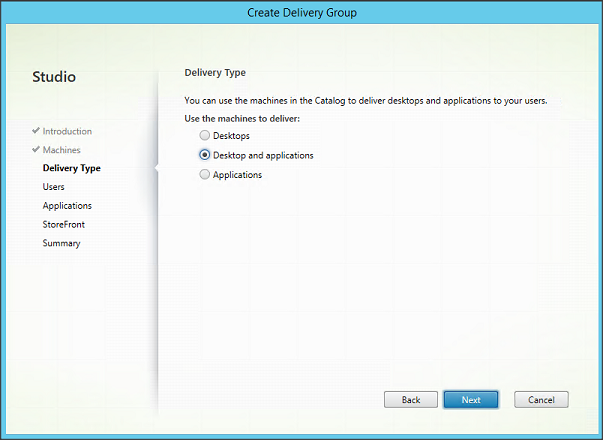
Рисунок 4: Тип доставки группы доставки
Следующим шагом является назначение пользователей в эту группу доставки. Эти пользователи смогут получить доступ к выбранным типам доставки. Во время этого мастера установки пользователи будут добавлены ко всем выбранным приложениям. Позже вы можете изменить это назначение. В этом окне мы также видим одну из новых опций в XenDesktop 7.6: возможность разрешить доступ анонимным пользователям к группе доставки (как уже упоминалось, вам также необходимо правильно настроить StoreFront для этой функции).
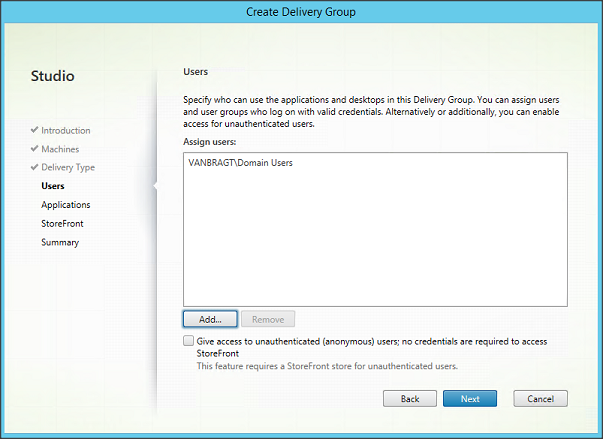
Рисунок 5: Назначение пользователей в группу доставки
Когда вы выбрали Приложения в Типе доставки, следующим шагом будет выбор приложений, которые должны быть опубликованы. Мастер пытается определить, какие приложения доступны, но вы можете предоставить приложение вручную. Если вы настроили публикацию App-V, можно также выбрать пакеты App-V (о публикации App-V я расскажу позже в этой серии статей).
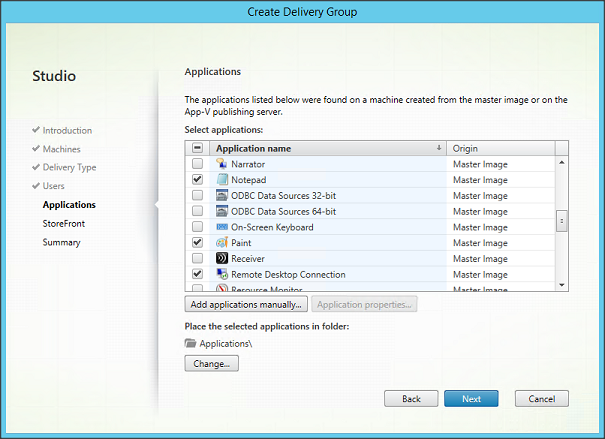
Рисунок 6: Выбор приложений для публикации
Когда вы используете бункеры (в настоящее время это разные группы доставки), вы можете настроить хранилище StoreFront, это хранилище будет автоматически настроено в приемнике на машинах в каталоге машин.
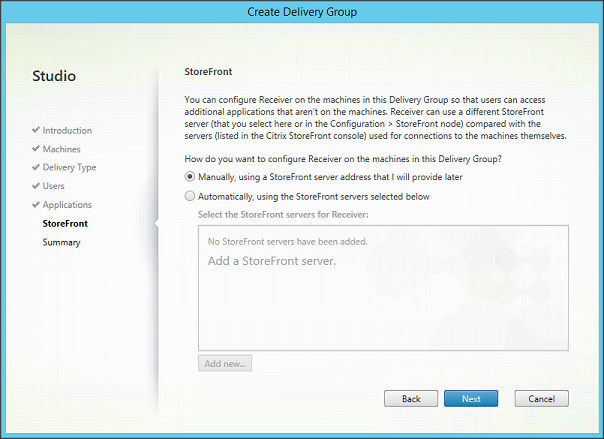
Рис. 7. Автоматическая настройка StoreFront в Receiver
Последним шагом является предоставление имени группы доставки, отображаемого имени и описания группы доставки (необязательно). Отображаемое имя отображается для конечного пользователя, а имя группы доставки используется для представления администратора в Studio Console.
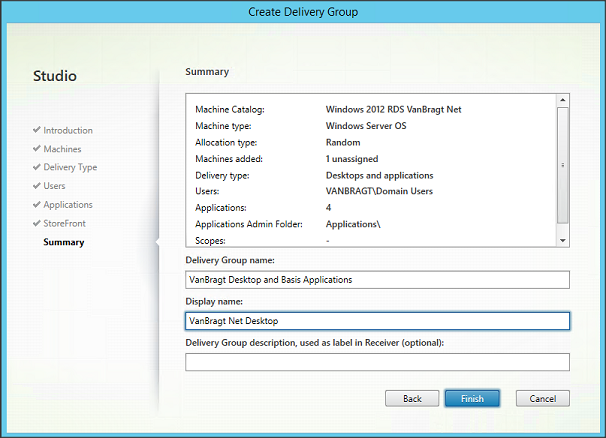
Рисунок 8: Сводка группы доставки
Мастер создаст группу доставки, и когда этот процесс будет завершен, группа доставки будет отображаться в консоли Studio. В консоли можно настроить дополнительные параметры группы доставки. Вам нужно выбрать группу доставки и выбрать «Редактировать группу доставки» (доступно на панели «Действия» или снова в меню правой кнопки мыши).
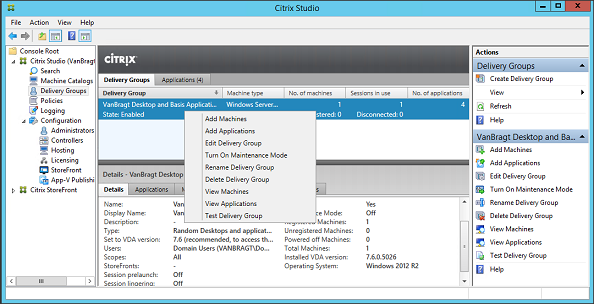
Рисунок 9: Редактировать группу доставки
В окне «Редактировать» доступны несколько новых параметров, а также, по логике, параметры, которые мы уже настроили во время работы мастера.
Например, в мастере уже отображались пользователи и тип доставки. На этом экране конфигурации вы можете изменить пользователей или тип доставки. Из типа доставки вы также можете изменить отображаемое имя (для конечных пользователей) группы доставки. Новый настраиваемый параметр — «Предварительный запуск приложения», который не отображался в предыдущем мастере. Это новая функция в XenDesktop 7.6, которая также была доступна в XenApp 6.5. При Prelaunch у пользователя уже запущена сессия, при этом пользователь не выбрал никаких приложений. Когда пользователь позже выбирает приложение, с точки зрения конечного пользователя приложение запускается напрямую.
По умолчанию предварительный запуск не настроен, здесь вы можете изменить это поведение. Должен сказать, что мне очень нравится реализация этой функции. Вы можете настроить его для всех пользователей, настроенных на группу доставки или определенную группу (пользователей). Вы также можете указать время, в течение которого сеанс будет оставаться активным после предварительного запуска. По умолчанию он настроен на 2 часа, лично я считаю, что это довольно большой срок. При желании вы также можете указать дополнительные правила для завершения предварительно запущенного (неиспользованного) сеанса, если нагрузка на машину становится слишком высокой.
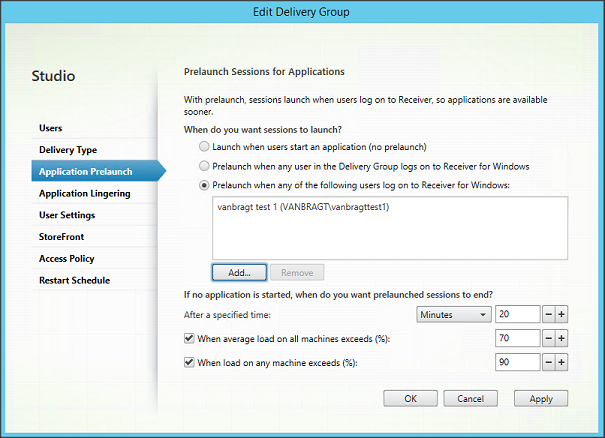
Рисунок 10: Настройка предварительного запуска приложения
То же самое относится к задержке приложений. Это также новая функция в XenDesktop 7.6, которая также была доступна в XenApp 6.5. С Session Linger сеанс пользователя не будет закрыт напрямую, когда пользователь закроет приложение на машине. В случае использования Опубликованного приложения пользователю не нужно ждать создания полного нового сеанса при переключении между Опубликованными приложениями. Как и в случае с предварительным запуском приложения, этот параметр по умолчанию отключен. Когда вы включаете задержку приложений, вы можете указать временной интервал, в течение которого сеанс должен оставаться активным. Опять же, временной интервал по умолчанию довольно длинный (8 часов). Сеанс также можно закрыть, указав максимально допустимые значения нагрузки, прежде чем затянувшийся сеанс будет закрыт.
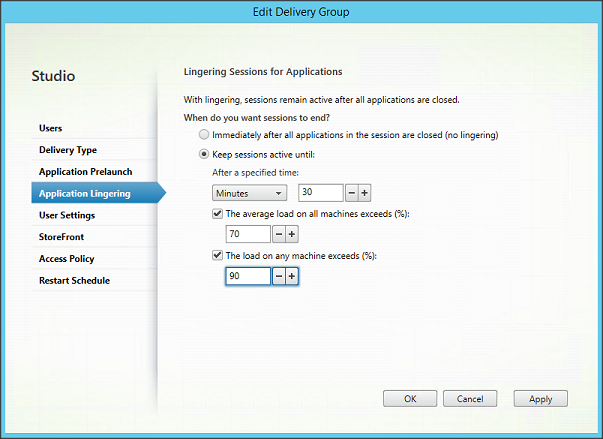
Рисунок 11: Настройка задержки приложения
Следующая опция называется Настройки пользователя. Здесь вы можете отредактировать/настроить описание группы доставки, а также другие параметры, которые мы не смогли настроить во время работы мастера, такие как количество рабочих столов, доступных для каждого пользователя, и защита трафика ICA.
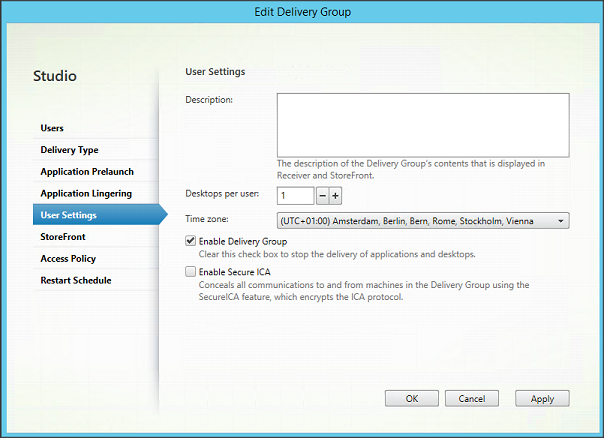
Рисунок 12: Пользовательские настройки
На вкладке StoreFront отображаются те же параметры, что и в мастере создания группы доставки, а в политике доступа предлагаются новые параметры. В Политике доступа вы можете настроить способ доступа к группе доставки. Только через Citrix NetScaler Gateway или другие возможности, например напрямую через Citrix StoreFront.
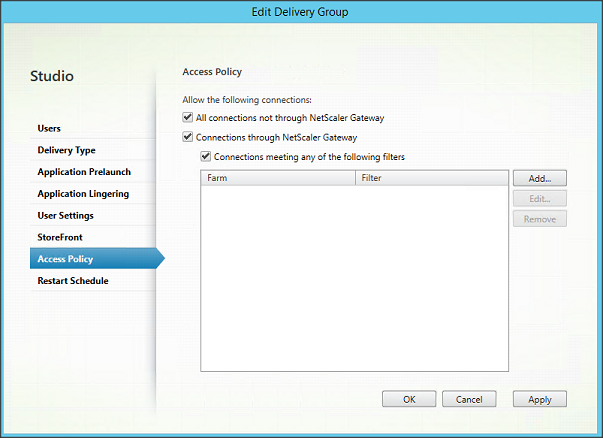
Рисунок 13: Пользовательские настройки
Последний настраиваемый элемент — настройка расписания перезапуска. Вы можете создать довольно гибкую схему перезагрузки на основе времени начала и интервала времени. Вы можете отправить пользователям сообщение о том, что машина будет перезагружена в течение указанного периода времени.
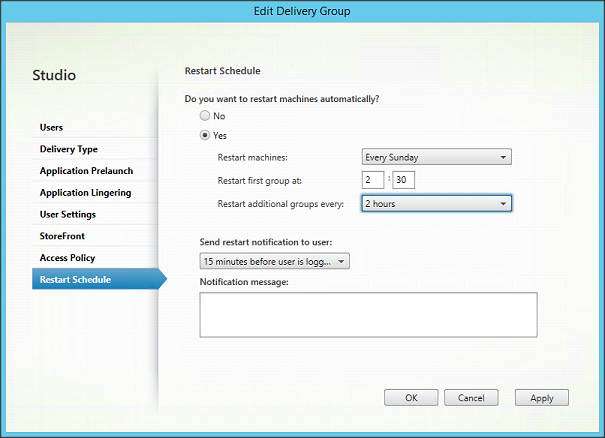
Рисунок 14: Расписание перезапуска
На вкладке «Приложения» группы доставки (доступно, если вы выбрали «Тип доставки» «Приложения» или «Настольные компьютеры и приложения»). На панели «Действия» вы можете добавить дополнительные приложения в группу доставки. Также, как и в группе доставки для каждого приложения, вы можете настроить дополнительные параметры через свойства приложения.
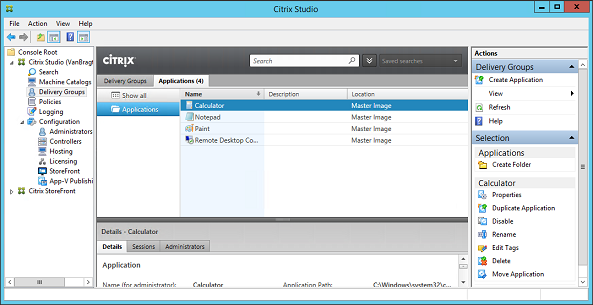
Рисунок 15: Представление приложения в группе доставки
В первом настраиваемом элементе под названием «Идентификация» мы можем изменить имя приложения (как с точки зрения конечного пользователя, так и с точки зрения администратора). Здесь мы также можем добавить описание или ключевые слова. Эти ключевые слова полезны при подключении через StoreFront, и пользователи могут искать приложения.
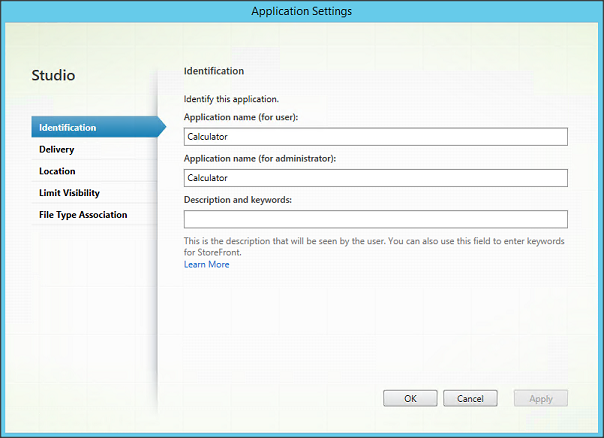
Рисунок 16: Представление приложения в группе доставки
В рамках доставки можно изменить значок приложения, можно заполнить необязательную категорию приложения и добавить ярлык на рабочий стол пользователя.
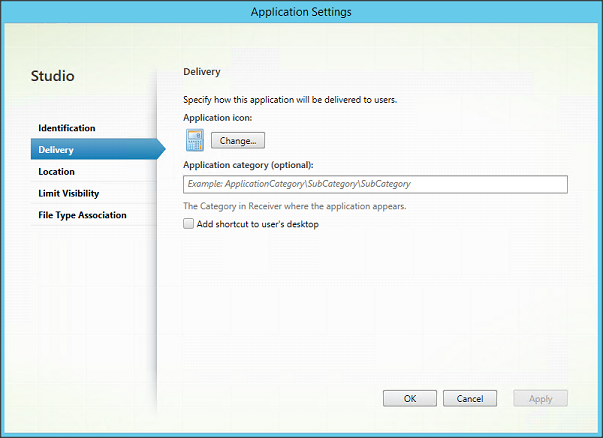
Рисунок 17: Свойства приложения доставки
На вкладке местоположения мы можем указать точное местоположение приложения, включая аргумент командной строки и рабочий каталог.
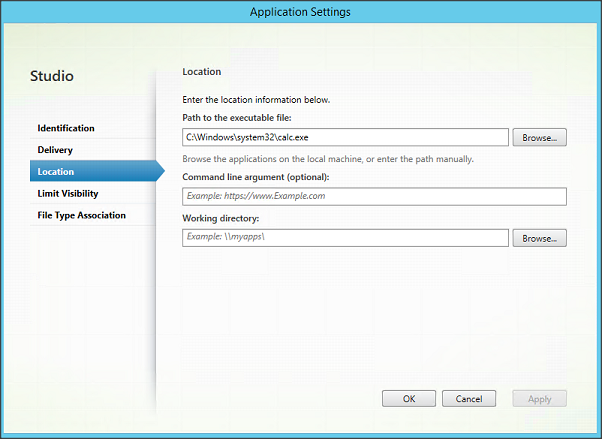
Рисунок 18: Конфигурация местоположения приложения
Как уже обсуждалось в мастере группы доставки, по умолчанию опубликованные приложения назначаются группе пользователей, выбранной во время работы мастера. К счастью, Citrix в настоящее время предлагает возможность назначить приложение определенной группе или пользователям. Это можно сделать в части «Ограничить видимость», где вы можете настроить, какой пользователь может использовать это приложение.
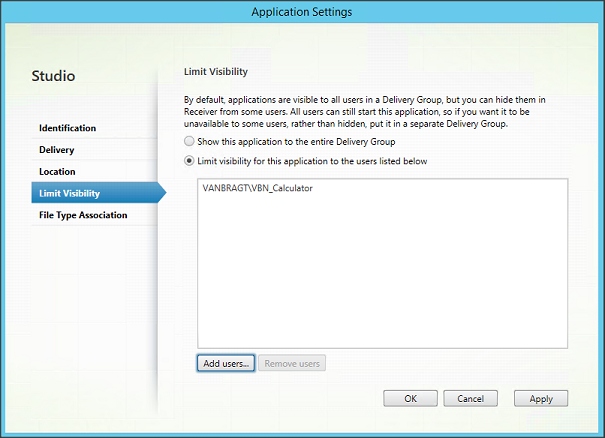
Рисунок 19: Конфигурация местоположения приложения
Последний настраиваемый параметр — ассоциации типов файлов. Здесь вы можете указать, какие расширения типов файлов должны быть настроены для опубликованного приложения.
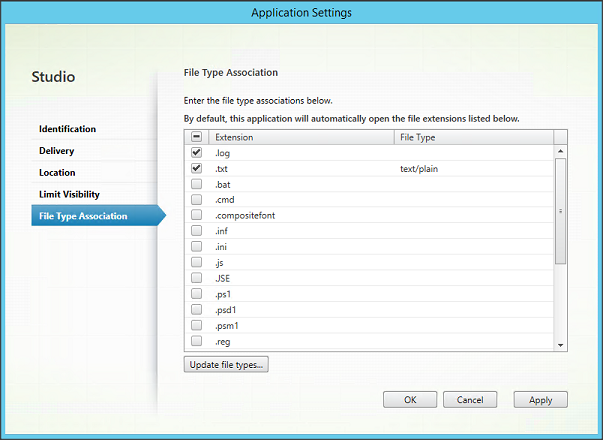
Рисунок 20
Теперь мы полностью настроили доставленную группу. Теперь пользователь может подключиться к инфраструктуре XenDesktop и запустить рабочий стол и/или опубликованные приложения.
Резюме
В этой части мы настроили группу доставки и обсудили параметры, которые можно настроить. При создании группы доставки инфраструктура XenDesktop может использоваться конечным пользователем для запуска рабочего стола или приложений. В следующей части мы начнем с показа пользователям запуска рабочего стола или приложения в инфраструктуре XenDesktop, а затем некоторых расширенных параметров конфигурации инфраструктуры XenDesktop.
- Установка и настройка Citrix XenApp/XenDesktop 7.6 (часть 2)
- Установка и настройка Citrix XenApp/XenDesktop 7.6 (часть 3)
- Установка и настройка Citrix XenApp/XenDesktop 7.6 (часть 5)
Если вы хотите получать уведомления о моих будущих руководствах по Citrix и статьях с лучшими практиками, подпишитесь на обновления здесь!