Установка и настройка Citrix XenApp/XenDesktop 7.6 (часть 3)
- Установка и настройка Citrix XenApp/XenDesktop 7.6 (часть 2)
- Установка и настройка Citrix XenApp/XenDesktop 7.6 (часть 4)
- Установка и настройка Citrix XenApp/XenDesktop 7.6 (часть 5)
Введение
В первой части серии статей мы установили роль Desktop Delivery Controller, а во второй части мы выполнили первоначальную настройку первого и последующих контроллеров Desktop Delivery Controller, а также базовую конфигурацию Citrix StoreFront. В этой третьей части мы продолжим установку агента VDA, после чего создадим базовую среду XenDesktop.
Если вы не хотите пропустить мои будущие руководства по Citrix и статьи с рекомендациями, подпишитесь на обновления здесь!
Установка агента виртуального рабочего стола
Доступны две установки VDA: одна программа установки для ОС Windows Server и одна программа установки для ОС Windows Desktop. Мастер установки проверяет ОС и показывает только доступный вариант VDA. VDA ОС Windows Server поддерживается в Windows 2008R2 SP1, Windows 2012 и Windows 2012R2. Агент VDA для настольных ОС можно установить в Windows 7 с пакетом обновления 1 (SP1), Windows 8 и Windows 8.1. В этой статье я также покажу шаги установки для настольной ОС Windows, но для целей этой статьи я буду использовать VDA ОС Windows Server (почти все лицензионные версии поддерживают функции серверной ОС). Настройки очень похожи, так что это также не имеет большого значения. Я упомяну, какая часть предназначена только для настольных ОС.
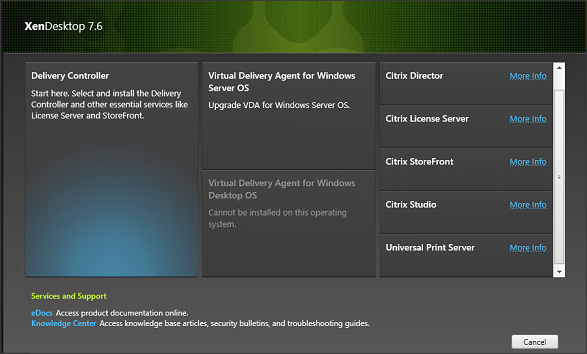
Рис. 1. Начальный экран мастера установки XenDesktop
Первый вопрос мастера установки касается способа подготовки агента VDA. При использовании методов развертывания Citrix, таких как MCS (Machine Creation Services) или PVS (Provisioning Services), вы устанавливаете VDA только в основной образ, и Citrix должен позаботиться об уникальности машины. Если у вас нет такого развертывания, вы выбираете, чтобы машина подключалась непосредственно к серверной машине. Я не хочу усложнять эту серию статей, поэтому я не буду использовать MCS или PVS, поэтому мы сосредоточимся только на XenDesktop 7.6.
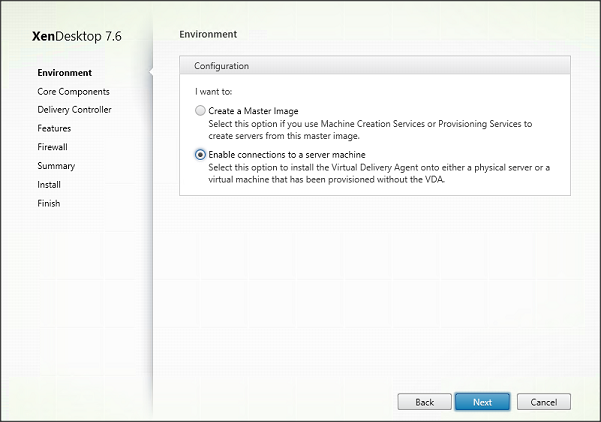
Рис. 2. Создайте мастер-образ или подключитесь напрямую к серверу
В мастере установки Desktop OS показан один дополнительный шаг; вы хотите использовать VDA для HDX 3D Pro. Если логически вам нужен HDX 3DPro, вам необходимо выбрать этот параметр, но также убедиться, что необходимые компоненты (аппаратные и программные) установлены. Как уже упоминалось, в этой статье я фактически использую установку ОС сервера, поэтому мне не нужно выбирать вариант.
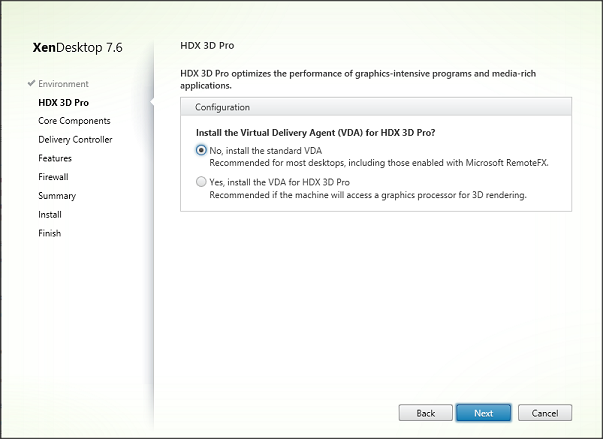
Рисунок 3: HDX 3D Pro в установке VDA для настольной ОС
Следующий шаг снова доступен в обоих установщиках, где вы выбираете, какие основные компоненты необходимо установить. Логически требуется виртуальный агент доставки; вы можете выбрать, хотите ли вы также установить Citrix Receiver. Будьте осторожны с этим, так как он устанавливает версию Receiver 4.x (которая больше не поддерживает функциональность PNAgent).
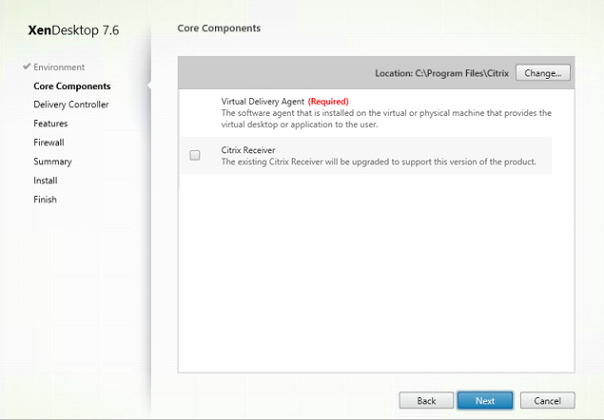
Рисунок 4: Выбор основных компонентов для установки
Далее нам нужно предоставить контроллеры доставки. Мастер предлагает четыре варианта:
- Сделай это позже
В данный момент не предоставляйте контроллер доставки. Вам нужно использовать одну из других возможностей после установки агента VDA.
- Сделай это вручную
Предоставьте контроллеры доставки во время работы мастера, фактически сейчас. Это самый простой способ, но менее гибкий. Когда вы предоставляете роль контроллера доставки другим серверам, вам необходимо локально изменить настройки на каждом агенте VDA.
- Выберите местоположения из Active Directory
Вы можете добавить точку подключения службы (CSP) и группу безопасности в Active Directory, чтобы VDA мог более динамично получать контроллер доставки. Я бы предложил использовать эту опцию в больших производственных средах.
- Пусть Machine Creation Services сделает это автоматически
Службы создания машин (MCS) могут предоставлять информацию о контроллере доставки. Этот параметр можно использовать, только если вы используете MSC для развертывания агентов VDA.
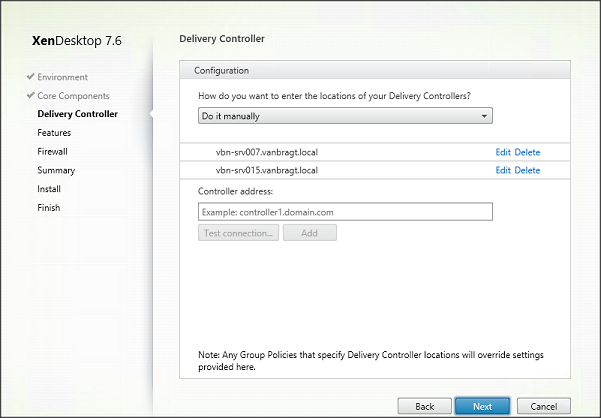
Рисунок 5: Предоставление информации контроллерам доставки
Следующим шагом является определение того, какие функции должны быть установлены/включены. Обязательно рассмотрите вариант Оптимизировать производительность и заранее прочитайте соответствующую статью базы знаний (http://support.citrix.com/article/CTX125874). Возможно, оптимизация противоречит требованиям вашей организации, поскольку она полностью ориентирована на максимальную производительность, а не на предлагаемые визуальные эффекты и/или функциональные возможности. Обычно я бы включил другие параметры по умолчанию.
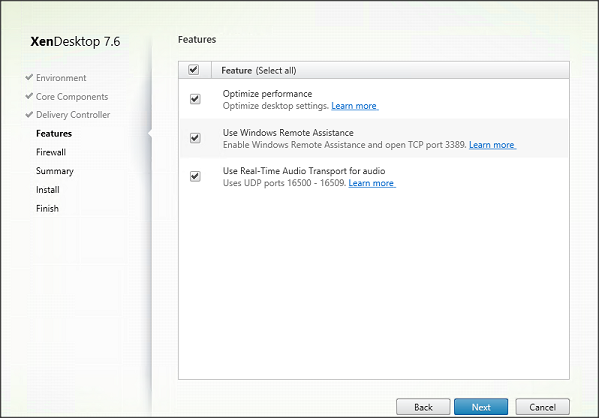
Рисунок 6. Решение о включении функций
Для связи с контроллером доставки, чтобы предложить функцию удаленной помощи и использовать звук в реальном времени, требуется несколько коммуникационных портов. Так же, как и при установке Delivery Controller, вы можете установить эти исключения брандмауэра вручную или автоматически в процессе установки.
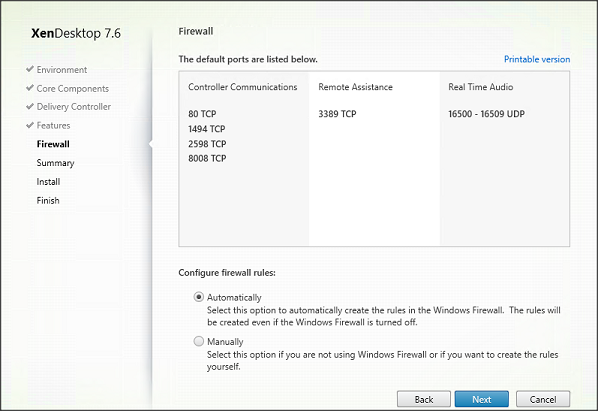
Рисунок 7: Настройка брандмауэра
Отображается сводка с предоставленными параметрами установки, включая целевое расположение фактической установки.
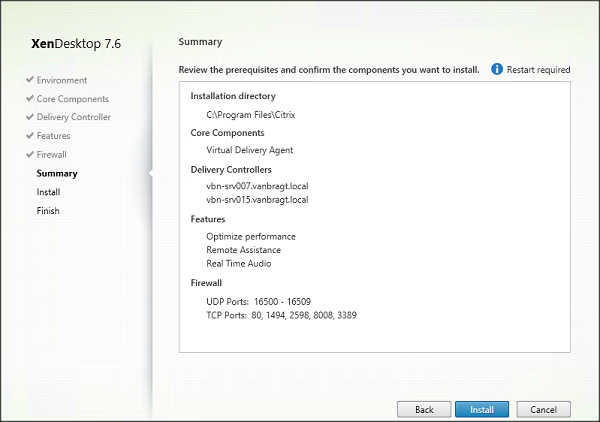
Рис. 8. Сводка мастера установки VDA
Как и в случае с мастером Delivery Controller, на этапе фактической установки будет отображаться красивое окно процесса.
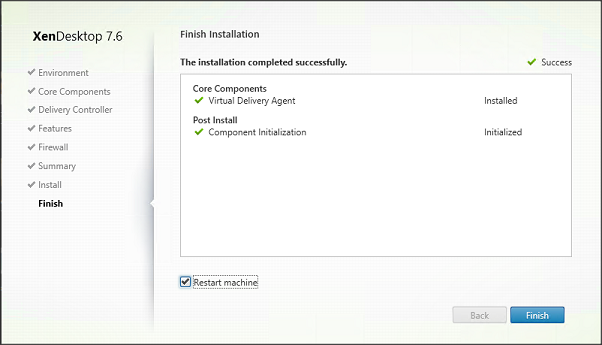
Рисунок 9: Завершите установку VDA
Если технология PVS или MSC не используется, вы установите VDA на большее количество серверов или рабочих столов, чтобы создать пул доступных машин. Когда VDA установлены, мы можем приступить к настройке среды XenDesktop. Как показано ранее, вы можете сделать это с помощью начальной настройки, которая создает базовую конфигурацию. Я решил создать его вручную, чтобы лучше понять, что нужно настроить.
Создание каталога машин
Первым шагом является создание каталога машин. Вы должны увидеть Machine Catalog в виде группы VDA, которые будут вытягиваться из этого Каталога при дальнейших конфигурациях. Во время этой дальнейшей настройки эти машины будут выбраны автоматически (вы не можете выбрать, какой VDA вы хотели бы использовать), поэтому рекомендуется создать каталог машин, содержащий VDA с такой же конфигурацией. Создание каталога машин выполняется через консоль Studio, где для запуска этой задачи можно использовать как меню «Действия» на правой панели, так и меню правой кнопки мыши.
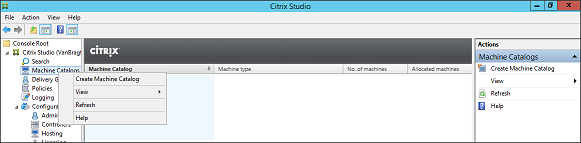
Рис. 10. Запуск создания каталога машин
Первый экран настройки каталога машин довольно хорошо описывает, что вы должны были сделать перед запуском этого мастера. Однако, если вы сделали это раньше, вы, вероятно, больше не хотите видеть эту информацию, к счастью, у вас есть возможность больше не показывать этот экран.
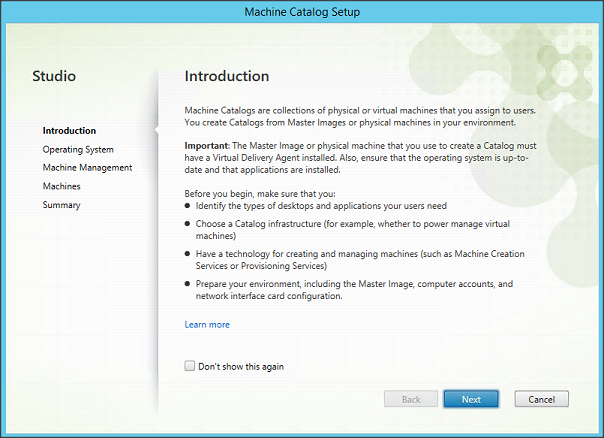
Рисунок 11: Введение Настройка каталога машин
Во-вторых, вам нужно выбрать, существует ли каталог машин для VDA серверной ОС или VDA для настольной ОС. Невозможно смешивать и сопоставлять эти типы ОС вместе в одном каталоге машин. Поскольку я установил VDA на серверную ОС, я проверю ОС Windows Server.
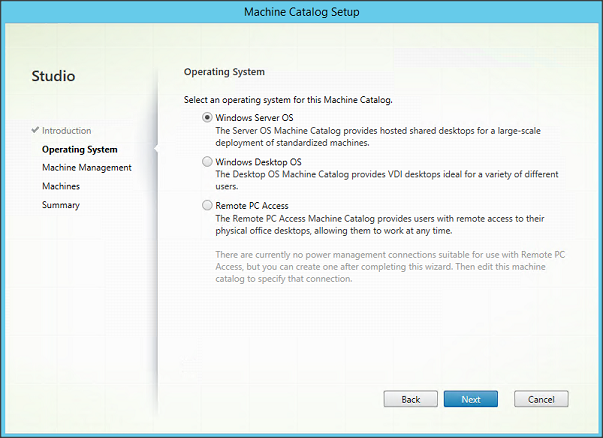
Рис. 12. Выбор VDA операционной системы
После выбора операционной системы вам необходимо предоставить информацию об управлении машиной. Как видно из агента VDA, XenDesktop 7.6 можно комбинировать с технологиями Citrix MCS и PVS, и XenDesktop должен знать, какой метод (если таковой имеется) вы используете. При выборе одной из этих технологий вы также можете использовать управление питанием. Поскольку в этой статье я не использую MCS или PVS, мне нужно выбрать другой сервис или технологию.
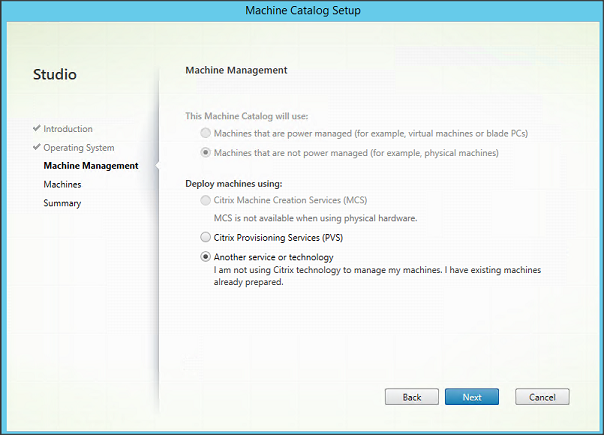
Рисунок 13: Параметры управления машиной
Следующим шагом является добавление агентов VDA в этот каталог машин. Этот экран действительно зависит от используемой вами опции управления машиной. Например: в управлении машинами PVS вы увидите коллекции устройств вашей инфраструктуры PVS, и вам нужно выбрать коллекцию устройств. Поскольку я не использую никаких методов управления машинами, мне приходится выбирать машины на основе Active Directory. Также вам необходимо указать версию VDA. Предпочтительно использовать версию VDA 7.6, но вы также можете использовать VDA, на котором все еще работает старая версия VDA (в сценарии обновления).
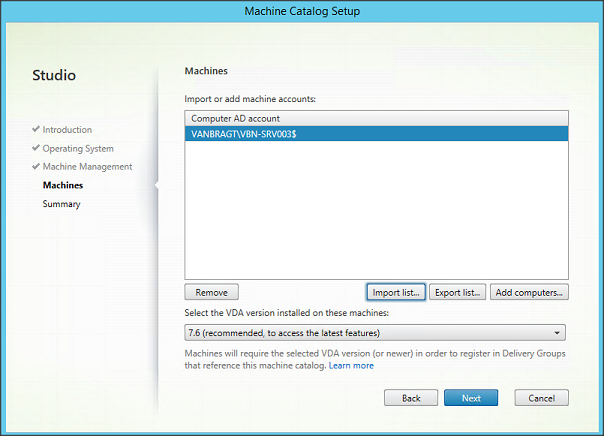
Рис. 14. Добавление машин в каталог машин
Хотя последний экран называется «Сводка», вам все равно нужно предоставить информацию. В первой части действительно показана сводка ранее настроенных параметров, однако вам также необходимо указать имя каталога компьютеров и необязательное описание для распознавания каталога компьютеров.
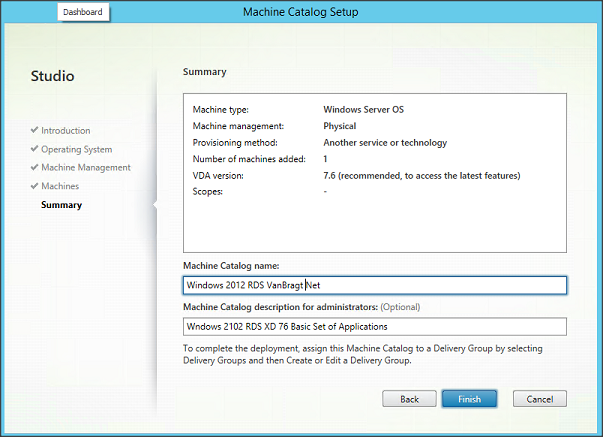
Рис. 15. Сводка и предоставление имени каталога машин
На сводной странице также упоминается, что для завершения развертывания необходимо выполнить следующий шаг, назначив этот каталог машин группе доставки. Это именно следующий шаг, который мы собираемся выполнить в следующей части этой серии статей.
Резюме
В этой третьей части мы начали с установки компонента VDA. Компьютеры, на которых запущен этот компонент VDA, — это фактические компьютеры, на которых пользователь будет выполнять свои (ежедневные) задачи. После части установки VDA мы начали с базовой настройки сайта XenDesktop, настроив каталог компьютеров.
- Установка и настройка Citrix XenApp/XenDesktop 7.6 (часть 2)
- Установка и настройка Citrix XenApp/XenDesktop 7.6 (часть 4)
- Установка и настройка Citrix XenApp/XenDesktop 7.6 (часть 5)
Если вы хотите получать уведомления о моих будущих руководствах по Citrix и статьях с лучшими практиками, подпишитесь на обновления здесь!