Установка и настройка Citrix XenApp/XenDesktop 7.6 (часть 2)
- Установка и настройка Citrix XenApp XenDesktop 7.6 (часть 3)
- Установка и настройка Citrix XenApp/XenDesktop 7.6 (часть 4)
- Установка и настройка Citrix XenApp/XenDesktop 7.6 (часть 5)
Введение
Я начал эту серию статей, пытаясь объяснить, что XenApp 7.5 и XenDesktop 7.5 на самом деле являются одним и тем же продуктом, и поэтому применяются одни и те же шаги по установке и настройке. После этого объяснения я описал этапы установки Контроллера доставки.
Если вы не хотите пропустить мои будущие руководства по Citrix и статьи с рекомендациями, подпишитесь на обновления здесь!
Первоначальная настройка для первого контроллера доставки
В первой части серии статей я установил программное обеспечение Delivery Controller. Как показано в первой части, вы можете напрямую запустить Studio для первоначальной настройки. Когда вы отключите эту опцию, вы можете просто использовать Studio Console, чтобы начать первоначальную настройку.
При запуске Studio предлагает три варианта: Настройка сайта, Удаленный доступ к ПК и Масштабирование развертывания. Я не буду обсуждать удаленный доступ к ПК в этой серии статей, и, поскольку это наш первый контроллер доставки, нам нужно выбрать «Настройка сайта», выбрав опцию «Доставлять приложения и рабочие столы вашим пользователям».
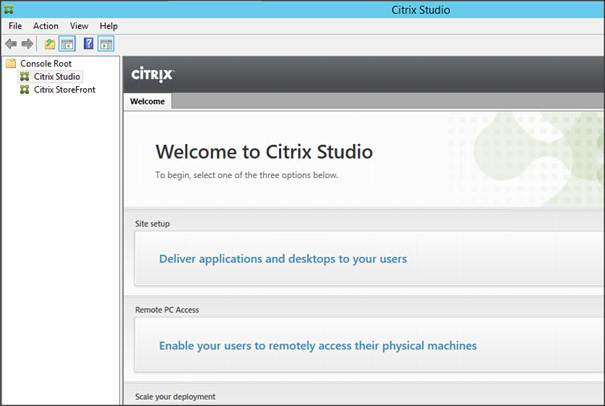
Рис. 1. Первоначальный запуск Citrix Studio, выбор «Доставить приложение и десктоп вашим пользователям» для настройки инфраструктуры XenDesktop
Мастер настройки сайта начинается с запроса на создание пустого настроенного сайта или создание полностью настроенного сайта. В этой статье я буду использовать пустой ненастроенный сайт, так как это упрощает объяснение конфигурации из консоли в этой серии статей.
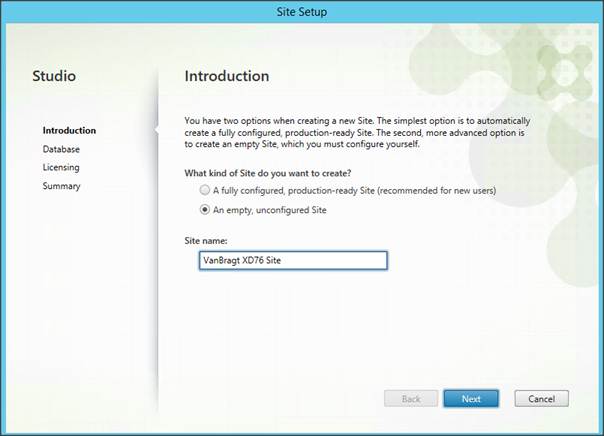
Рисунок 2: Введение в настройку сайта: пустой сайт или полностью настроенный сайт
Следующим шагом является указание сервера базы данных и имени базы данных. Поскольку это первый контроллер доставки, база данных будет недоступна. Вы можете указать имя для базы данных (мастер предложит его на основе имени сайта, введенного на предыдущем экране). Существует два варианта создания базы данных: вы можете продолжить работу мастера или создать сценарий базы данных. Сценарий базы данных можно использовать для предоставления его администратору базы данных, если у вас нет (достаточно) прав на сервере базы данных для создания базы данных с помощью мастера установки. У меня достаточно прав, поэтому для этой статьи я буду использовать вариант создания базы данных через мастер установки.
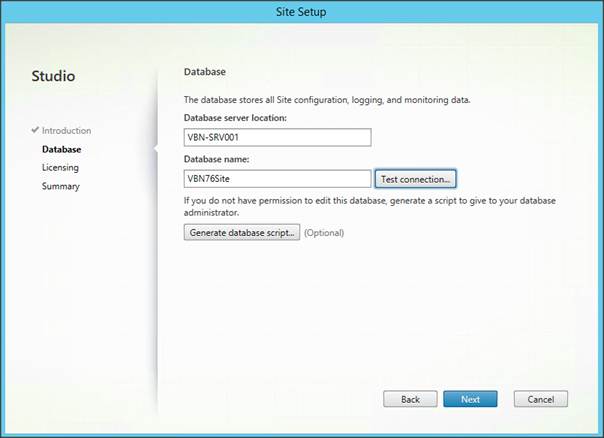
Рисунок 3: Предоставление информации о сервере базы данных и имени базы данных
Продолжить работу с мастером. Появится сообщение о том, что база данных недоступна и что с помощью кнопки OK базу данных можно создать.
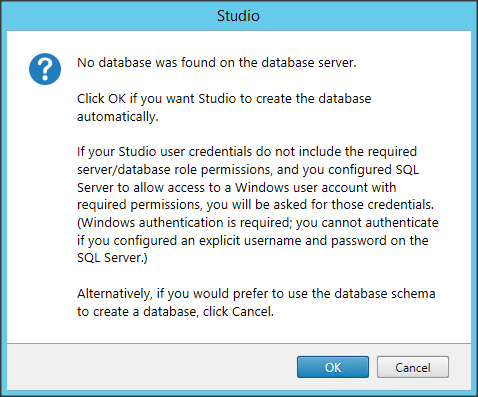
Рисунок 4: База данных не найдена, создать базу данных автоматически?
Предоставление информации о лицензии является следующим шагом. Если у вас уже есть работающий сервер лицензий, вам, вероятно, придется обновить текущее программное обеспечение сервера лицензий до новой версии. Как показано в части 1, вы также можете установить сервер лицензий на тот же компьютер. Вы также можете использовать 30-дневную пробную версию (в этом случае вам вообще не нужно указывать сервер лицензий).
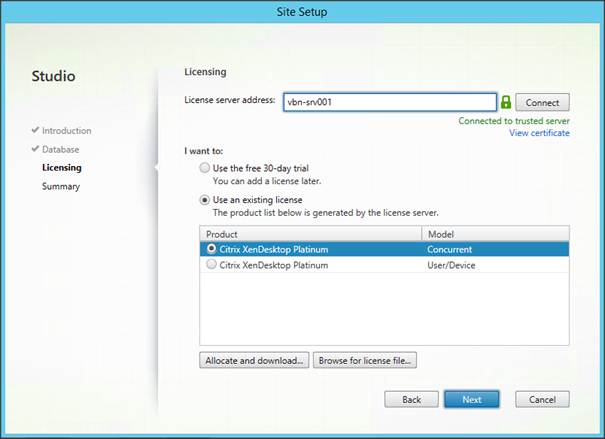
Рисунок 5: Предоставление информации о лицензии
После информации о лицензировании отображается сводка перед началом фактической настройки. На этом экране Citrix также спрашивает, не возражаете ли вы отправить статистику и информацию об использовании.
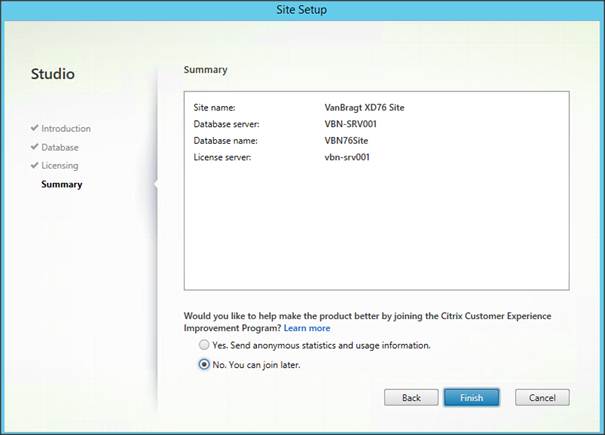
Рис. 6. Сводка по установке VDA
На этапе настройки отображается индикатор выполнения.
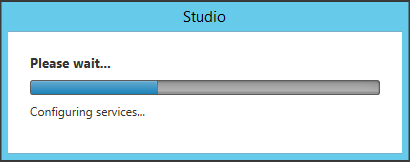
Рисунок 7: Индикатор выполнения настройки Studio
Когда индикатор выполнения исчезнет, сайт будет создан. В Studio Console доступны все виды опций. Мы вернемся к этой части позже в этой серии статей. Сначала мы добавим второй контроллер доставки.
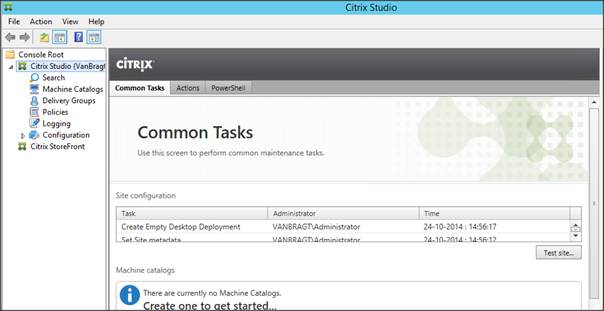
Рис. 8. Сторона XenDesktop, созданная на первом контроллере доставки
Первоначальная настройка после контроллера(ов) доставки
Как упоминалось в первой части, Контроллер доставки является сердцем инфраструктуры XenDesktop, поэтому логически вы хотите, чтобы этот компонент был высокодоступным и отказоустойчивым. Это можно сделать довольно легко; просто добавьте в инфраструктуру один или несколько контроллеров доставки.
Также для этих контроллеров доставки это делается путем запуска консоли Studio. Для добавления контроллера доставки на только что созданный сайт нам нужно выбрать очевидную кнопку: Подключить этот контроллер доставки к существующему сайту.
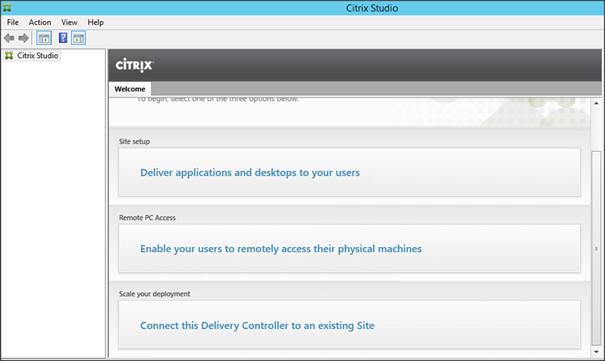
Рисунок 9: Подключите этот контроллер доставки к существующему сайту
Первым шагом является указание контроллера доставки на сайте, к которому этот контроллер доставки должен присоединиться.
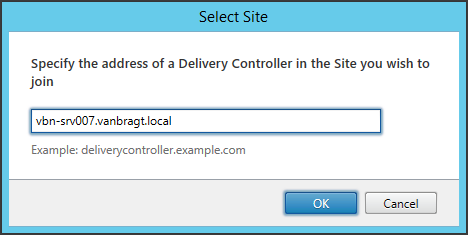
Рисунок 10: Выберите сайт
После того как контроллер доставки установил соединение с указанным контроллером доставки, Studio спросит, хотите ли вы автоматически обновить базу данных. Если вы выберете Нет, мастер создаст сценарий SQL, который можно использовать для добавления информации о контроллере доставки в базу данных. Когда вы выберете Да, база данных будет обновлена автоматически.
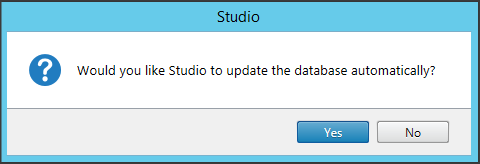
Рисунок 11: Обновление базы данных автоматически или вручную
При обновлении базы данных сервер добавляется в качестве контроллера в Citrix Studio, а Studio на добавленном контроллере доставки будет отображать информацию о сайте. Опять же, сейчас мы покинем консоль Studio и выполним базовую настройку компонента StoreFront, чтобы пользователи могли подключиться к среде в конце серии статей.
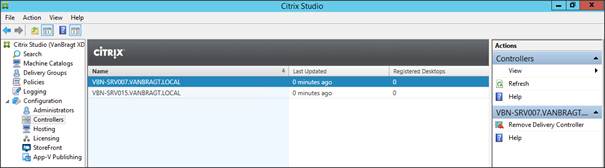
Рисунок 12: Обновление базы данных автоматически или вручную
Также для настройки компонента StoreFront необходимо запустить соответствующую консоль Citrix StoreFront. Поскольку это начальная настройка, самый простой способ настройки — использовать кнопку «Создать магазин» в главном окне.
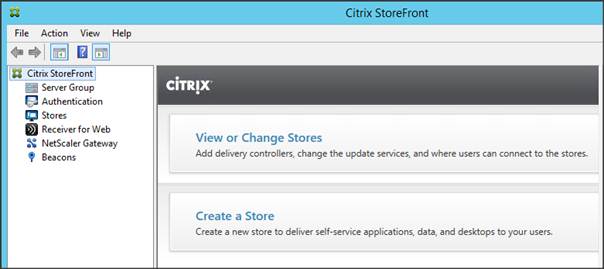
Рис. 13. Первый запуск консоли Citrix StoreFront
С помощью этой кнопки будет запущен мастер создания магазина. Первым шагом является предоставление имени для Магазина, это имя будет показано конечным пользователям и будет частью URL-адреса.
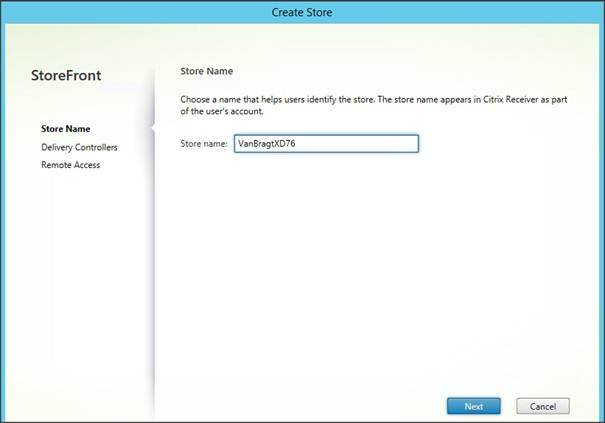
Рис. 14. Имя магазина Citrix StoreFront
Второй шаг — предоставление ранее установленных и настроенных контроллеров доставки. В выпуске StoreFront 2.6 компания Citrix, наконец, дала более четкое представление о том, какой тип следует выбирать, поскольку StoreFront также поддерживает более ранние выпуски XenApp. Для XenApp/XenDesktop 7.6 логически нужно выбрать XenApp 7.5 (или более позднюю версию) или XenDesktop. Также помните, что Контроллер доставки без дополнительной настройки общается по протоколу HTTP.
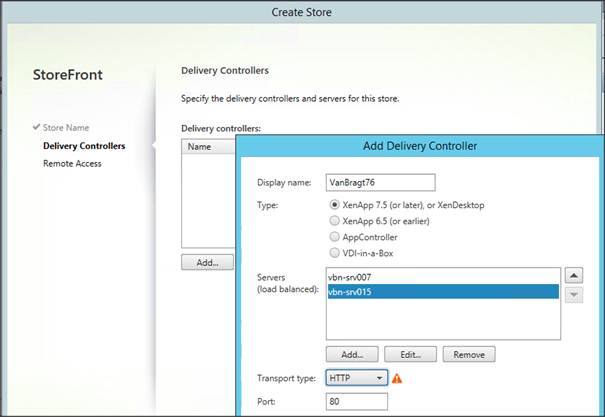
Рисунок 15: Предоставление контроллеров доставки
Наконец, вам необходимо предоставить способ, которым StoreFront обеспечивает доступ к среде. В разделе «Удаленный доступ» доступны три варианта: «Нет», «Без VPN-туннеля» и «Полный VPN-туннель». Выберите «Нет», если хотите использовать StoreFront без шлюза Citrix NetScaler, другими словами, конечный пользователь будет напрямую вводить URL-адрес сервера StoreFront, например, для внутреннего доступа. При использовании Citrix NetScaler Gateway вы можете выбрать между No VPN Tunnel или Full VPN Tunnel, где No VPN Tunnel будет использоваться, предоставляя доступ только к инфраструктуре XenDesktop, а Full VPN, как следует из названия, установит стандартное VPN-подключение. туннель.
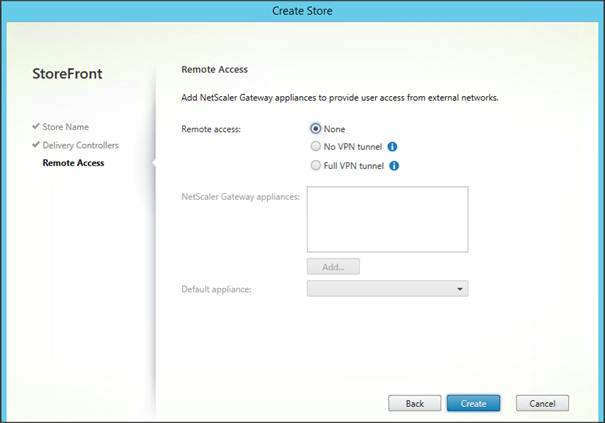
Рис. 16. Доступ к StoreFront (удаленный)
После нажатия кнопки «Создать» создается магазин и соответствующий веб-сайт. В окне, сообщающем об их успешном создании, также отображается URL-адрес, который будет использоваться для WebAccess. Стоит отметить, что во время первоначальной настройки Delivery Controller также выполняется конфигурация StoreFront. Думаю, мастер «заметил», что StoreFront также устанавливается локально и настраивается автоматически. Поэтому, если вы устанавливаете StoreFront на тот же сервер, вам не нужно выполнять показанные выше шаги.
Резюме
В первой части серии статей обсуждалась установка Контроллеров доставки рабочего стола, в этой части мы выполнили первоначальную настройку первого и последующих Контроллеров доставки рабочего стола. Последней темой была базовая настройка компонента Citrix StoreFront, чтобы в конце серии статей пользователи не могли подключиться к инфраструктуре XenDesktop. В следующей части мы продолжим установку агента VDA, после чего создадим базовую среду XenDesktop.
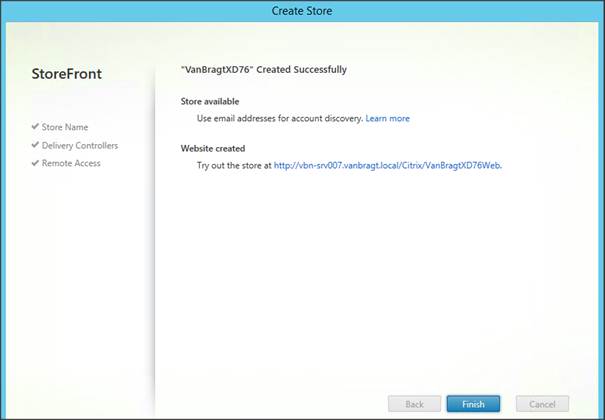
Рис. 17. Магазин StoreFront создан
- Установка и настройка Citrix XenApp XenDesktop 7.6 (часть 3)
- Установка и настройка Citrix XenApp/XenDesktop 7.6 (часть 4)
- Установка и настройка Citrix XenApp/XenDesktop 7.6 (часть 5)
Если вы хотите получать уведомления о моих будущих руководствах по Citrix и статьях с лучшими практиками, подпишитесь на обновления здесь!