Установка и настройка Citrix XenApp 6.5 (часть 3)
- Установка и настройка Citrix XenApp 6.5 (часть 2)
- Установка и настройка Citrix XenApp 6.5 (часть 4)
В предыдущих статьях я описал этапы установки Citrix XenApp 6.5. В этой третьей части я начну описывать возможности конфигурации.
Консоль Citrix AppCenter
Citrix уже много лет обещает, что будет одна консоль управления для Citrix XenApp, которая в то время еще была известна как Presentation Server. Начиная с версии 6 консоль фактически одна (практически настройка протокола по-прежнему осуществляется в отдельном графическом интерфейсе). В XenApp 6.5 консоль называется Citrix AppCenter. При первом запуске этой консоли будет показан мастер первоначальной настройки под названием . Первое окно носит информационный характер, поэтому вы можете продолжить с . Во втором окне нужно указать один или несколько серверов Citrix XenApp, которые будут использоваться для подключения к базе данных. Вы можете легко добавить локальный сервер с помощью кнопки или добавить серверы вручную с помощью кнопки , где вам нужно ввести имя сервера. Если у вас есть консоль XenApp как опубликованное приложение на нескольких серверах, вы можете ввести в качестве имени сервера. В этом случае не имеет значения, на каких серверах фактически запущена консоль.
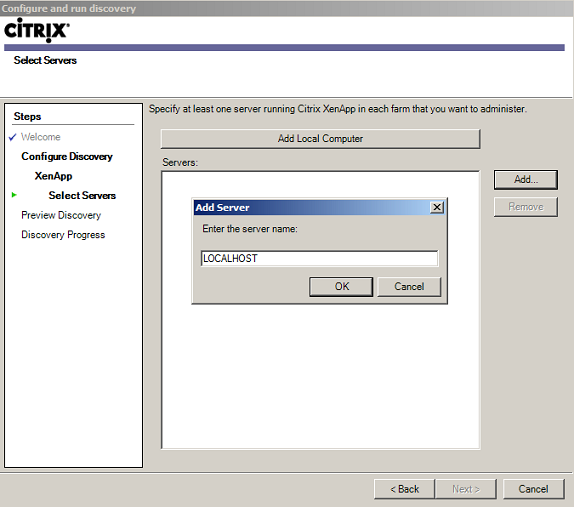
Рис. 1. Добавление серверов XenApp в разделе Настройка и запуск обнаружения
Следующие шаги — это просто нажатие кнопки «Далее», чтобы начать обнаружение, и в конце консоль отобразит установленную среду XenApp. Вы получите сообщение о том, что опубликованные приложения не настроены, и вы можете использовать Центр миграции, чтобы импортировать их из вашей текущей среды Citrix. Миграционный центр не является частью этой текущей серии статей, но если есть интерес к статье, просто дайте мне знать. Когда консоль полностью запущена, мы можем приступить к настройке среды XenApp.
Администраторы
Первая опция, доступная в консоли, — «Администраторы». Здесь вы можете настроить делегирование управления в консоли AppCenter. Во время установки мы использовали начального администратора (по умолчанию это учетная запись, под которой был запущен мастер установки), поэтому эту учетную запись следует использовать для запуска консоли. Используя меню правой кнопки мыши на имени администратора на левой панели, вы можете добавить дополнительных администраторов. Конфигурация разделена на две части: указываются пользователи или группы, которым будут назначены права AppCenter (совет: используйте селектор пользователей операционной системы), и, во-вторых, вы указываете права для этих пользователей/групп. (с). Доступны три варианта: «Только чтение», «Полное администрирование» и «Пользовательский». В большинстве случаев вы, вероятно, используете Custom, потому что вы можете точно настроить, какие права будут иметь пользователь (ы) / группа (ы). Помните, что некоторые варианты предлагают одни и те же функции, доступные на разных уровнях. Хорошими примерами являются настройки сеанса, которые доступны как на уровне приложений, так и на уровне серверов. Я не буду обсуждать возможные разрешения одно за другим, потому что названия говорят сами за себя. Помните, что у каждого индивидуально настроенного администратора должно быть как минимум право , доступное в разделе «Администраторы».
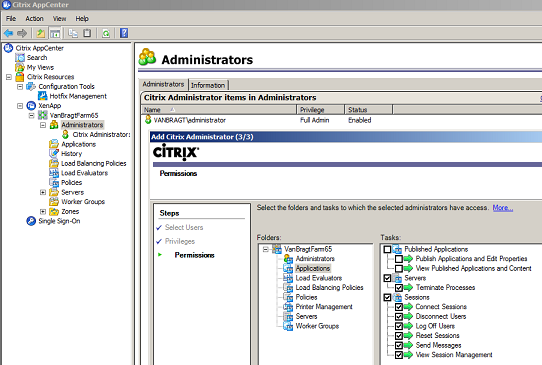
Рисунок 2: Настройка пользовательских параметров администратора
Логически, вы можете изменить настройки, выбрав пользователей/группы, а затем выбрав свойства администратора. Вам будут показаны те же окна конфигурации.
Приложения
Это, вероятно, наиболее часто используемая часть интерфейса управления. Здесь вы можете настроить и изменить опубликованные приложения и/или опубликованные рабочие столы. Вы можете создавать папки в этом представлении. Это просто для логического порядка и больше нигде не используется. Иногда люди думают, что структура папок используется для отображения приложений в представлении веб-интерфейса и/или размещения в меню «Пуск» при использовании PNAgent. Вы можете создавать Опубликованные приложения (или Опубликованные рабочие столы) через меню правой кнопки мыши непосредственно в корне или в папках создания. Первая страница мастера представляет собой информационный экран приветствия. Второй экран запрашивает отображаемое имя и описание приложения, эта информация отображается конечному пользователю, поэтому настройте их с осторожностью. Отображаемое имя используется в веб-интерфейсе (WI). В третьем кадре вам нужно решить, что вы собираетесь предлагать конечным пользователям. Есть три возможности:
- Рабочий стол сервера: при выборе этого параметра конечному пользователю будет показан полный рабочий стол. Это лучший выбор, если вы предлагаете все приложения в среде Citrix. С точки зрения конечных пользователей среда выглядит так, как будто они работают на локальном рабочем столе (в зависимости от того, как вы настроили пакет оптимизации рабочего стола).
- Контент: Публикация контента, такого как документ, видео или веб-сайт, вместо приложения. Я не вижу, чтобы эта опция использовалась часто, но возможность есть, например: руководство пользователя или веб-страница в интрасети.
- Приложение: Используя эту опцию, вы публикуете приложение. Оптимальный вариант, если у пользователя есть еще и локальные приложения. Таким образом (при использовании бесшовного режима публикации) приложение отображается на локальном рабочем столе пользователя. Способ, которым приложение предлагается конечным пользователям, зависит от параметров конфигурации, указанных ниже. Сначала у вас есть тип приложения:
- Доступ с сервера: это традиционный метод XenApp. Опубликованное приложение фактически работает на серверах XenApp и предлагается локальному клиенту как (бесшовное) приложение. Вы можете использовать установленное приложение (локально установленное или стороннее виртуализированное приложение) или потоковую передачу на сервер (используя виртуализацию приложений Citrix).
- Потоковая передача, если это возможно, в противном случае доступ с сервера: при выборе по умолчанию пакет виртуализации Citrix будет использоваться локально на клиенте. Таким образом, приложение фактически запускается на локальном клиенте и использует локальные ресурсы. Если этот сценарий невозможен, приложение будет запущено в среде XenApp, где аналогично Доступу с сервера может быть локально установленное приложение или виртуализированное приложение Citrix.
- Потоковая передача клиенту: виртуализированное приложение выполняется локально только на клиенте.
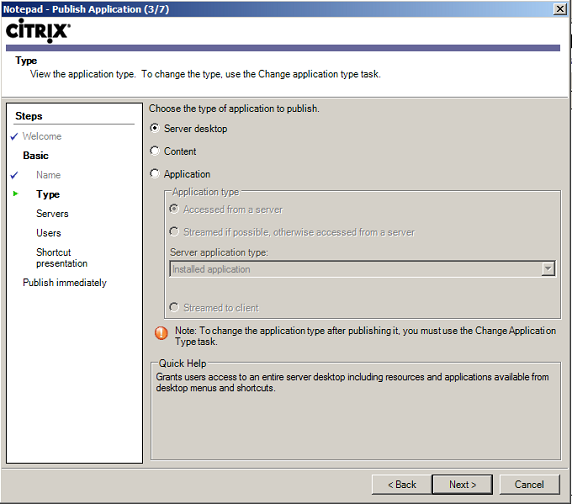
Рисунок 3: Настройка пользовательских параметров администратора
Следующие шаги различаются в зависимости от выбранного типа приложения. За исключением Server Desktop, следующим шагом является указание местоположения содержимого, исполняемого файла приложения или пакета виртуализации приложений Citrix. Когда вы используете только часть виртуализации приложений, вам нужно настроить автономное использование, в то время как другой вариант просит вас указать серверы XenApp, которым должно быть назначено приложение или рабочий стол (это также может быть назначено рабочим группам, которые я буду поясню позже). Для всех вариантов следующим шагом будет указание пользователей, которым разрешено запускать и использовать приложение.
При презентации ярлыка можно изменить иконку, а также указать папку клиентского приложения (используется для папок в веб-интерфейсе). При использовании PNAgent для публикации приложения в стартовом меню пользователя вы должны заполнить размещение ярлыка приложения в соответствии с потребностями организации. Эти параметры являются последними для базовой конфигурации, но вы можете установить флажок Настроить дополнительные параметры приложения сейчас для дальнейшей настройки среды.
Первый расширенный параметр называется «Контроль доступа» и предлагает возможность запуска приложения с помощью методов подключения Citrix. Возможные варианты: расширенная версия Access Gateway (включая фильтры) или все подключения. Я предпочитаю использовать политики Citrix для общих настроек и изменять настройки на уровне опубликованного приложения только для конкретных нужд. Во-вторых, вы можете настроить перенаправление контента, которое позволяет указать, какие типы файлов должны быть назначены приложению.
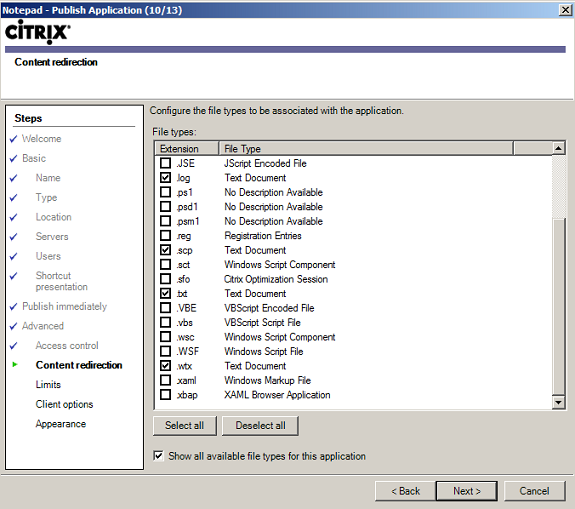
Рисунок 4: Настройка перенаправления контента
Далее идет вкладка «Ограничения», где вы можете настроить частоту запуска приложения. Вы можете настроить, разрешено ли приложение для всей фермы, или ограничить запуск приложения один раз для каждого пользователя. Также параметры клиента, такие как клиентское аудио, шифрование соединения и должен ли сеанс ожидать или не ждать до создания принтеров. Последняя вкладка — «Внешний вид», где вы можете настроить способ отображения опубликованного приложения конечному пользователю. Я предпочитаю использовать полноэкранный режим (для опубликованных рабочих столов) или процент рабочего стола клиента для опубликованного приложения (используя 95% или 99%, в зависимости от потребностей клиента). В настоящее время 32-разрядная версия — это путь, потому что внешний вид очень важен для конечных пользователей. При необходимости вы можете настроить строку заголовка и развернуть приложение при запуске.
Большинство настроек можно изменить с помощью свойств приложения; однако некоторые настройки можно изменить только с помощью параметров «Другие задачи». Изменение типа приложения является наиболее важным, поскольку оно меняет способ запуска приложения, как описано выше. Кроме того, из других задач вы можете создать приложение Pre-Launch для функции предварительного запуска в XenApp 6.5, прикрепить определенный Load Evaluator к приложению и импортировать/экспортировать настройки (в качестве резервной копии).
Вывод
В этой статье я начал настройку среды Citrix XenApp. Я описал параметры и настройки для администраторов и опубликованного приложения. В следующей статье я продолжу другие доступные параметры конфигурации.
- Установка и настройка Citrix XenApp 6.5 (часть 2)
- Установка и настройка Citrix XenApp 6.5 (часть 4)