Установка и настройка Citrix XenApp 6.5 (часть 2)
- Установка и настройка Citrix XenApp 6.5 (часть 4)
Создание фермы XenApp Citrix
Первый сервер, который вы устанавливаете (точнее, первый сервер, на котором вы запускаете процесс настройки), всегда будет создавать ферму Citrix XenApp для вашей инфраструктуры. Мы закончили первую статью на рисунке, показывающем параметр настройки в XenApp Server Role Manager. При выборе настройки будет запущен мастер настройки сервера XenApp. Иногда вам нужно свернуть окно XenApp Server Role Manager, так как окно XenApp Server Configuration будет размещено за этим окном.
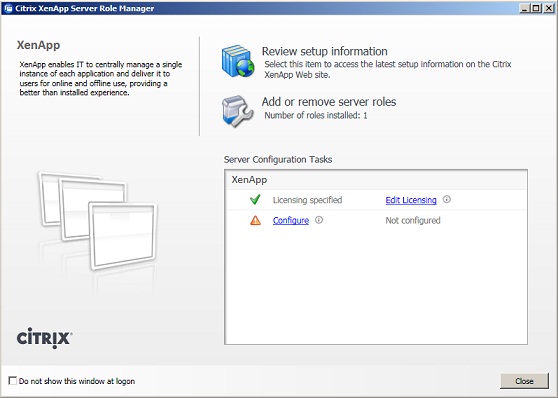
Рис. 1. Выберите «Настроить», чтобы запустить настройку сервера XenApp.
Первым шагом в мастере настройки XenApp является выбор настройки новой фермы серверов или добавления сервера в существующую ферму. Поскольку это наш первый сервер, мы выбираем Создать новую ферму серверов.
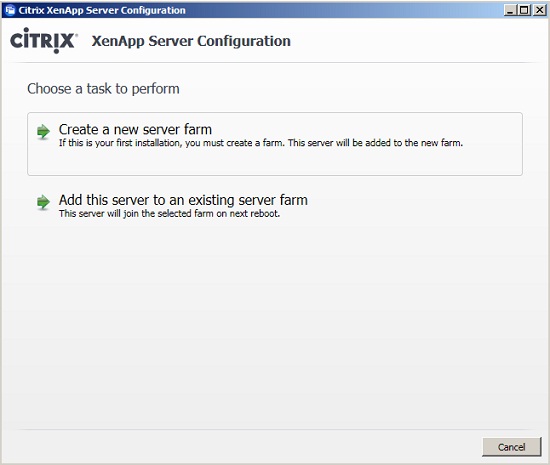
Рисунок 2: Создайте новую ферму или присоединитесь к существующей ферме.
Каждая ферма должна иметь (уникальное) имя, поэтому первым шагом в создании фермы является присвоение ферме имени. Также необходимо указать учетную запись, которая будет первым администратором Citrix. По умолчанию пользователь, вошедший в систему и запустивший мастер, будет указан автоматически, но при необходимости этого пользователя можно изменить. После этого можно добавить дополнительные учетные записи/группы через консоль XenApp AppCenter.
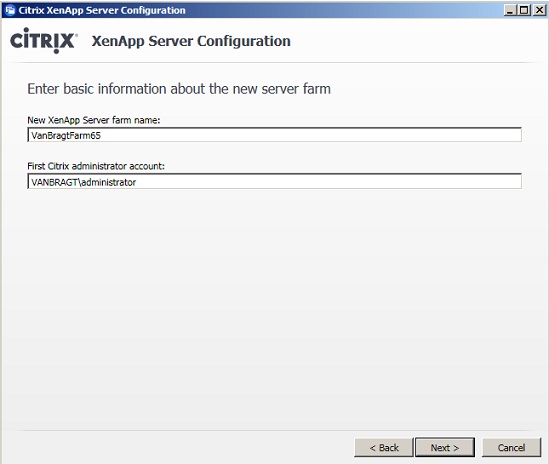
Рис. 3. Указание имени фермы XenApp и первой учетной записи администратора Citrix.
Следующий вопрос касается базы данных. Как объяснялось в части 1, по возможности используйте обычный SQL-сервер, используйте SQL Express только в том случае, если ферма относительно небольшая и у вас нет доступного SQL-сервера. Я выберу существующую базу данных Microsoft SQL Server.
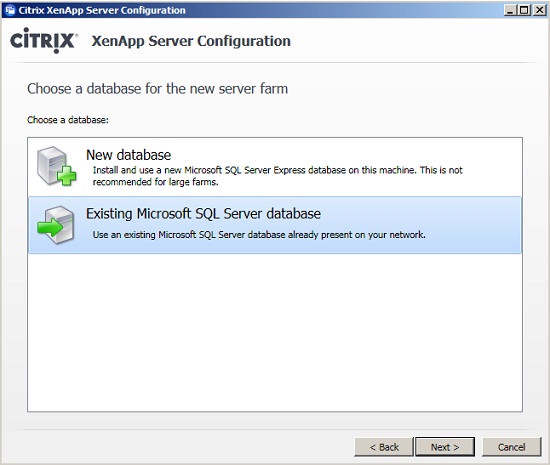
Рисунок 4: Выбор базы данных SQL
После выбора существующей базы данных Microsoft SQL Server нам необходимо указать параметры для сервера SQL, такие как имя сервера SQL, имя (предопределенной) базы данных, а также если вы используете проверку подлинности Windows или SQL для базы данных. В этой статье я использую аутентификацию SQL.
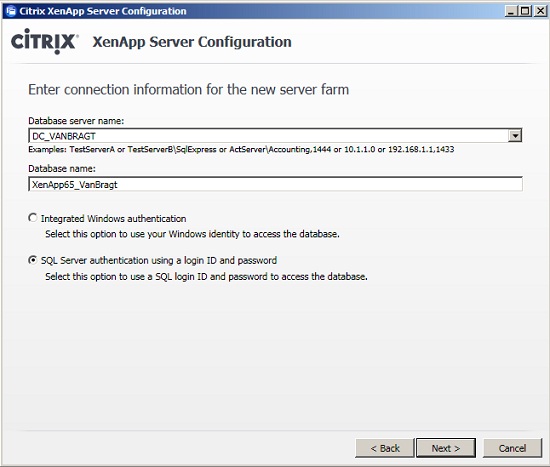
Рисунок 5: Указание деталей SQL.
Следующим шагом является указание учетной записи, которая будет использоваться для доступа к базе данных. Поскольку на предыдущем шаге я выбрал аутентификацию SQL-сервера, мне нужно заполнить учетную запись, созданную на SQL-сервере. Не забудьте добавить доменное имя при использовании проверки подлинности Windows.
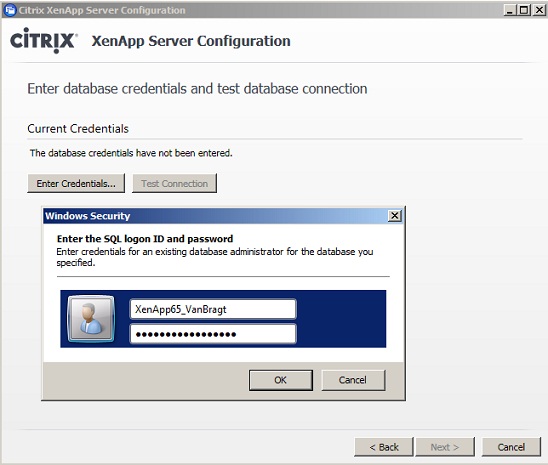
Рисунок 6: Предоставление имени пользователя и пароля для доступа к базе данных.
Поскольку теневое копирование пользователей запрещено в некоторых странах, вы можете включить или отключить теневое копирование в процессе первоначальной настройки. При отключении теневого копирования здесь нет возможности включить его снова (только переустановив весь сервер). Поэтому, если это разрешено правилами, включите теневое копирование здесь, но настройте его позже с помощью политик Citrix.
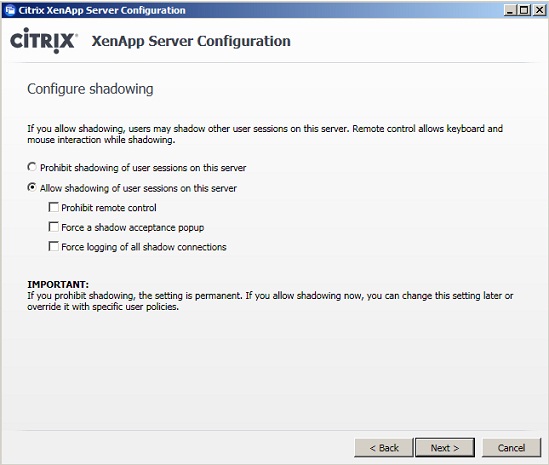
Рисунок 7. Включение или отключение теневого копирования
Следующее окно фактически состоит из четырех параметров конфигурации. Первая вкладка под названием «Сбор данных» всегда недоступна для первого сервера. Для второго и последующих серверов этот параметр настраивается, и я опишу его позже в этой статье. На вкладке Служба XML вы можете изменить порт XML, если хотите изменить порт по умолчанию. На третьей вкладке Receiver вы можете настроить сайт службы, это может быть полезно, если вы публикуете рабочий стол и имеете несколько бункеров для определенных приложений. С помощью Service Site это приложение можно отобразить на рабочем столе. Но для других случаев использования вы можете оставить эту часть пустой. На последней вкладке вы определяете, какие пользователи будут добавлены в группу «Пользователи удаленного рабочего стола», а какие смогут получить доступ к серверу позже.
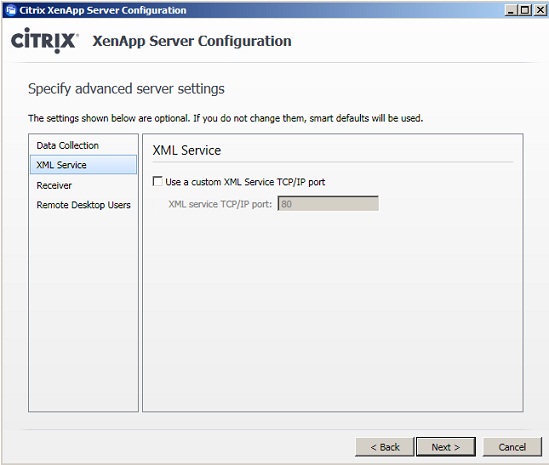
Рисунок 8: Настройка дополнительных параметров сервера
Вся необходимая информация собрана и процесс создания фермы будет запущен нажатием кнопки Применить.
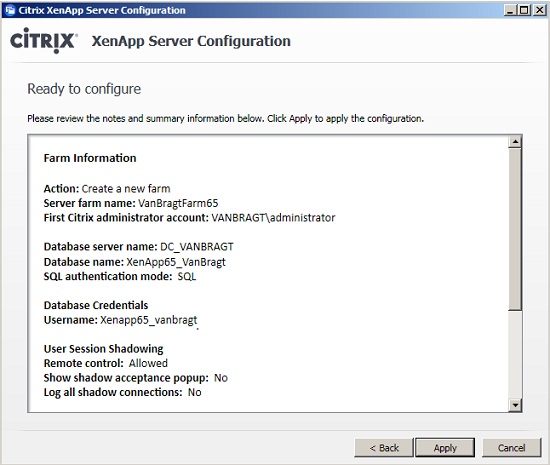
Рисунок 9: Запустите процесс создания фермы
В процессе отображается прогресс. В конце настройки сервера отображается сообщение об успешном выполнении, и нажатие кнопки «Готово» завершает процесс.
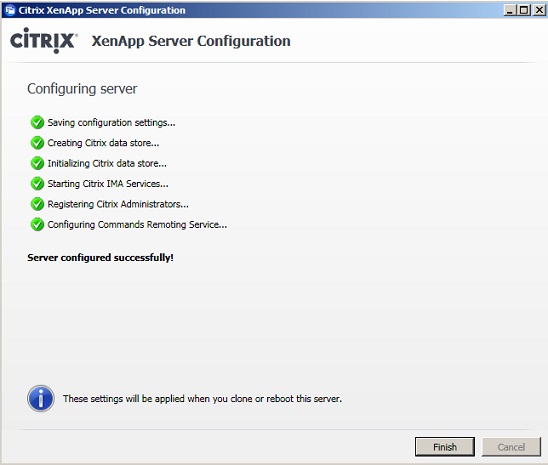
Рисунок 10: Конфигурация выполнена успешно
После этого мастера вы увидите, что в XenApp Server Role Manager будет показан вариант перезагрузки. После перезагрузки ферма XenApp работает, и вы можете настроить ферму с помощью консолей.
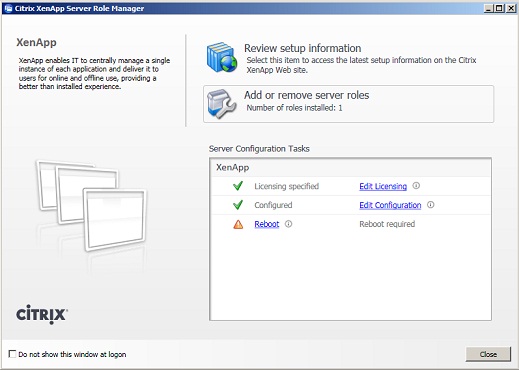
Рисунок 11: Перезагрузите сервер, чтобы применить конфигурацию.
Но прежде чем мы запустим консоли и настроим ферму, в этой серии статей мы сначала добавим в ферму второй сервер. Поскольку Citrix разделяет установку и первоначальную настройку, шаги установки такие же, как и для первого сервера, как описано в первой части.
После установки на этом сервере будет показан рисунок 1 этой статьи для выполнения первоначальной настройки сервера. Также по-прежнему будет показан рисунок 2, однако затем нам нужно выбрать параметр «Добавить этот сервер в существующую ферму серверов».
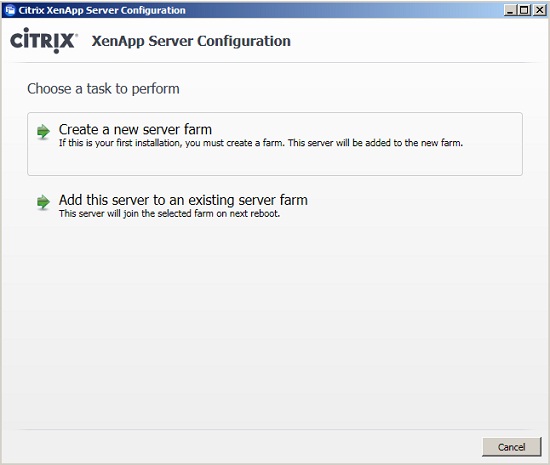
Рис. 12. Выбор «Добавить этот сервер в существующую ферму».
Далее нам нужно выбрать, какую базу данных мы используем. Логически это зависит от решения, принятого при настройке первого сервера. Поскольку мы использовали выделенный SQL для первого сервера, я выбрал существующую базу данных Microsoft SQL Server.
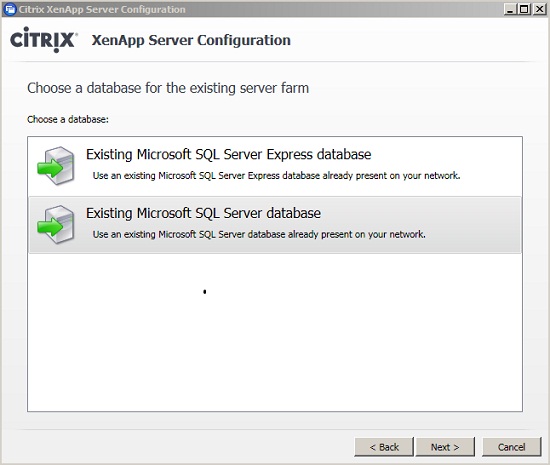
Рисунок 13: Выбор SQL-сервера для использования.
Следующим шагом является предоставление информации о сервере SQL и имени базы данных, используемой для фермы XenApp на этом сервере SQL. Также способ доступа к базе данных (с использованием учетной записи SQL или учетной записи Active Directory через проверку подлинности Windows). Логически та же информация должна быть заполнена и использована при настройке фермы.
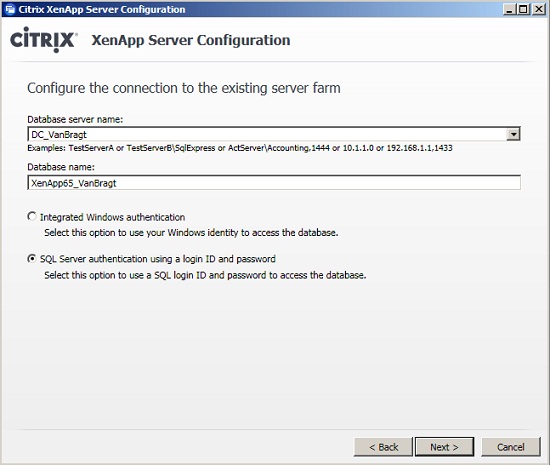
Рисунок 14: Предоставление информации SQL.
Для доступа к базе данных с использованием выбранного метода аутентификации необходимо указать имя пользователя и пароль. Обязательно проверьте соединение заранее, иначе позже вы можете получить сообщение об ошибке.
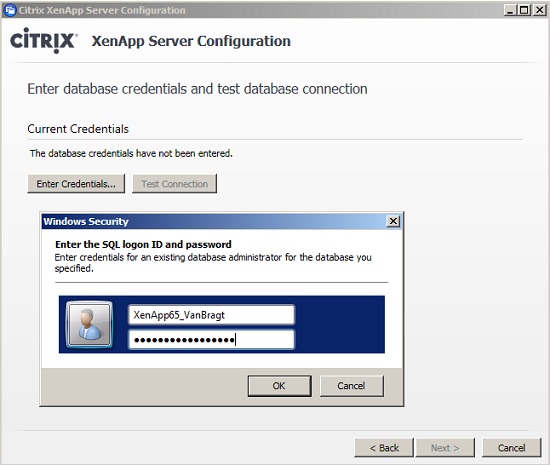
Рис. 15. Предоставление учетных данных SQL для входа в хранилище данных XenApp.
Как и при установке первого сервера, вам нужно указать, хотите ли вы включить или отключить теневое копирование. Выбирайте «Отключить» только в том случае, если в правилах указано, что затенение использовать нельзя. В других случаях выберите разрешение теневого копирования и настройте поведение позже с помощью компонента политик Citrix.
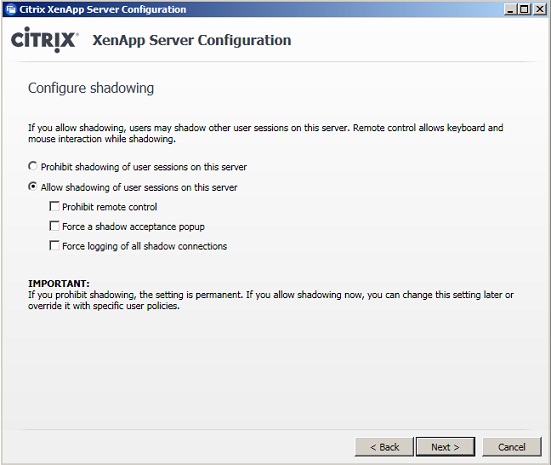
Рис. 16. Включите или отключите возможность затенения сеанса.
При установке второго или последующего сервера вы можете настроить его так, чтобы он работал только как сервер Session-Host. Если сервер сконфигурирован только как сервер Session-Host, он никогда не сможет получить роль сборщика данных, поэтому на нем будут размещаться только опубликованные приложения и/или опубликованные рабочие столы. Это можно настроить на вкладке сбора данных конфигурации XenApp. На этой вкладке вы также можете настроить имя зоны. Когда вы вводите имя несуществующей зоны, эта зона будет автоматически создана в пределах фермы. Остальные три части уже описаны ранее в этой статье, поэтому я не буду упоминать их здесь снова.
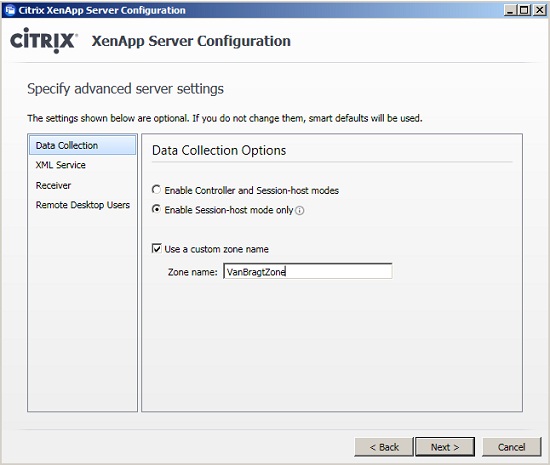
Рис. 17. Настройка сервера только в режиме сеансового хоста и указание имени пользовательской зоны.
Перед началом реальной настройки все настроенные параметры отображаются еще раз, чтобы вы могли проверить, все ли заполнено правильно. Нажав Применить, конфигурация будет установлена.
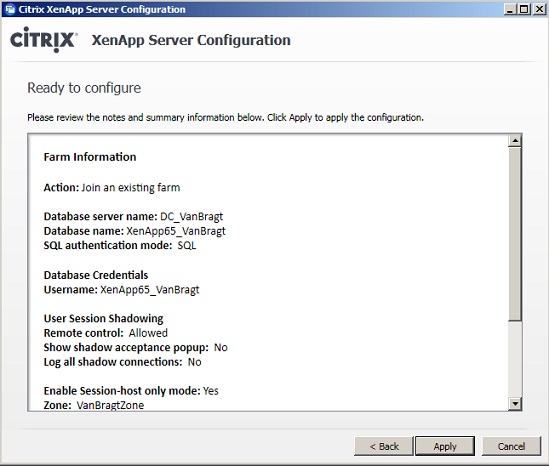
Рис. 18. Суммирование всех настроенных параметров перед их применением к серверу.
В показанном ниже окне будет показан прогресс. Когда полная конфигурация будет применена, вы можете нажать Finish.
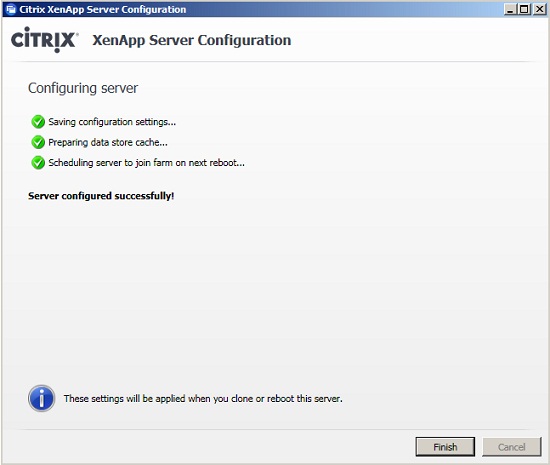
Рисунок 19: Конфигурация применена.
Вы вернетесь в XenApp Server Role Manager, через несколько секунд представление будет обновлено и будет показан вариант перезагрузки. Выберите перезагрузку, чтобы конфигурация стала активной. Будет показано подтверждение перезапуска, выберите «Да», чтобы действительно перезапустить сервер.
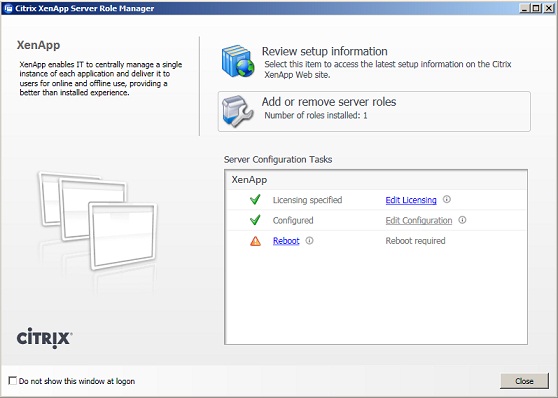
Рисунок 20: Выберите перезагрузку, чтобы активировать конфигурацию и присоединиться к ферме.
После перезагрузки сервер присоединяется к ферме. Если вам нужно установить много серверов, рекомендуется автоматизировать процесс установки и настройки серверов Citrix XenApp. Я уже писал об этом серию статей, опубликованных в Центре виртуализации VanBragt.Net, если вам интересно узнать больше о возможностях автоматической установки и настройки XenApp.
Вывод
В этой статье я объяснил, как настроить XenApp Farm с помощью первого установленного сервера. Во-вторых, мы выполнили шаги по присоединению второго и последующих серверов к ферме XenApp. В следующей статье этой серии мы продолжим рассказ о возможностях конфигурации продукта XenApp.
- Установка и настройка Citrix XenApp 6.5 (часть 4)