Установка и настройка Citrix XenApp 6.5 (часть 1)
- Установка и настройка Citrix XenApp 6.5 (часть 4)
Введение
В первой части этой серии описаны этапы установки первого сервера (который создаст среду XenApp) и следующего сервера, который впоследствии присоединится к среде XenApp.
Подготовка
Citrix XenApp должна иметь базу данных, в которой хранятся (статические) настройки. Для небольшой среды можно использовать SQL Express, который будет расположен на первом установленном вами сервере. Это прекрасно работает, но имеет некоторые недостатки. Прежде всего, этот сервер важен и должен быть максимально доступен (серверы Citrix XenApp имеют возможность работать без базы данных в течение 96 часов). Во-вторых, у сервера также есть роль базы данных SQL, поэтому всегда должны быть доступны ресурсы для выполнения задач этой роли. Поэтому рекомендуется использовать выделенный SQL-сервер, когда он доступен. Если вы планируете иметь более 10 серверов Citrix XenApp, Citrix рекомендует использовать этот выделенный сервер SQL, даже если он недоступен.
При использовании выделенного SQL-сервера база данных должна быть создана заранее с помощью обычных шагов SQL. Можно использовать как SQL, так и Windows-аутентификацию.
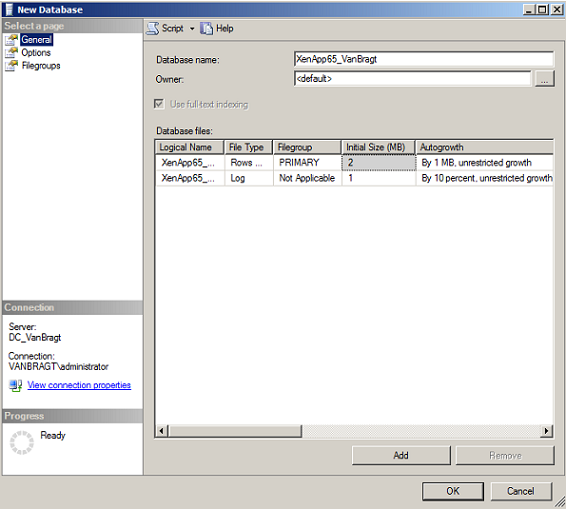
Рис. 1. Создание базы данных SQL для среды XenApp 6.5.
Установка Часть 1
Если вы устанавливали более раннюю версию Citrix XenApp, вы, вероятно, помните, что на этапе установки необходимо указать множество параметров конфигурации. Начиная с XenApp 6, Citrix изменила это поведение, разделив фактическую установку и этап настройки или подключения к среде XenApp. Кроме того, в предыдущих версиях перед установкой XenApp необходимо было установить несколько предварительных условий. В настоящее время все эти предпосылки закладываются на этапе установки. Другими словами, если предварительное условие недоступно, оно будет установлено автоматически. Однако для этого требуются дополнительные перезагрузки, поэтому в зависимости от инфраструктуры вы можете установить некоторые из этих предварительных условий заранее (например, роль узла сеансов удаленных рабочих столов и.Net Framework). В этой статье я не буду устанавливать их заранее, чтобы показать вам весь процесс установки.
Процесс установки можно запустить либо с помощью функции автозапуска, либо запустив файл setup.exe из папки XenApp Server Setup.
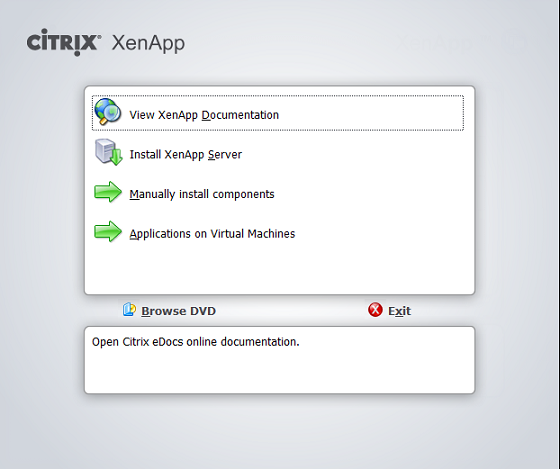
Рис. 2. Запуск установки с использованием функции автозапуска.
Как упоминалось ранее, установка обнаружит, недоступны ли какие-либо предварительные условия. Поскольку я ничего не настраивал заранее, будет показано сообщение о том, что.Net Framework 3.5 SP1 не установлен. Нажмите OK, чтобы установить.Net Framework 3.5 SP1.
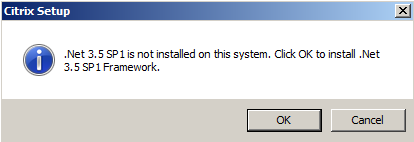
Рисунок 3:.Net Framework 3.5 SP1 не установлен.
В процессе установки.Net Framework 3.5 SP1 будет установлен автоматически. После этой установки будет запущена фактическая установка XenApp с отображением XenApp Server Role Manager. Через Добавить роли сервера мастер установки продолжит работу.
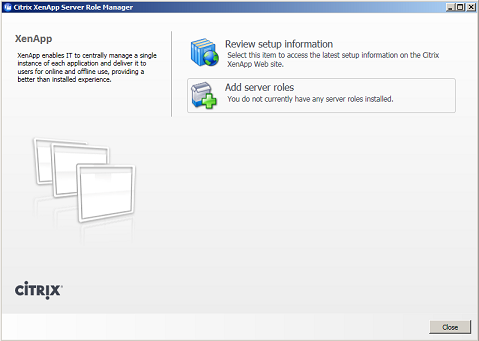
Рис. 4. Первое окно установки XenApp
Первый параметр касается версии XenApp, которую вы используете. В зависимости от версии некоторые параметры в XenApp будут недоступны, а некоторые компоненты/продукты (не) показаны. В этой статье я буду использовать версию Enterprise.
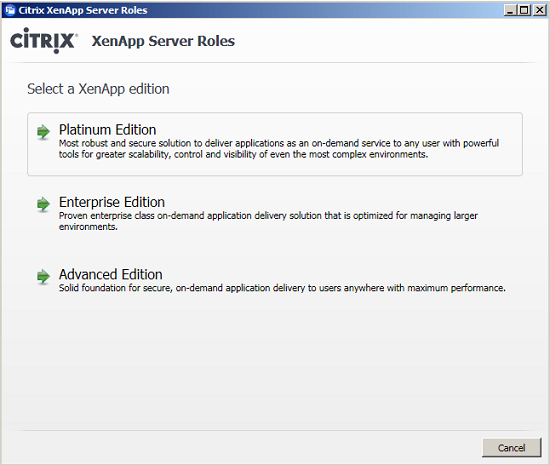
Рисунок 5: Выбор редакции XenApp.
Далее отображается лицензионное соглашение, примите его и продолжите.
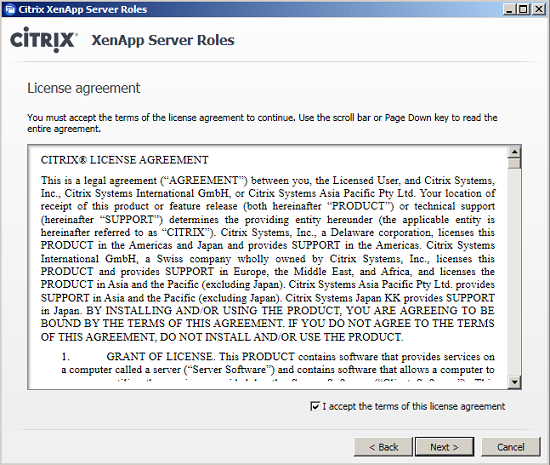
Рисунок 6: Принятие лицензионного соглашения
В зависимости от выбранной версии XenApp вы можете выбрать, какие компоненты вы хотите установить. Варианты, которые вы выбираете во время установки, должны зависеть от размера инфраструктуры.
- Сервер лицензий: этот компонент требуется один раз для каждой организации. Обычно это будет установлено отдельно на существующем сервере IIS (что является обязательным требованием) и на выделенном сервере или в сочетании с веб-интерфейсом. Сервер лицензий должен убедиться, что продукт XenApp (и другие продукты Citrix) может работать с правильными лицензиями.
- XenApp: это фактически компонент XenApp, публикующий приложения и/или рабочие столы для конечного пользователя.
- Веб-интерфейс: это компонент, который предоставляет конечным пользователям доступ к опубликованным приложениям/опубликованным рабочим столам с помощью веб-сайта портала и/или сайта службы (ранее известного как PNAgent).
- Secure Gateway: Программное решение для обеспечения защищенного доступа к среде XenApp через SSL.
- Power and Capacity Management Administration: программный пакет для управления возможностью отключения и запуска серверов Citrix XenApp в зависимости от количества пользователей, подключающихся к ферме.
- Сервер EdgeSight: внутренний компонент продукта Citrix Monitoring.
Для более крупных инфраструктур компоненты будут установлены отдельно на разных серверах, но в очень небольших средах различные компоненты могут использоваться совместно. Я хотел бы посоветовать по возможности разделять роль XenApp. Сервер лицензий и веб-интерфейс прекрасно сочетаются друг с другом. Если развернуто решение Secure Gateway SSL, его можно комбинировать с веб-интерфейсом и т. д. Поскольку эта статья посвящена установке и настройке XenApp, я выберу только роль XenApp.
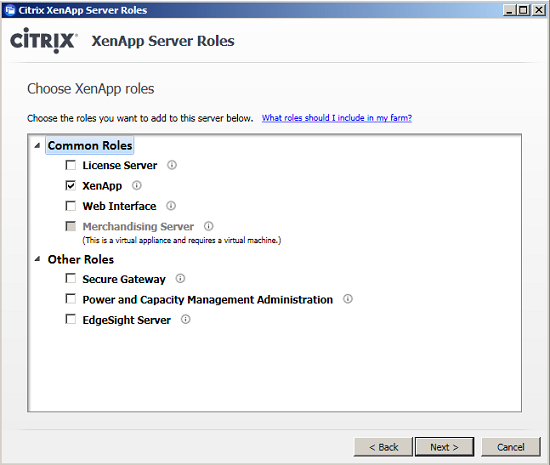
Рисунок 7. Выбор ролей XenApp
После выбора роли XenApp можно выбрать несколько подкомпонентов.
- XenApp Management: это консоль администратора для фермы XenApp. Это может быть установлено на каждом сервере или только на одном. Я лично предпочитаю устанавливать консоль на все сервера.
- Интеграция с рабочим столом Windows: этот компонент связан с опубликованным рабочим столом и делает внешний вид этого рабочего стола похожим на Windows 7.
- Интеграция службы XML с IIS: в небольших средах и там, где установлен веб-интерфейс (для которого требуется IIS), следует выбрать этот параметр, чтобы XenApp мог совместно использовать порты с IIS.
- Агент EdseSight/модуль единого входа/агент Power and Capacity. При развертывании/использовании одной из этих функций на сервере XenApp должно быть установлено программное обеспечение агента, и это можно сделать, выбрав соответствующий агент в этом окне выбора.
В этой статье я не буду использовать какие-либо агенты или функцию интеграции с IIS; однако я установлю консоль и функцию Windows Desktop Experience.
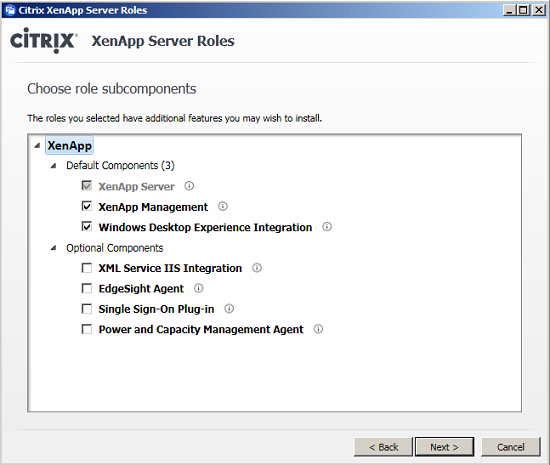
Рисунок 8: Выбор подролей XenApp
Как указывалось ранее, установка позаботится о предварительных условиях. Мастер установки покажет все предварительные условия, которые будут установлены, и любые связанные с ними перезагрузки, если это необходимо.
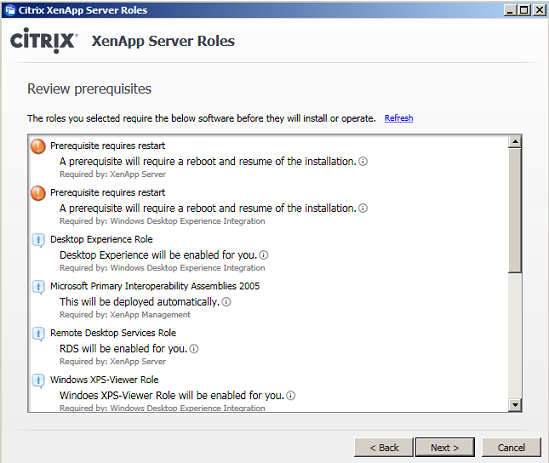
Рисунок 9: Просмотрите предварительные требования.
Перед началом фактического процесса установки будет показано упрощенное представление, отображающее необходимые компоненты, подкомпоненты и роли, которые будут установлены в процессе установки.
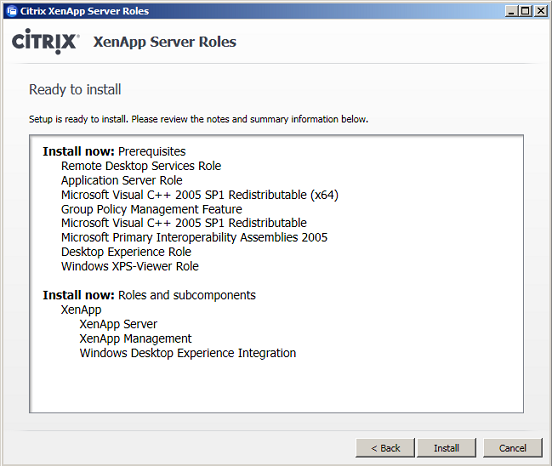
Рисунок 10: Перечень компонентов, которые будут установлены.
Требуется перезагрузка, которая отображается в окне прогресса. После закрытия окна прогресса с помощью кнопки «Готово» требуемая перезагрузка будет показана в XenApp Server Role Manager. Выберите этот вариант перезагрузки, чтобы действительно перезапустить сервер, и выберите «Да» в ответ на приглашение, если вы действительно хотите перезагрузить машину.
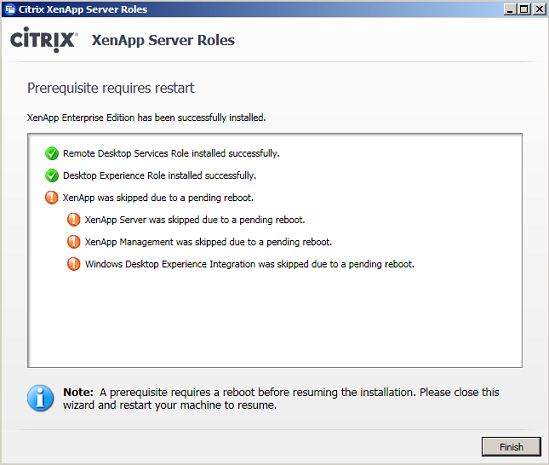
Рис. 11. Для продолжения установки требуется перезагрузка.
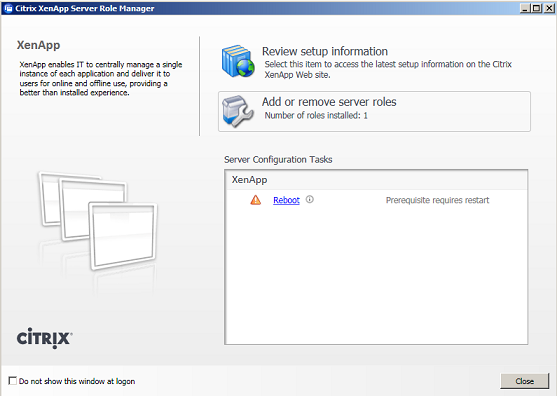
Рис. 12. Перезагрузите сервер с помощью XenApp Server Role Manager.
XenApp Role Server Manager загрузится и покажет, что установка может быть продолжена. Выберите опцию, чтобы продолжить установку.
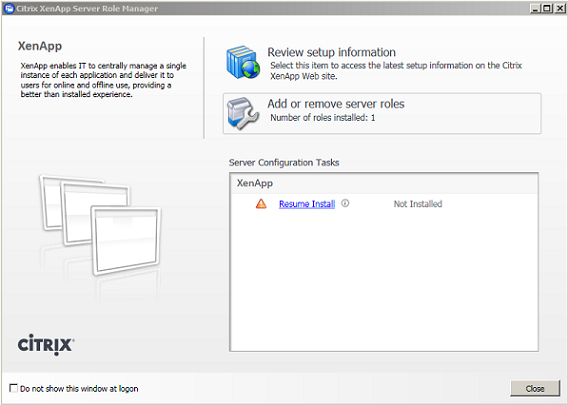
Рис. 13. После перезагрузки XenApp Server Role Manager показывает, что установку можно возобновить.
Снова показаны компоненты, которые будут установлены (компоненты, которые были установлены до перезагрузки, больше не отображаются). Нажмите кнопку Установить, чтобы продолжить.
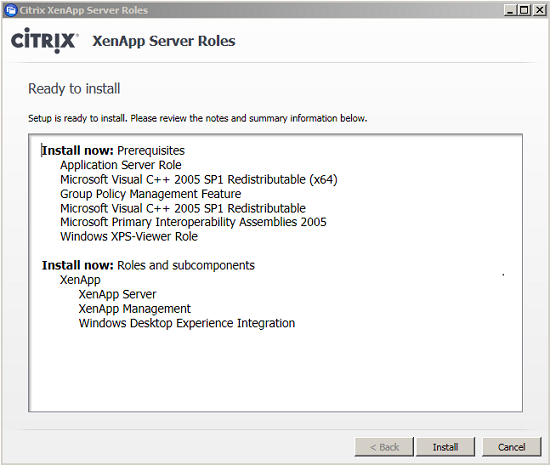
Рисунок 14: Компоненты могут быть установлены.
Через некоторое время все компоненты будут установлены, и появится кнопка «Готово».
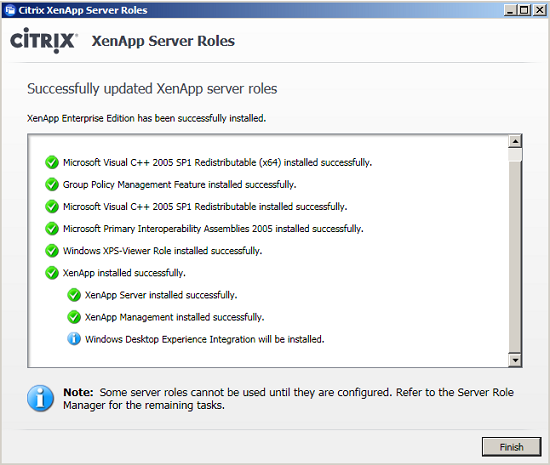
Рисунок 15: Все компоненты установлены.
Последним шагом установки является указание сервера лицензий. Независимо от того, где вы установили сервер лицензий, вам необходимо указать эту часть.
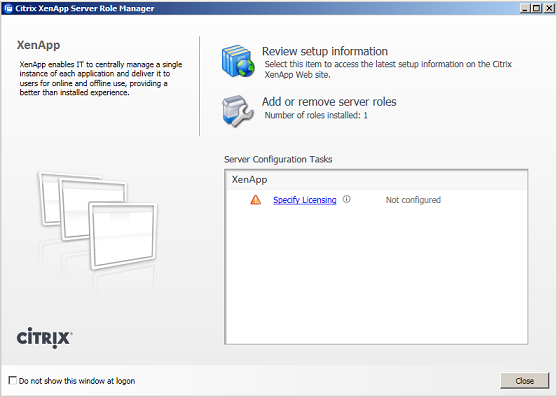
Рисунок 16: Укажите вопрос о лицензировании
Введите имя сервера лицензий. Обратите внимание, что порт связи по умолчанию — 27000.
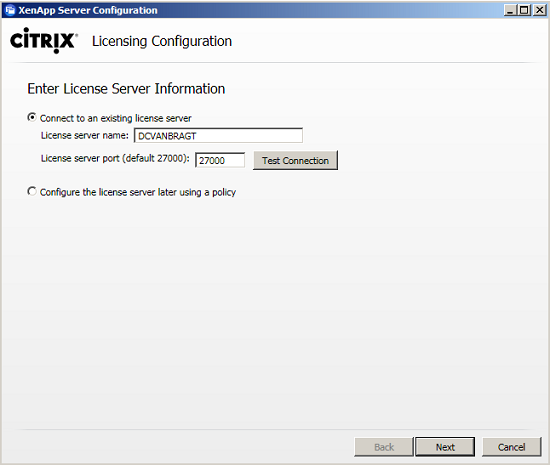
Рисунок 17: Укажите имя сервера лицензий и порт связи.
Следующий шаг касается типа используемого лицензирования. В этой статье я буду использовать XenApp, но выбор зависит от приобретенных вами лицензий.
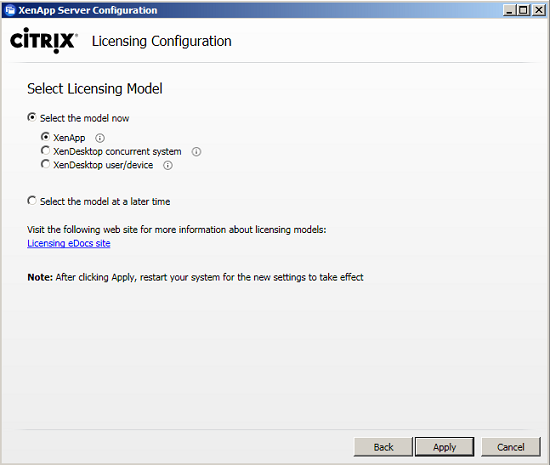
Рисунок 18: Выберите правильную модель лицензии.
Приведенные выше шаги одинаковы для всех серверов XenApp. Когда конфигурация лицензии выбрана, будет показана опция конфигурации. Эта конфигурация запустит процесс создания фермы или присоединения к ней со всеми соответствующими параметрами конфигурации. Эта часть настройки будет описана в следующей статье этой серии.
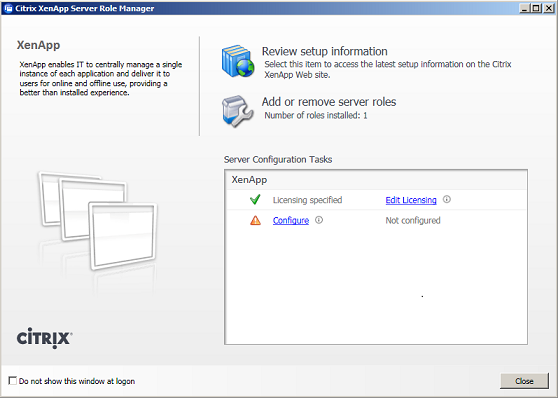
Рисунок 19: Лицензирование настроено, пришло время настроить сервер XenApp для создания фермы или присоединения к ней.
Вывод
В первой части этой серии статей я описал и обсудил этапы установки сервера Citrix XenApp 6.5. Во второй статье я покажу вам шаги, необходимые для создания фермы Citrix XenApp и присоединения к ней.
- Установка и настройка Citrix XenApp 6.5 (часть 4)