Установка и настройка Citrix StoreFront 3.5 (часть 1)
Введение
Citrix StoreFront — преемник старого доброго Citrix Web Interface. С выпуском StoreFront 3.5 вместе с XenDesktop 7.8 в конце февраля 2016 года возможности администратора находятся на том же уровне, что и веб-интерфейс. Лично я считаю, что (почти) больше нет причин для перехода с веб-интерфейса на StoreFront.
Метод установки
Сначала нам нужно определить, как и на какой системе мы хотим установить StoreFront. StoreFront можно установить в Windows 2008R2, Windows 2012 и Windows 2012R2. StoreFront требует наличия.Net Framework и информационных служб Интернета (IIS). Исходя из последнего требования (IIS), лично я предпочитаю устанавливать Citrix StoreFront на отдельной машине. Однако вы также можете установить StoreFront на контроллер доставки, это даже параметр по умолчанию при установке контроллера доставки, как показано на рис. 1. Также доступна отдельная загрузка, но также установщик XenDesktop предлагает возможность установить StoreFront отдельно.. Для Proof of Concepts или небольших сред можно объединить роли StoreFront и Delivery Controller. Для больших сред я рекомендую установить StoreFront в другой системе. Например, его можно комбинировать с Citrix Directory.
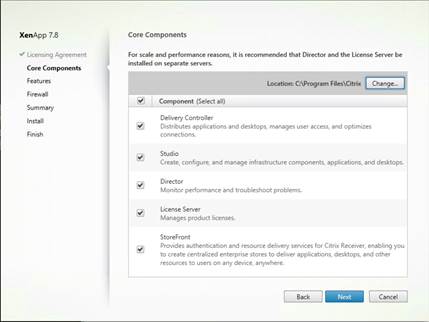

Рис. 1. Варианты установки Citrix StoreFront
Монтаж
В этой статье я буду использовать отдельную загрузку для установки StoreFront. После выбора файла установки одиночного исполнения запускается мастер установки. Установка на самом деле довольно проста и состоит всего из нескольких шагов.
Первый шаг — принять лицензионное соглашение.
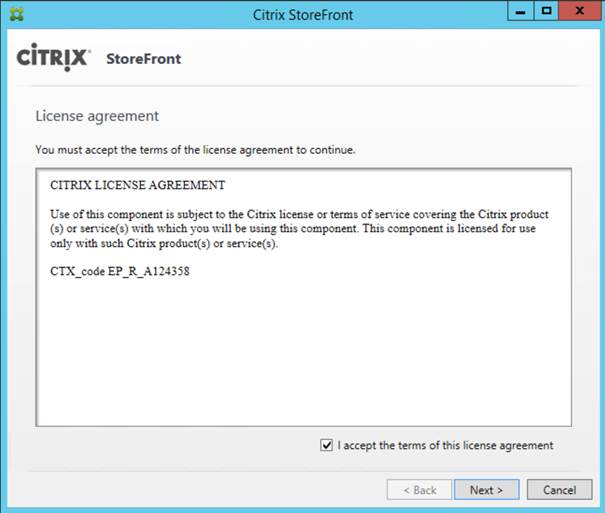
Рисунок 2. Лицензионное соглашение StoreFront
Если они еще не установлены, необходимые компоненты будут установлены автоматически. В моем случае роль IIS еще не активирована, поэтому об этом позаботится установка.
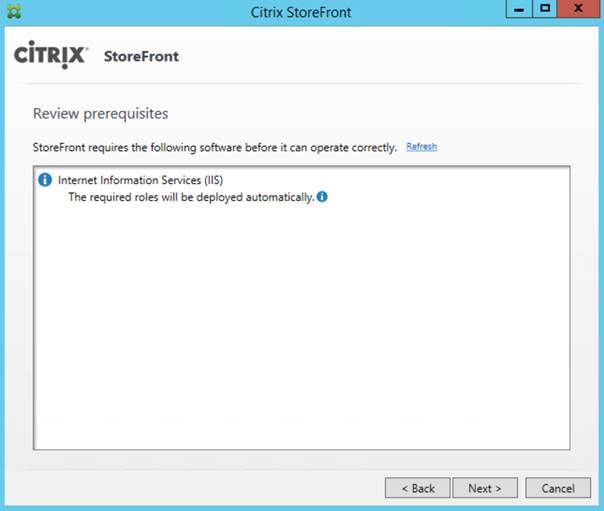
Рис. 3. Предварительные требования для проверки StoreFront
Следующим шагом является фактическое подтверждение того, что StoreFront (с его предварительными условиями) может быть установлен на компьютере.
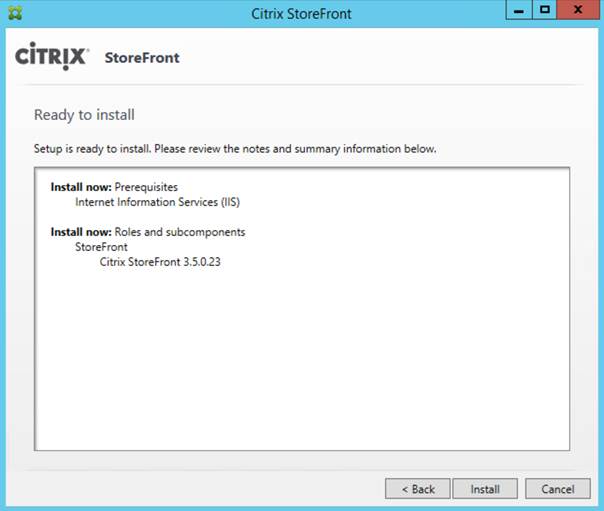
Рис. 4. StoreFront готов к установке
Через некоторое время установка завершена, показывая состояние каждого компонента.
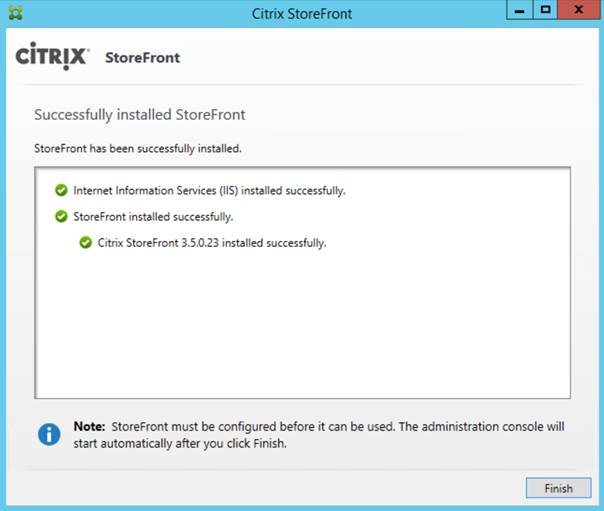
Рис. 5. StoreFront успешно установлен
После установки консоль StoreFront запускается автоматически, поэтому вы можете напрямую приступить к настройке StoreFront.
Конфигурация
При запуске консоли StoreFront у вас есть два варианта: создать новое развертывание и присоединиться к существующей группе серверов. Для первого начального сервера нам нужна опция Create a New Deployment. Позже в этой статье я рассмотрю вариант «Присоединиться к существующей группе серверов».
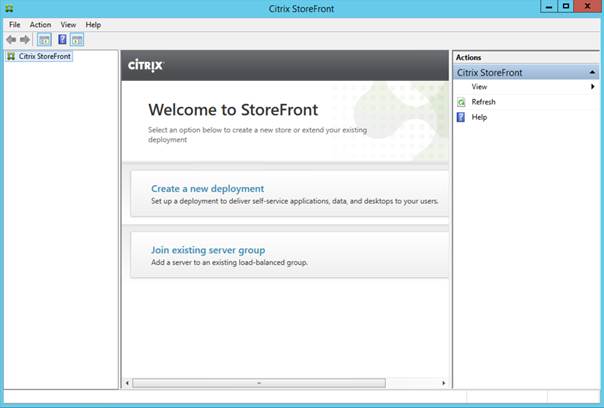
Рис. 6. Начальная конфигурация StoreFront.
Для производственной среды рекомендуется использовать https. Чтобы сделать это для StoreFront, вам нужно добавить сертификат и привязать его к веб-сайту по умолчанию. Если вы не знаете точных шагов, вы можете найти в Интернете хорошие руководства по этим шагам. Вы можете настроить StoreFront с помощью http, но логически это небезопасно. Для фактических шагов настройки не имеет значения, используете ли вы http или https.
Первые окна мастера настройки запрашивают базовый URL-адрес. По умолчанию мастер предлагает имя компьютера, однако рекомендуется изменить URL-адрес на более общее имя, особенно при настройке инфраструктуры StoreFront, состоящей из нескольких серверов StoreFront (подробнее об этом далее в этой статье).
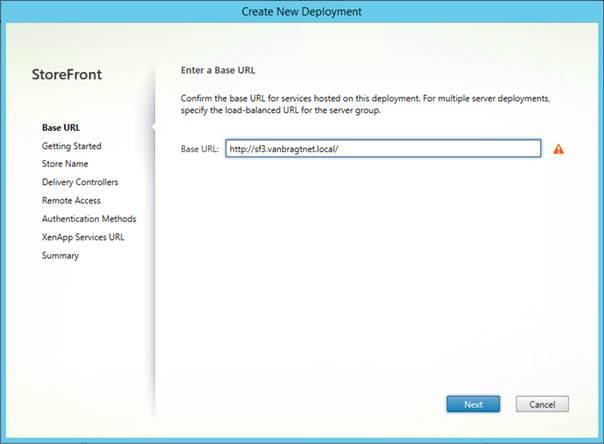
Рис. 7. Базовый URL-адрес конфигурации StoreFront.
После ввода базового URL-адреса магазин уже создан, это может занять некоторое время. После фактического создания мастер показывает схему, на которой показаны три возможных метода подключения к StoreFront. Это только для информации, в данный момент мы можем продолжить, используя кнопку «Далее».
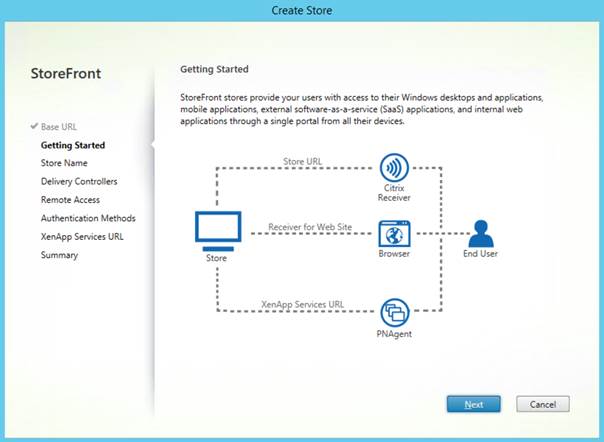
Рис. 8. Начало работы с конфигурацией StoreFront
Мастер продолжает запрашивать имя магазина. Имя магазина может быть любым, но помните, что это имя используется в URL-адресе Receiver for Web Site. Новым в StoreFront 3.5 (по сравнению с более ранними версиями StoreFront) является возможность установить Receiver для веб-сайта, который создается из магазина и будет веб-сайтом IIS по умолчанию. Вы также можете разрешить неавторизованный доступ к этому хранилищу.
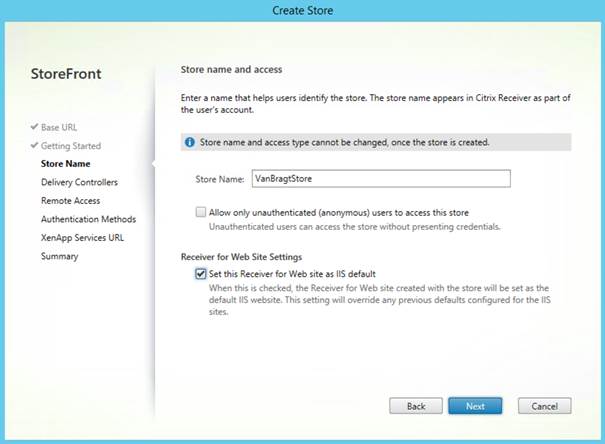
Рис. 9. Конфигурация StoreFront Имя хранилища и доступ
Чтобы связаться со средой XenDesktop/XenApp, вам необходимо указать информацию о контроллерах доставки, чтобы StoreFront знал, с какими серверами связываться. Нажмите кнопку «Добавить», чтобы добавить среду XenDesktop/XenApp. Если у вас есть несколько сред, вам нужно добавить их отдельно с помощью кнопки «Добавить».
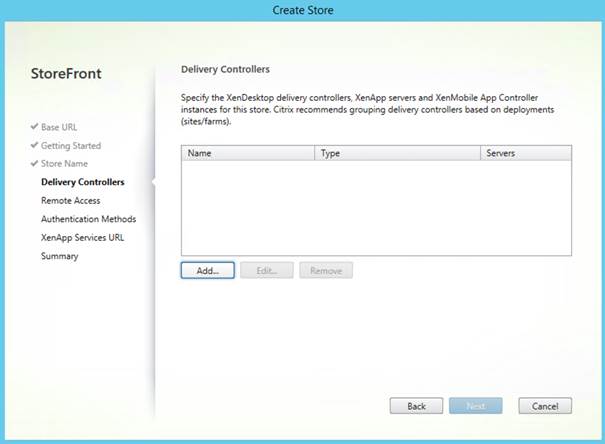
Рис. 10. Контроллеры доставки конфигурации StoreFront.
Во всплывающем окне вы указываете имя группы контроллеров доставки. Обычно я использую то же имя, что и сайт XenDesktop/XenApp. Во-вторых, вам нужно выбрать тип среды. В этой статье я буду использовать среду XenDesktop/XenApp 7.x. StoreFront также поддерживает XenApp 6.5 и XenApp 5.0. Затем вы указываете контроллеры доставки сайта XenDesktop/XenApp и предпочтительно используете их в настройке с балансировкой нагрузки, а затем указываете порт связи (порт HTTP по умолчанию 80).
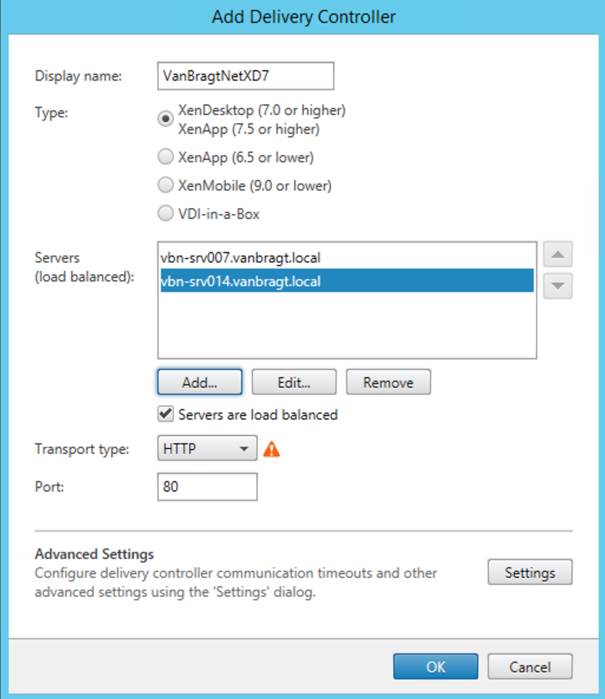
Рис. 11. Конфигурация StoreFront Добавление контроллера доставки
После добавления сайта XenDesktop/XenApp он отображается в мастере. Если у вас есть больше сред, вы можете добавить следующую среду с помощью кнопки «Добавить», пока все среды не будут добавлены.
Далее вас попросят включить удаленный доступ для магазина StoreFront. С помощью удаленного доступа вы настраиваете StoreFront для совместной работы с NetScaler Gateway, позволяя пользователям подключаться к среде. Если вы хотите подключиться с помощью шлюза NetScaler, вы включаете удаленный доступ и предоставляете информацию о шлюзе NetScaler. Для простоты я пропускаю этот шаг в этой статье.
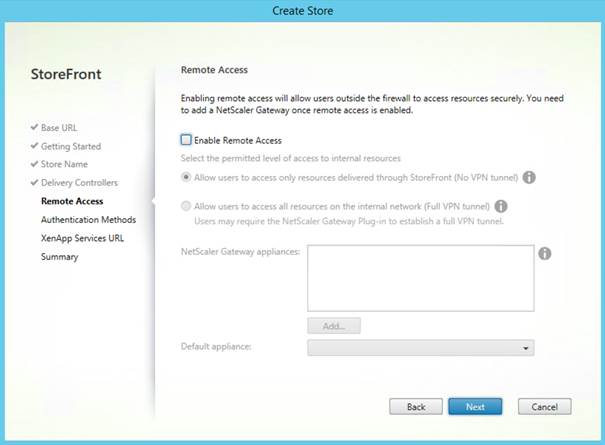
Рис. 12. Конфигурация StoreFront Удаленный доступ
StoreFront поддерживает несколько методов проверки подлинности. Чаще всего используются имя пользователя и пароль, сквозная передача домена и сквозная передача для NetScaler Gateway. С помощью опции «Смарт-карта» StoreFront также можно комбинировать со входом в систему с помощью смарт-карты.
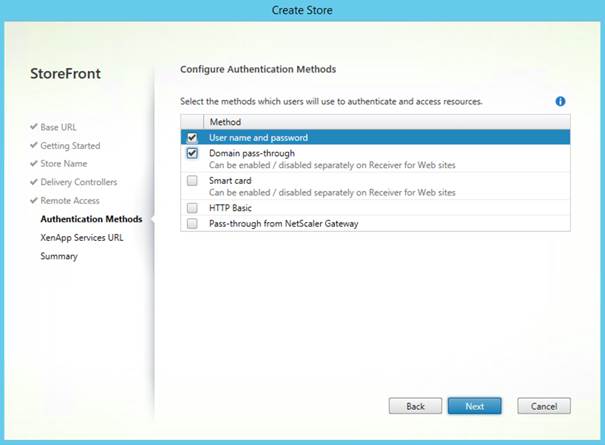
Рис. 13. Методы аутентификации конфигурации StoreFront
Последним шагом является включение URL-адреса служб XenApp. Этот параметр более известен как PN-агент в веб-интерфейсе. Если вы используете публикацию ярлыков приложений в меню «Пуск» с помощью PN Agent, этот параметр следует отметить.
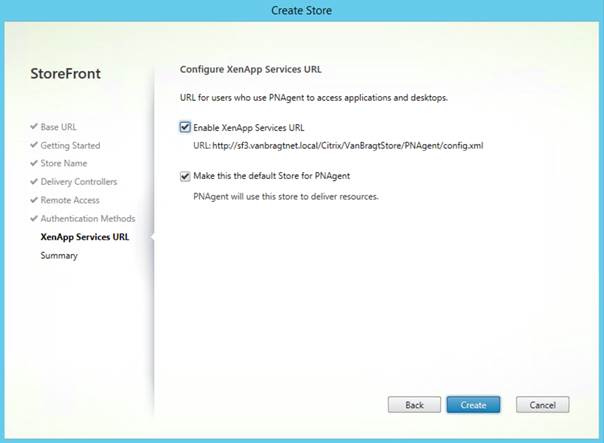
Рис. 14. Конфигурация StoreFront URL-адрес XenApp Services
После нажатия кнопки «Создать» на предыдущем шаге конфигурация будет добавлена в магазин, а Receiver for Web Site — в настройку StoreFront. Будет показана та же диаграмма, что и в начале мастера.
Рис. 15. Настройка StoreFront выполнена успешно
В консоли StoreFront создается Store. Если вы уже работали с предыдущей версией StoreFront, вы заметите, что графический интерфейс был изменен. Лично мне нравится новый подход, так как он упрощает администрирование и настройку среды.
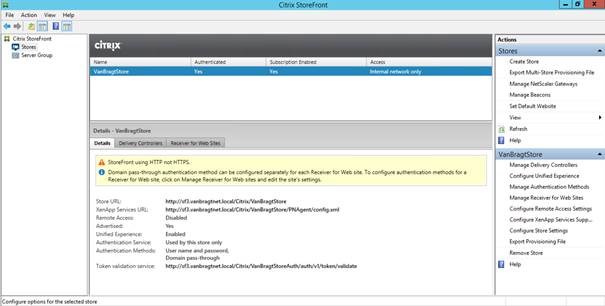
Рисунок 16: Консоль StoreFront
В этой новой версии многие параметры конфигурации (наконец-то) доступны в графическом интерфейсе. В предыдущих версиях вам нужно было редактировать конфигурацию (web.config) вручную. Давайте рассмотрим параметры конфигурации магазина, доступные на правой панели:
- Управление контроллерами Deli очень
Здесь вы можете добавлять, удалять или редактировать сайты XenDesktop/XenApp, с которыми будут связываться серверы StoreFront. Это делается тем же способом, что и в мастере первоначальной настройки.
- Настройка единого интерфейса
В StroreFront 3.1 представлен унифицированный опыт. Unified Experience — это новый внешний вид StoreFront, который Citrix распространит и на другие продукты. Например, NetScaler Gateway уже поддерживает Unified Experience. Здесь вы можете включить или отключить новый внешний вид. В StoreFront 3.5 новый внешний вид включен по умолчанию, я бы порекомендовал пересмотреть возможность отключения нового внешнего вида, если вы переходите с предыдущей версии StoreFront.
- Управление методами аутентификации
В этом компоненте вы можете добавлять, изменять или редактировать методы аутентификации. Вы всегда должны (на мой взгляд) настраивать дополнительные параметры, доступные для имени пользователя и пароля. Для этого компонента вы добавляете доверенные домены (чтобы пользователям не нужно было вводить имя домена при входе в систему). Вы также можете включить параметры пароля. Это позволяет вам указать, могут ли пользователи изменять свой пароль через Storefront и должны ли пользователи быть предупреждены об истечении срока действия их пароля. Наконец, вы можете указать, как следует проверять пароль. Это можно сделать через Active Directory или Delivery Controller. По умолчанию StoreFront использует Active Directory. Если нет прямого подключения к Active Directory, для этого шага проверки можно использовать Контроллер доставки.
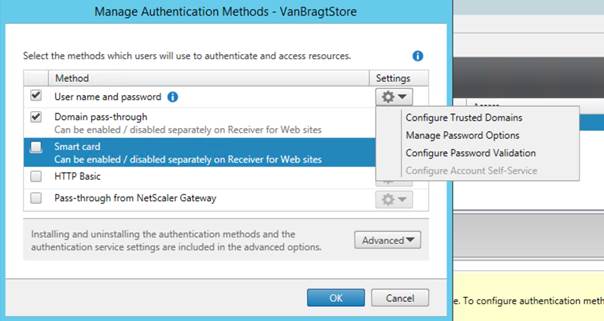
Рисунок 17: Методы аутентификации
Резюме
В серии статей мы устанавливаем и настраиваем Citrix StoreFront 3.5. В этой статье мы начали с шагов установки, за которыми последовал мастер первоначальной настройки. Мы начали с параметров конфигурации, а затем продолжим с параметрами «Управление приемником для веб-сайтов».