Установка и настройка Citrix Provisioning Services 7.6 (часть 3)
- Установка и настройка Citrix Provisioning Services 7.6 (часть 2)
- Установка и настройка Citrix Provisioning Services 7.6 (часть 4)
Создание виртуального диска
После первоначальной настройки во второй части инфраструктура PVS теперь готова к использованию. Чтобы показать полный рабочий процесс, я продолжу шаги на главном целевом устройстве для создания виртуального диска.
Мы уже установили программное обеспечение целевого устройства в первой части. Для создания виртуального диска нам необходимо запустить Мастер образов (который можно запустить сразу после установки или из меню «Пуск»). Мастер создания изображений запускается с экрана приветствия.
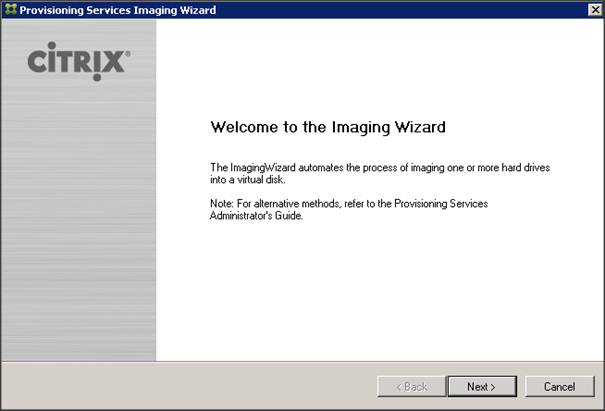
Рисунок 1: Добро пожаловать в мастер создания образов
Первая информация, которую нам нужно предоставить, — это имя или IP-адрес одного из серверов PVS для связи с инфраструктурой PVS. Если вы вошли в систему с ограниченными учетными данными, вы также предоставляете другие учетные данные с правами администратора PVS.
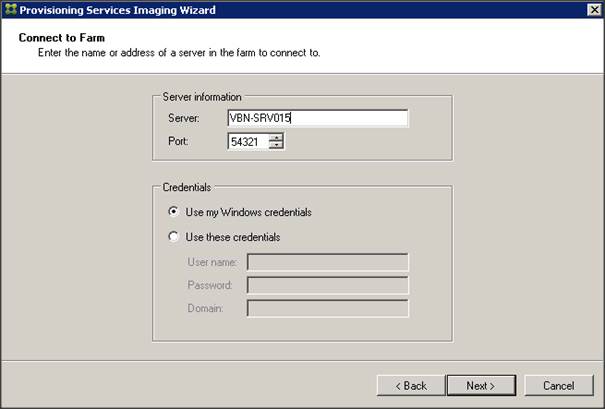
Рисунок 2: Добро пожаловать в мастер создания образов
Виртуальный диск можно создать заранее с помощью консоли управления PVS, но это также можно сделать с помощью мастера образов. Если у вас уже есть доступный виртуальный диск, вы можете выбрать его здесь, в противном случае выберите Создать новый виртуальный диск.
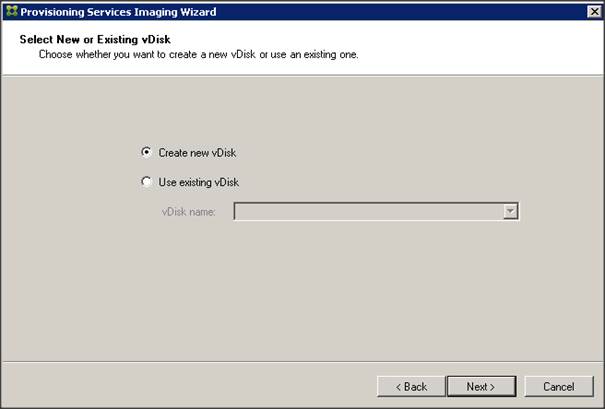
Рис. 3. Выберите новый или существующий виртуальный диск
Для нового виртуального диска требуется уникальное имя. Когда у вас есть больше доступных хранилищ, вам также необходимо выбрать хранилище, в котором должен быть создан виртуальный диск. Наконец, вам нужно выбрать, использовать ли фиксированный или динамический диск. В настоящее время я рекомендую использовать динамический диск, так как результаты тестов показывают, что между двумя типами нет разницы в производительности (уже) и динамический требует меньше места на диске. При выборе Dynamic также необходимо указать размер блока, на который увеличивается виртуальный диск, я всегда выбираю 16 МБ.
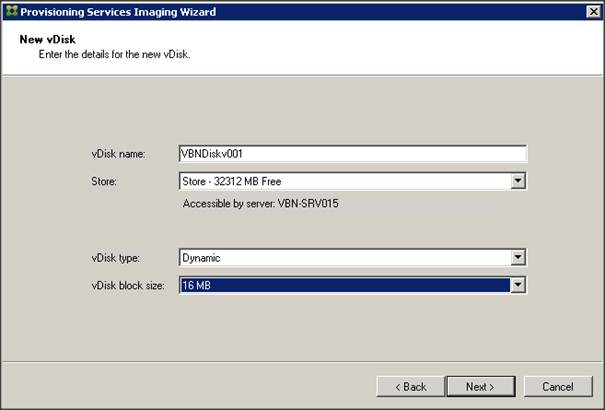
Рисунок 4: Создание нового диска
Следующий вопрос касается корпоративного лицензирования Microsoft. Я рекомендую ознакомиться с отличной статьей Включение лицензирования KMS на виртуальном диске Ингмара Верхейджа, когда вы используете KMS. Выберите, какую систему вы используете в своей организации.
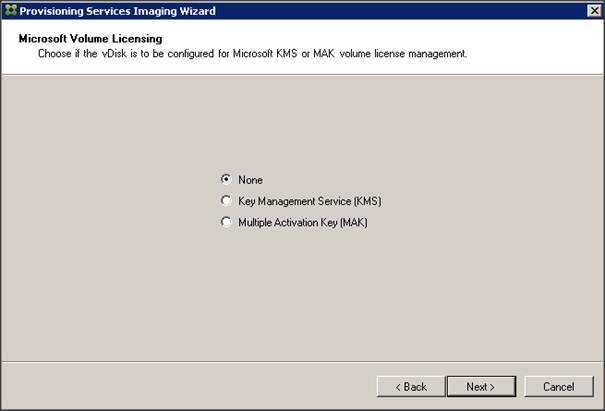
Рисунок 5: Корпоративное лицензирование Microsoft
На следующем экране вам нужно указать, какой диск вы хотите иметь в vDisk. При необходимости можно выбрать несколько разделов (например, когда вы устанавливаете все приложения в отдельный раздел). По логике всегда должен быть выбран диск с установленной операционной системой. Вы также можете настроить размер виртуального диска в этой части мастера.
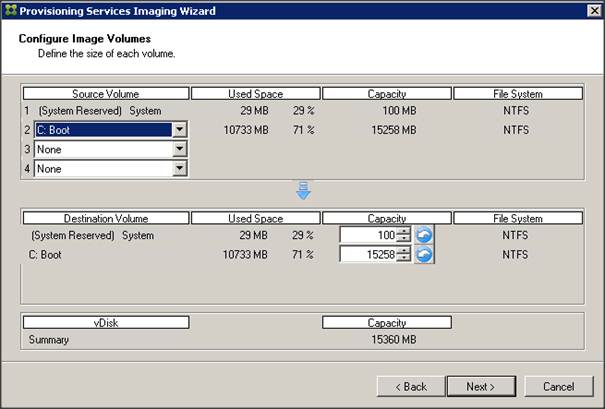
Рисунок 6: Настройка томов образов
Логически машина должна быть частью инфраструктуры PVS. Поэтому машине должно быть предоставлено имя целевого устройства. Важно указать имя, отличное от фактического имени компьютера (в Active Directory). Обычно я просто добавляю MTD, но вы можете использовать любое имя. Также необходимо выбрать сетевую карту и коллекцию устройств, в которую будет добавлена машина. Я рекомендую создать отдельную коллекцию устройств для машин, используемых в качестве главного целевого устройства.
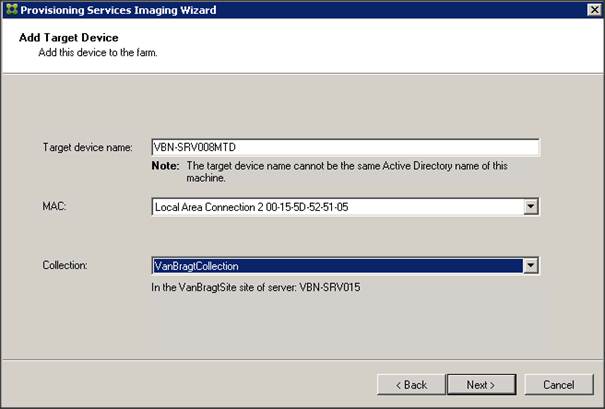
Рисунок 7: Добавить целевое устройство
Мастер почти готов. Отображается сводка предоставленных настроек. На этом экране есть кнопка Оптимизировать для Provisioning Services. С помощью этой кнопки доступны несколько настроек для настройки изображения. Будьте осторожны, принимая все значения по умолчанию. Например, проверьте требования безопасности организации. Хорошим является поиск Windows. Если вы используете Outlook, Windows Search используется для поиска сообщений электронной почты в Outlook. Вы понимаете, что было бы неразумно отключать поиск Windows в образе.
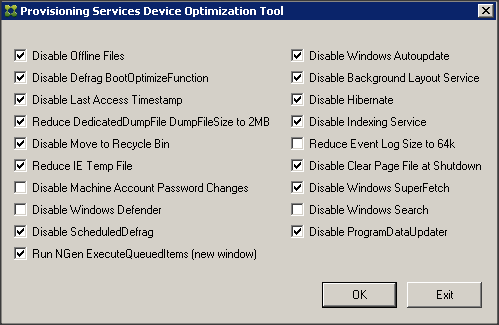
Рис. 8. Инструмент оптимизации устройств Provisioning Services
После этапа оптимизации мы можем завершить работу мастера, нажав кнопку «Готово».
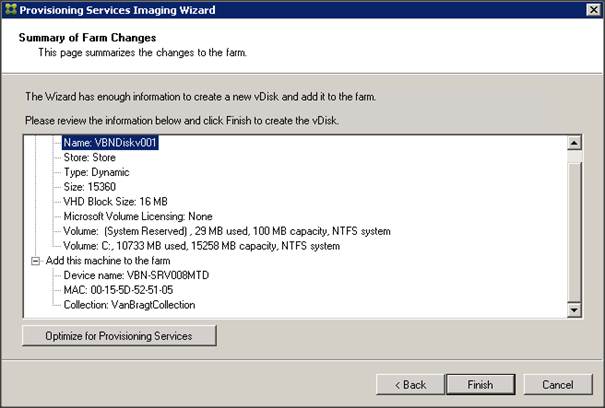
Рисунок 9: Сводка изменений фермы
После нажатия кнопки «Готово» выполняются такие действия, как создание виртуального диска и создание устройства в инфраструктуре PVS. Когда эта часть будет завершена, пришло время перезагрузить машину, чтобы начать фактический процесс создания образа. Помните, что на этом этапе машина должна подключаться к инфраструктуре PVS с помощью опции PXE или BDM.
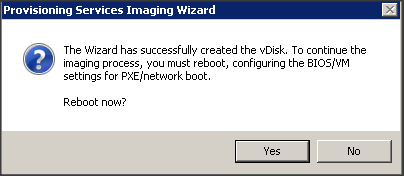
Рис. 10. Перезапустите главное целевое устройство
После этого машина подключается к инфраструктуре PVS с помощью PXE или BDM и снова полностью загружается. Мы можем снова войти в систему, и мастер создания изображений запустится автоматически с индикатором выполнения.
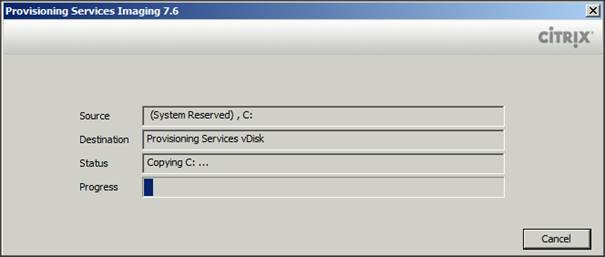
Рис. 11. Индикатор выполнения визуализации
Когда процесс обработки изображения завершен, на экране отображается, что преобразование завершено.
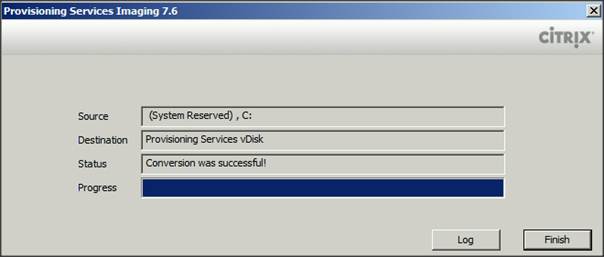
Рисунок 12: Процесс визуализации завершен
Машина покажет свой обычный интерфейс, также вы увидите дополнительный диск, подключенный к системе. Но по логике это не обязательно. Следующим шагом будет выключение машины, чтобы образ диска больше не использовался.
Следующий шаг выполняется в консоли. Пришло время изменить виртуальный диск с частного (чтобы его можно было записать) в общий режим (чтобы виртуальный диск мог использоваться несколькими целевыми устройствами). Это делается путем выбора свойств только что созданного виртуального диска в пуле виртуальных дисков на сайте. Здесь вам нужно изменить режим доступа с частного на стандартный и выбрать место, где вы хотите хранить кэш записи. Это слишком далеко, чтобы объяснить различные варианты с их характеристиками. Пожалуйста, ознакомьтесь с моей серией статей о проектировании PVS на моем личном сайте. Можно изменить и другие параметры, но для простоты я пока показываю только необходимые изменения.
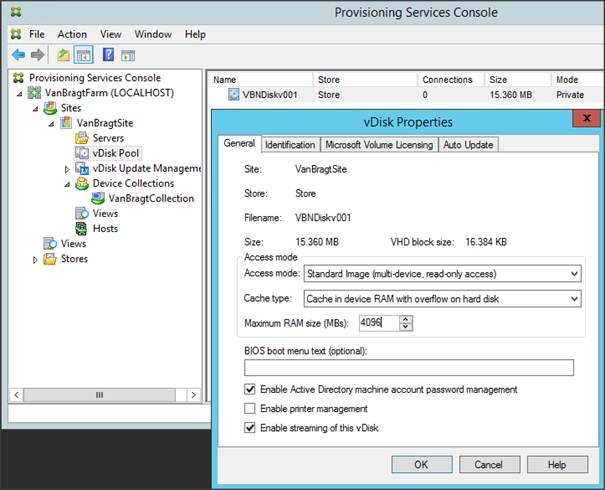
Рисунок 13: Изменение свойств виртуального диска
После перенастройки виртуального диска мы можем запускать машины, использующие виртуальный диск для потоковой передачи ОС. Поэтому машина должна быть известна в инфраструктуре PVS. Это можно сделать в коллекции устройств, выбрав «Новое устройство».
Вам необходимо указать имя (это будет имя компьютера при загрузке) и MAC-адрес. А пока настройте Type: Production и Boot From: vDisk. Я буду обсуждать тип позже в этой серии статей. Также вам необходимо назначить виртуальный диск устройству на вкладке виртуального диска.
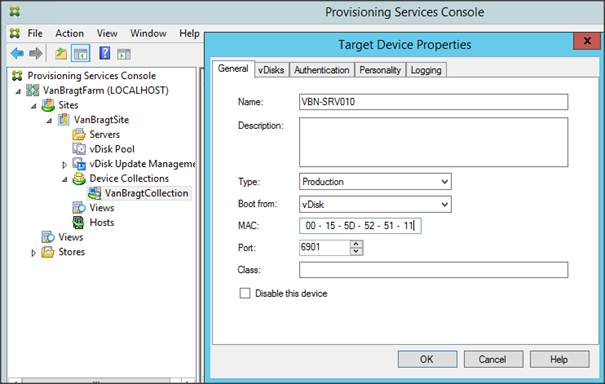
Рисунок 14: Создание целевого устройства
Когда целевое устройство создано, нам нужно сделать еще один шаг, а именно создать учетную запись машины в AD (чтобы машина могла использовать домен). Выберите целевое устройство, щелкните правой кнопкой мыши и выберите параметр Active Directory — Создать учетную запись компьютера.
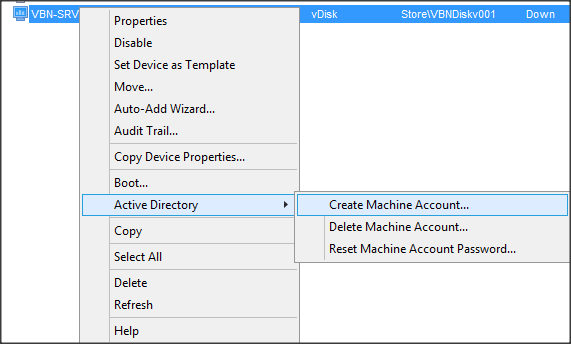
Рисунок 15: Создание учетной записи компьютера
На следующем экране вы можете указать, в какой OU должна быть размещена учетная запись, и учетная запись машины будет фактически создана. Это выполняется под учетной записью, которая вошла в консоль, поэтому убедитесь, что учетная запись имеет необходимые привилегии для создания учетных записей компьютеров.
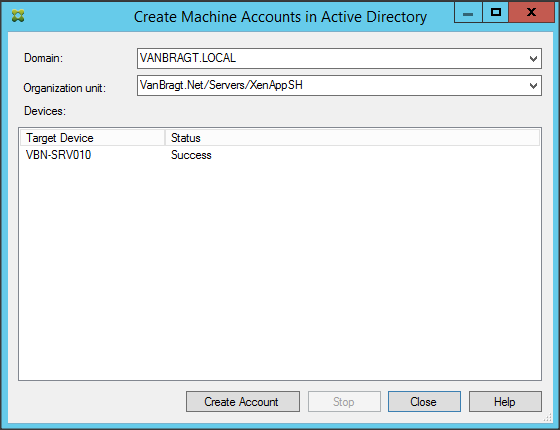
Рисунок 16: Создание учетной записи компьютера
Теперь мы готовы запустить машину, подключиться к инфраструктуре PVS (через PXE или BDM) и операционная система будет загружена на устройство. Процесс загрузки будет выглядеть как обычная машина, и вы сможете войти в систему с учетной записью домена. Машина покажет в свойствах имя, указанное в консоли PVS, присоединенной к домену. Теперь у нас есть машина, работающая на виртуальном диске, предоставленном инфраструктурой PVS. Теперь вы можете добавлять дополнительные целевые устройства и загружать их с одного и того же виртуального диска.
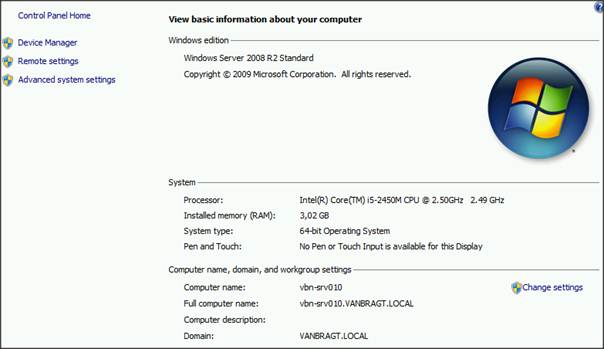
Рис. 17. Машина запущена с использованием виртуального диска
Резюме
В этой статье мы создали виртуальный диск с помощью главного целевого устройства. После создания vDisk мы настроили диск в стандартном режиме. Затем мы создали целевое устройство и добавили его в Active Directory. В качестве последнего шага мы загрузили целевое устройство и передали ОС на эту машину. В следующей и последней статье я расскажу о некоторых дополнительных конфигурациях и возможностях обновления виртуального диска.
- Установка и настройка Citrix Provisioning Services 7.6 (часть 2)
- Установка и настройка Citrix Provisioning Services 7.6 (часть 4)