Установка и настройка Citrix Provisioning Services 7.6 (часть 1)
- Установка и настройка Citrix Provisioning Services 7.6 (часть 3)
- Установка и настройка Citrix Provisioning Services 7.6 (часть 4)
Введение
Citrix Provisioning Services (PVS) вошла в портфолио Citrix после приобретения Ardence в 2006 году. Citrix Provisioning Services обеспечивает то, что можно назвать лучшей потоковой передачей ОС. Для тех, кто плохо знаком с этой темой, я бы порекомендовал вам больше узнать о потоковой передаче ОС. Хотя статьи относятся к 2008 году, это все же хорошая отправная точка для ознакомления с основами. В этой серии статей мы установим и настроим весь продукт, поэтому в конце серии статей у нас будет полнофункциональная инфраструктура потоковой передачи ОС.
Инфраструктура Citrix Provisioning Services состоит из трех основных компонентов. Один или несколько серверов PVS, отвечающих за всю логику, консоль PVS для настройки и управления инфраструктурой PVS и так называемое целевое устройство. Это машина, которая будет транслировать ОС с одного из серверов PVS. В этой первой части мы начнем с установки всех этих компонентов. Мы начнем с сервера PVS, затем консоли PVS и, наконец, программного обеспечения целевого устройства.
Установка PVS-сервера
Программное обеспечение для установки можно загрузить отдельно с веб-сайта Citrix. Поскольку PVS больше не доступен как отдельный продукт, для полноценного использования программы вам необходимы лицензии XenApp или XenDesktop. При монтировании ISO будет запущен мастер установки.
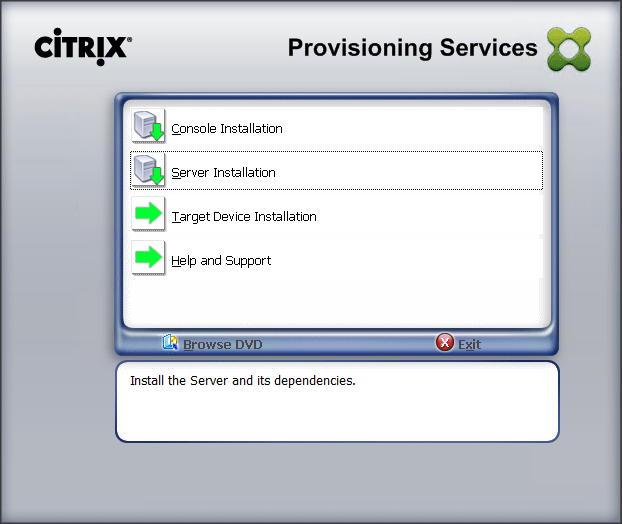
Рисунок 1: Мастер установки Citrix PVS
Показаны все варианты установки (консоль, установка сервера и установка целевого устройства), сейчас мы выбираем установку сервера. Установку сервера можно выполнить в Windows 2008, Windows 2008R2, Windows 2012 и Windows 2012R2. Также требуется, чтобы на компьютере были установлены.Net Framework 4.0 и PowerShell 2.0. Установка сервера требует некоторых вспомогательных компонентов, но они устанавливаются автоматически во время работы мастера установки. На самом деле они устанавливаются в качестве отправной точки, как показано на рисунке 2.
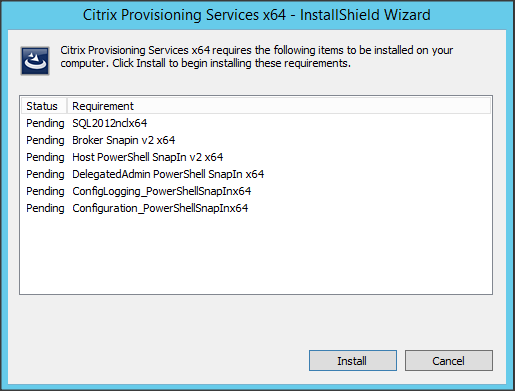
Рис. 2. Необходимое вспомогательное программное обеспечение Citrix PVS
Настоящим является клиент SQL 2012, который является необязательным, но Citrix рекомендует установить клиент SQL, когда это возможно/разрешено.
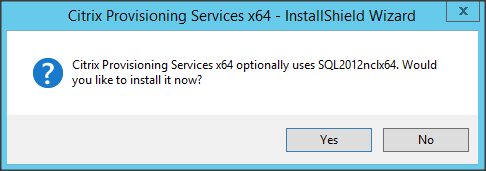
Рисунок 3. Вы хотите установить клиент SQL 2012?
После установки вспомогательного программного обеспечения мастер установки PVS продолжит работу с информационным окном.
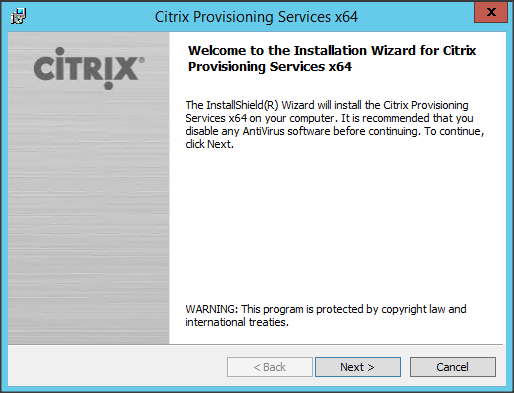
Рисунок 4: Вас приветствует мастер установки Citrix Provisioning Services
Следующий шаг — прочитать лицензионное соглашение и принять эти условия, чтобы продолжить работу с мастером установки.
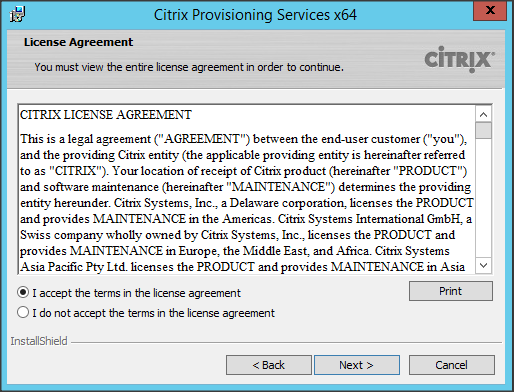
Рисунок 5: Лицензионное соглашение
После заключения лицензионного соглашения вам необходимо предоставить информацию о клиенте и решить, будут ли ярлыки создаваться в вашем собственном профиле или в профиле «Все пользователи».
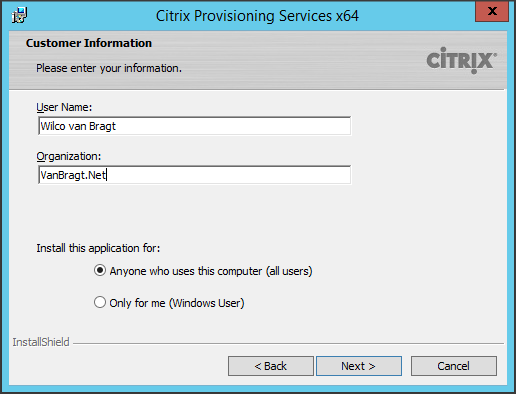
Рисунок 6: Лицензионное соглашение
Следующим шагом является выбор папки назначения, в которой на машине установлены фактические файлы PVS.
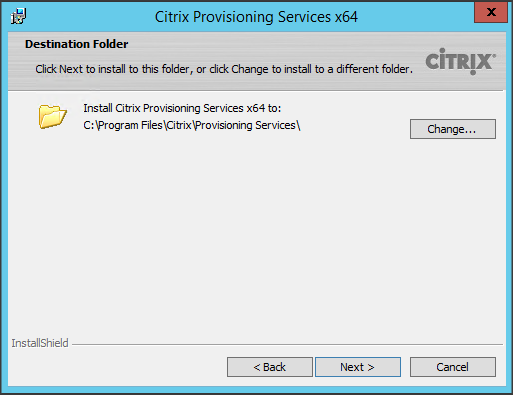
Рисунок 7: Выбор папки назначения
После выбора папки назначения фактическая установка может быть запущена с помощью кнопки «Установить» на следующем экране.
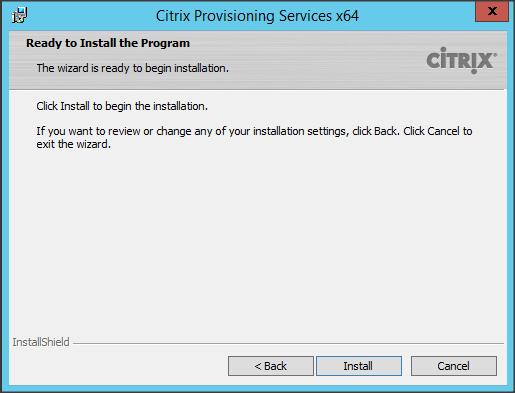
Рисунок 8: Все готово к установке
В этот момент выполняется фактическая установка. Когда эта часть будет завершена, будет показан последний мастер установки, указывающий, что мастер установки завершен.
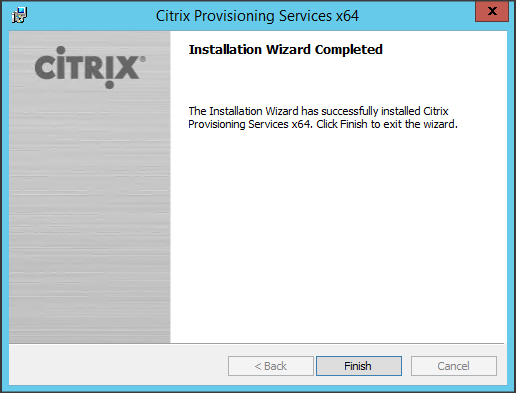
Рисунок 9: Мастер установки завершен
При установке также появится окно с сообщением о том, что Консоль PVS не обнаружена. Вы можете установить консоль PVS на любую машину, поэтому не требуется устанавливать консоль на сервер PVS. Логически это можно сделать и может быть полезно, но решать вам.
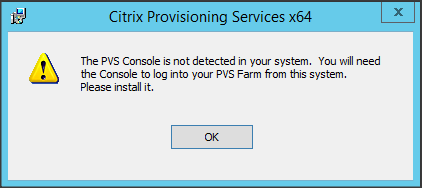
Рисунок 10: Установка консоли не обнаружена
После этого информационного сообщения автоматически запускается мастер настройки Provisioning Services. Этот мастер также можно запустить позже; он доступен как ярлык приложения.
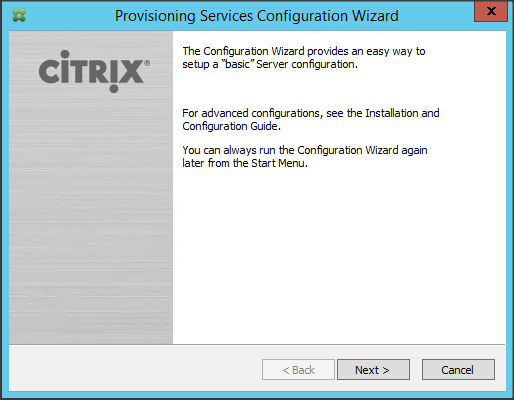
Рисунок 11: Мастер настройки Provisioning Service запускается автоматически
Как видите, Citrix разделила установку и настройку продукта. Поскольку целевые устройства имеют постоянное соединение с сервером PVS, вам потребуется как минимум два сервера PVS для обеспечения отказоустойчивости. Таким образом, для обоих серверов фактические шаги установки идентичны. В этой серии статей у меня есть два сервера PVS, чтобы показать возможности отказоустойчивости и балансировки нагрузки, поэтому я запустил мастер установки на двух системах.
Установка консоли
Сейчас я сначала продолжу шаги по установке, сначала установив консоль PVS. Как упоминалось ранее, его можно установить как на сервере PVS, так и на локальном компьютере (Windows 7, Windows 8 или Windows 8.1) или на административном сервере (Windows Server 2008, Window Server 2008R2, Windows Server 2012 или Windows Server 2012R2). Сервер PVS должен быть доступен для консоли PVS через порт 54321 (но об этом позже в этой серии статей). Также для работы консоли требуются MMC 3.0, Microsoft.Net Framework 4.0 и PowerShell 2.0.
Как показано на рисунке 1, установка консоли PVS доступна из автозапуска.
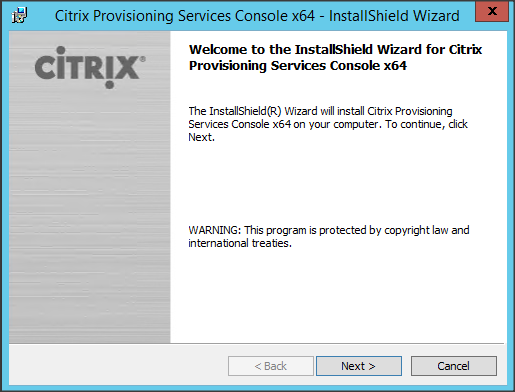
Рисунок 12: Мастер установки консоли PVS
Мастер установки запускается (снова) с лицензионным соглашением, за которым следует информация о пользователе и выбор папки назначения фактических файлов, точно так же, как установка сервера PVS.
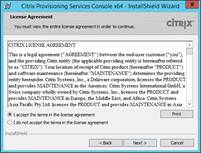
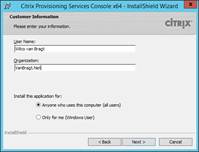
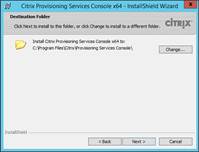
Рисунок 13: Экраны мастера установки PVS Console
После этих стандартных окон мастера у вас есть возможность выполнить полную установку или выборочную установку.
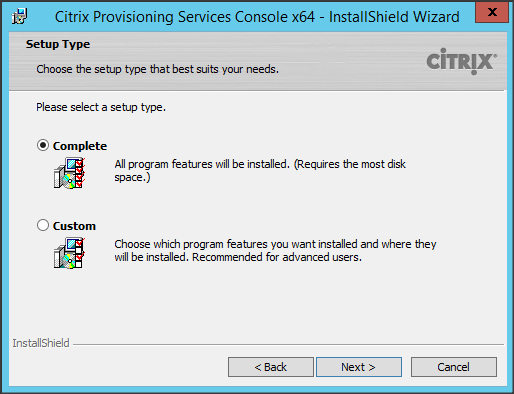
Рис. 14. Полная или выборочная установка
При выборе «Полная» устанавливается все, при выборе «Выборочная» вы можете решить, хотите ли вы установить только консоль и не устанавливать диспетчер загрузочных устройств (BDM Creation Tool). Я расскажу более подробно о BDM позже в этой серии.
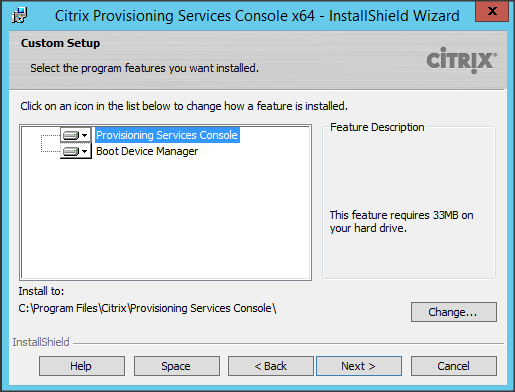
Рисунок 15: Варианты выборочной установки
После возможности решить, какие элементы следует установить, можно приступить к фактической установке.
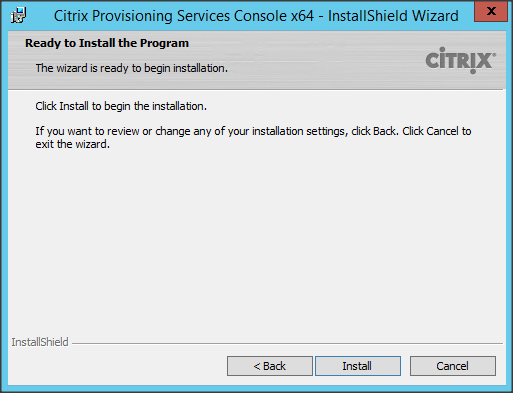
Рисунок 16: Параметры выборочной установки
Когда установка будет завершена, мастер установки покажет, что установка завершена.
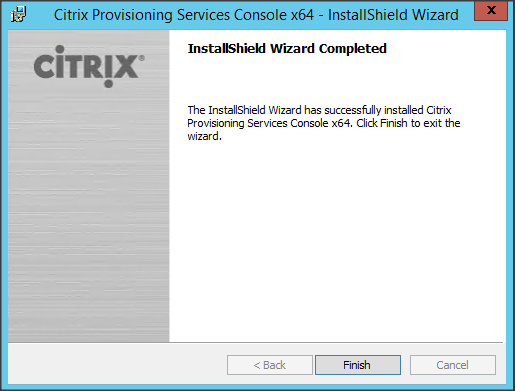
Рисунок 17: Варианты выборочной установки
Установка целевого устройства
При использовании Provisioning Services вам потребуется базовый компьютер, на котором создается виртуальный диск. На самом деле это своего рода метод визуализации, который используется. На этом базовом компьютере необходимо установить клиентское программное обеспечение (программное обеспечение целевого устройства). Таким образом, вы устанавливаете эту машину традиционным способом (надеюсь, с помощью системы развертывания программного обеспечения), включая все необходимые приложения, после чего запускаете установку на целевом устройстве.
Программное обеспечение целевого устройства может быть установлено в 32-разрядной и 64-разрядной версии Windows 7 с пакетом обновления 1 (Корпоративная, Профессиональная, Windows 8/8.1 32-разрядная и 64-разрядная (все выпуски), Windows XP Professional SP3 32-разрядная, Windows XP Professional SP2 64-разрядная, Windows Server 2008 R2 SP1 (все выпуски), Windows Server 2012 (все выпуски) и Windows Server 2012 R2 (все выпуски).
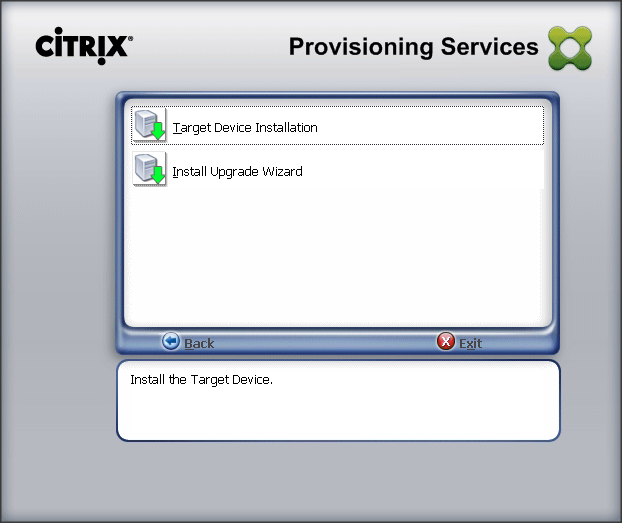
Рисунок 18: Установка целевого устройства
Мастер установки целевого устройства очень похож на мастер установки консоли и сервера PVS. Мастер начинается с приветственного окна, за которым следует лицензионное соглашение, информация о пользователе и место, где будет фактически установлено программное обеспечение. Так же, как и другие установщики, наконец, отображается кнопка «Установить», которая запускает фактическую установку.
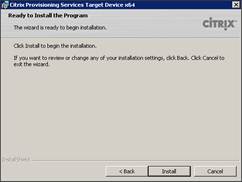
Рис. 19: Шаги мастера установки для установки на целевом устройстве
По окончании установки появится новое окно. В этом окне по умолчанию выбрана опция Launch Image Wizard, которая логически запустит мастер создания образа виртуального диска для стриминга ОС PVS. Этот мастер будет обсуждаться позже в этой серии статей, так как требуется, чтобы серверная часть была полностью настроена. Этот мастер также можно запустить позже с помощью ярлыка в меню «Пуск».
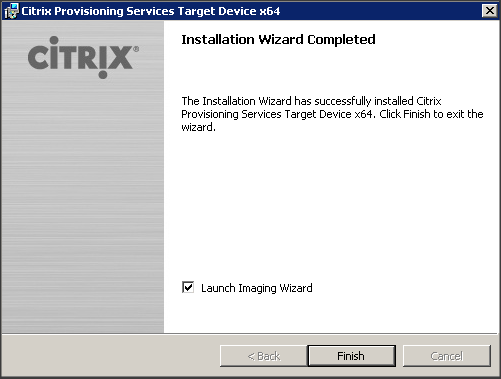
Рисунок 20: Мастер установки целевого устройства завершен
Резюме
В этой серии статей мы рассмотрим установку и настройку Citrix Provisioning Services 7.6, поэтому в конце серии у вас будет функциональная инфраструктура PVS, включая потоковую передачу ОС на целевые устройства. В этой первой части мы прошли этапы установки сервера PVS, консоли PVS и целевого устройства PVS. В следующей статье мы продолжим настройку PVS Server.
- Установка и настройка Citrix Provisioning Services 7.6 (часть 3)
- Установка и настройка Citrix Provisioning Services 7.6 (часть 4)