Установка Data Protection Manager (DPM) 2010. Часть 3. Защита сервера Hyper-V
подпишитесь на нашу рассылку новостей об обновлениях статей VirtualizationAdmin.com в режиме реального времени
Вы установили и настроили Data Protection Manager (DPM) 2010 для резервного копирования и восстановления. Теперь вам нужно защитить хост Hyper-V в вашей среде. В этой статье объясняется процесс настройки узла Hyper-V для защиты, выполнения резервного копирования и последующего восстановления части конфигурации. Это третья статья из серии, в которой объясняется, как установить, настроить и использовать DPM 2010 для резервного копирования и восстановления виртуальных машин и серверов Hyper-V.
Введение
Это третья статья в серии о DPM 2010, посвященная настройке узла Hyper-V в DPM 2010 для резервного копирования и восстановления. В этой статье предполагается, что вы завершили установку DPM 2010, как описано в первой статье серии, выполнили действия по настройке, описанные во второй статье серии, и теперь вам нужно настроить узел Hyper-V в разделе защиты DPM. для выполнения резервного копирования. После выполнения резервного копирования вы восстановите конфигурацию Hyper-V в альтернативном месте.
Конфигурация DPM
Прежде чем вы сможете настроить защиту узла Hyper-V, необходимо установить DPM 2010 и добавить диски пула носителей с нераспределенной емкостью. В конце второй статьи этой серии к серверу DPM был добавлен диск пула носителей емкостью 127 ГБ. Защита для каких-либо узлов Hyper-V еще не была настроена. Вы должны увидеть нераспределенное хранилище, доступное на дисках пула носителей, на вкладке Диски в разделе Управление.
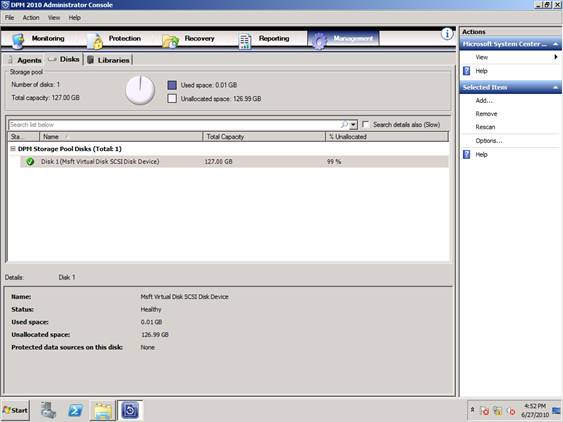
фигура 1
Развертывание агента DPM 2010 на узле Hyper-V
Прежде чем вы сможете защитить узел Hyper-V, вы должны развернуть на машине агент DPM. Существует три возможных способа установки агента DPM 2010.
- Используйте консоль DPM 2010.
- Используйте решение для развертывания программного обеспечения, например System Center Configuration Manager 2007.
- Вручную установите агент DPM
Каждый метод имеет свои преимущества и недостатки. Использование консоли DPM 2010 — самый простой способ. Это простое мастерское решение, и все, что вам действительно нужно знать, это имя машины и учетные данные, которые имеют на ней права локального администратора. Недостатком является то, что перед установкой клиента необходимо отключить брандмауэр. После установки вы можете снова включить брандмауэр и включить агент DPM в качестве исключения в параметрах брандмауэра.
Если в вашей среде уже развернут System Center Configuration Manager 2007, то для развертывания агента DPM можно использовать SCCM. На целевой машине должен быть работающий агент SCCM, а агент DPM должен быть создан как пакет распространения программного обеспечения. После того, как пакет создан, вы можете создать коллекцию и нацелить эту коллекцию на рекламу пакета программного обеспечения DPM. Вы хотите, чтобы пакет был обязательным пакетом, который не требует входа пользователя в систему. Преимущество этого подхода в том, что брандмауэр Windows не является проблемой. Недостатком является объем работы, необходимый для развертывания агента.
Если у вас нет SCCM и отключение брандмауэра на целевой машине является проблемой безопасности, последний вариант — вручную установить агент DPM на целевой машине, а затем подключить агент в консоли DPM, чтобы было сопоставление определено для этой машины.
В следующей процедуре показано, как развернуть агент DPM с помощью консоли DPM. Есть предположение, что брандмауэр был отключен достаточно долго для развертывания агента.
- В консоли администратора DPM 2010 щелкните вкладку «Управление», а затем щелкните вкладку « Агенты».
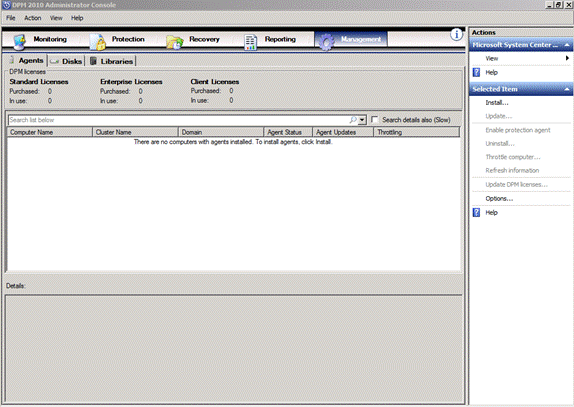
фигура 2
- Нажмите кнопку «Установить» на правой панели действий, чтобы запустить мастер установки агента защиты.
- На странице «Выбор метода развертывания агента» выберите параметр «Установить агенты» и нажмите «Далее».
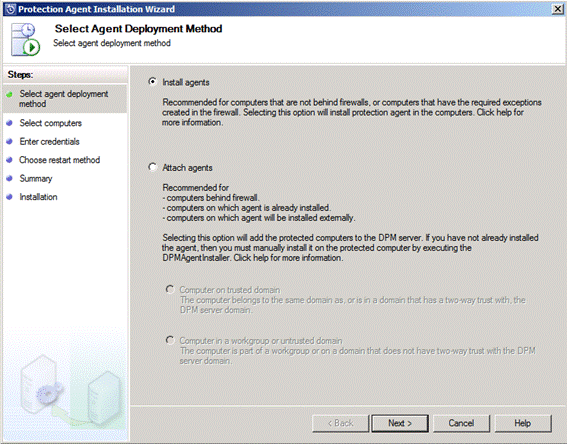
Рисунок 3
- На странице «Выбор компьютеров» выберите хост Hyper-V, на который вы хотите установить агент, и нажмите кнопку «Добавить». После добавления сервера Hyper-V в список «Выбранные компьютеры» нажмите «Далее».
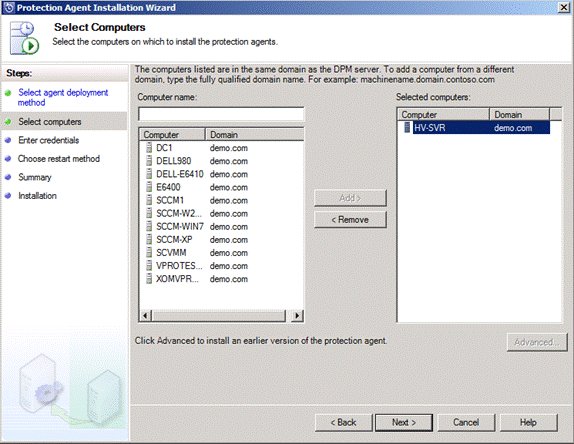
Рисунок 4
- На странице «Ввод учетных данных» укажите учетные данные домена с правами локального администратора на компьютерах, на которых вы хотите развернуть агент, затем нажмите «Далее».
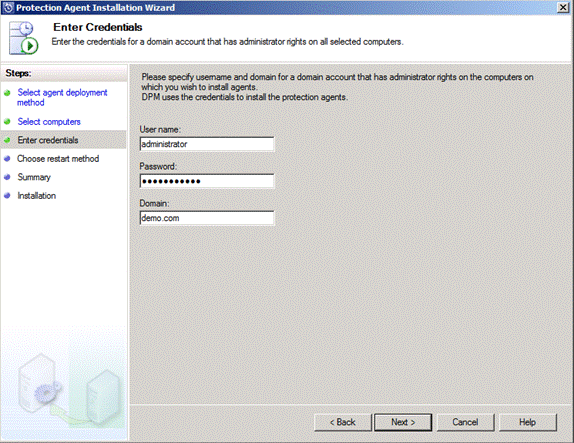
Рисунок 5
- На странице «Выбор метода перезапуска» выберите «Да», чтобы перезапустить целевые компьютеры после установки агента DPM, а затем нажмите «Далее».
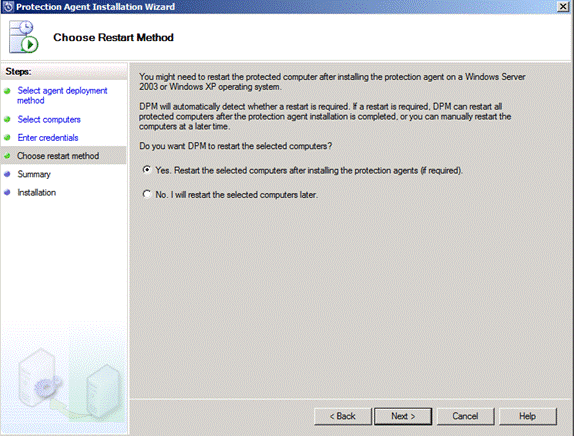
Рисунок 6
- На странице «Сводка» нажмите «Установить», чтобы начать процесс установки агента.
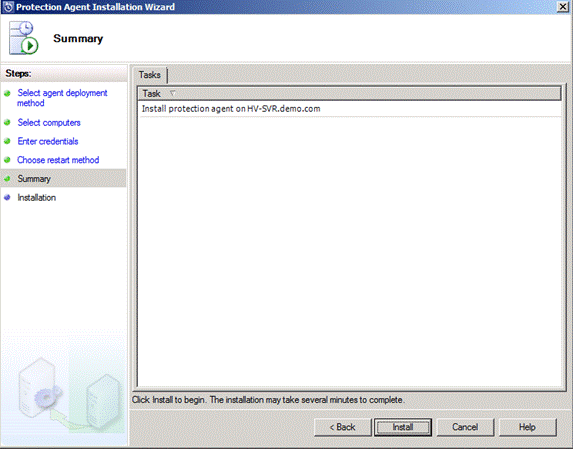
Рисунок 7
- На странице установки вы увидите статус процесса установки. После успешного завершения установки нажмите Закрыть
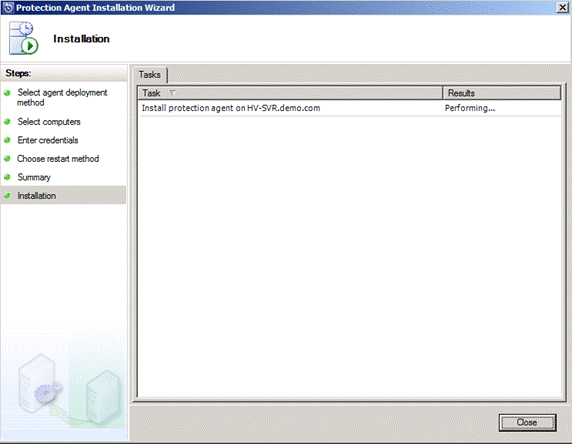
Рисунок 8
- На вкладке «Агенты» консоли DPM 2010 вы должны увидеть, что агент установлен, а в статусе должно быть указано «ОК». Если статус не говорит «ОК», выделите запись сервера Hyper-V и используйте действие «Обновить информацию» на правой панели, чтобы обновить информацию.
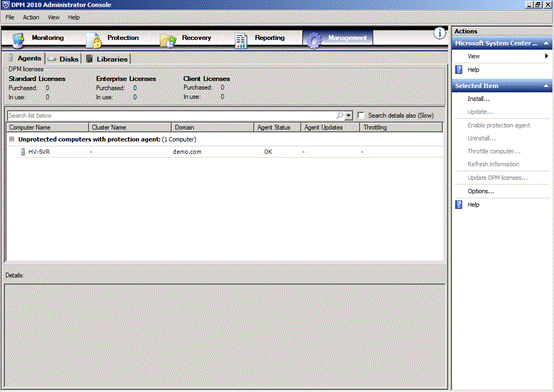
Рисунок 9
- Теперь перейдите на сервер Hyper-V и убедитесь, что исключения брандмауэра Windows включены для связи агента DPM с сервером DPM. Вы должны увидеть два исключения
– ДПМРА
– ДПМРА_ДКОМ_135
Теперь вы можете снова включить брандмауэр.
Создайте группу защиты для сервера Hyper-V.
Теперь, когда у нас есть агент DPM 2010, развернутый на сервере Hyper-V, вы можете создать группу защиты и добавить Hyper-V в эту группу. Это позволит выполнять резервное копирование и восстановление сервера Hyper-V и работающих на нем виртуальных машин. В этой статье мы не будем рассматривать использование ленточных библиотек, но учтите, что если вы собираетесь использовать ленточные библиотеки, вам нужно будет добавить их в конфигурацию сейчас.
Чтобы создать группу защиты, выполните следующие действия:
- В консоли администратора DPM 2010 щелкните вкладку Защита.
- Щелкните действие «Создать группу защиты» на правой панели, чтобы запустить процесс. Это запустит мастер создания группы защиты, нажмите «Далее».
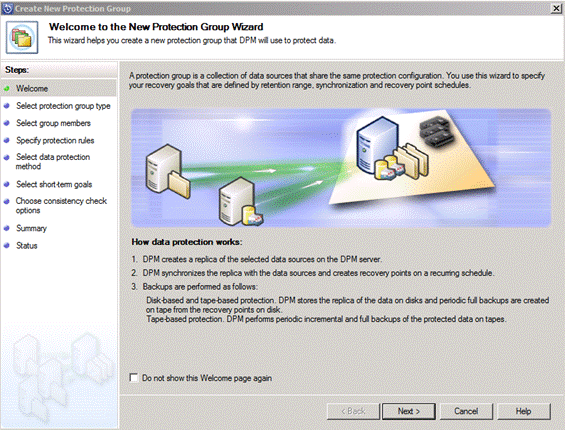
Рисунок 10
- При создании группы защиты вы можете выбрать защиту серверов или клиентов. Для защиты серверов требуется, чтобы агент был предварительно развернут на сервере, чтобы вы могли выбирать информацию о защите в зависимости от роли сервера. На странице «Выбор типа группы защиты» выберите защиту серверов и нажмите «Далее».
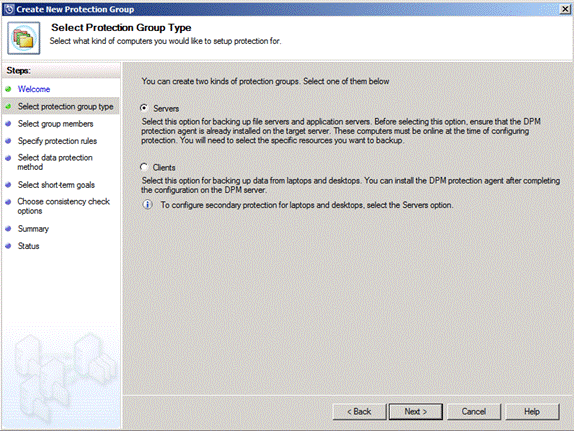
Рисунок 11
- На странице «Выбор участников группы» выберите сервер Hyper-V, разверните информацию под ним и выберите, что вы хотите защитить. Из изображения видно, что у вас есть возможность включить защиту общих ресурсов, защиту томов, защиту Hyper-V и защиту системы. Выберите защиту Hyper-V и нажмите «Далее». Выбирая защиту Hyper-V, вы автоматически защищаете все виртуальные машины, зарегистрированные на сервере Hyper-V и в хранилище Hyper-V.
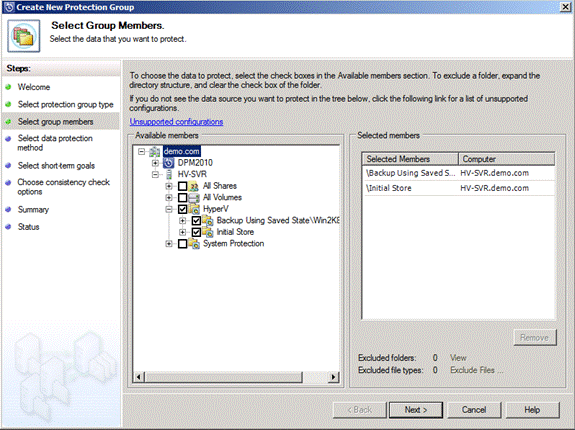
Рисунок 12
- На странице «Выбор метода защиты данных» введите имя группы защиты, выберите метод защиты (краткосрочное использование диска) и нажмите «Далее».
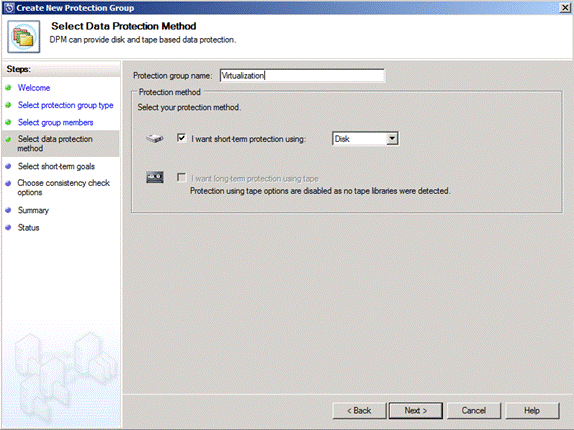
Рисунок 13
- На странице «Укажите краткосрочные цели» задайте диапазон хранения (время, в течение которого должна сохраняться защита), затем нажмите «Далее». Мы сохраним настройку точки восстановления приложения по умолчанию, которая заключается в выполнении экспресс-полного резервного копирования один раз в день.
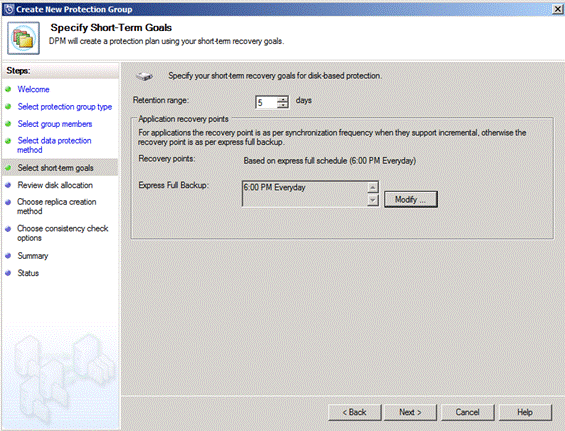
Рисунок 14
- На странице «Просмотр распределения дискового пространства» примите значения по умолчанию и нажмите «Далее».
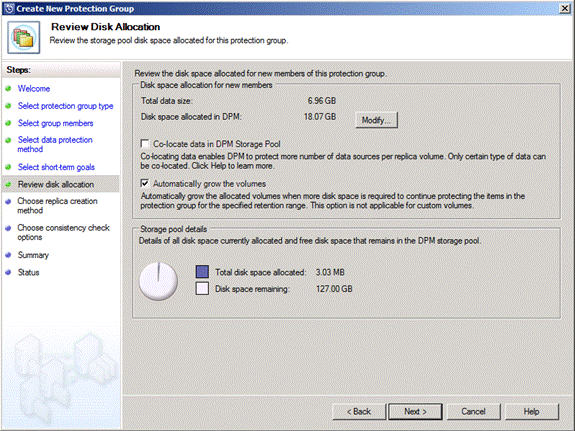
Рисунок 15
- На странице «Выбор метода создания реплики» оставьте параметр по умолчанию, использующий сеть для передачи данных реплики, убедитесь, что выбран параметр «Сейчас», чтобы реплика была захвачена немедленно, и нажмите «Далее».
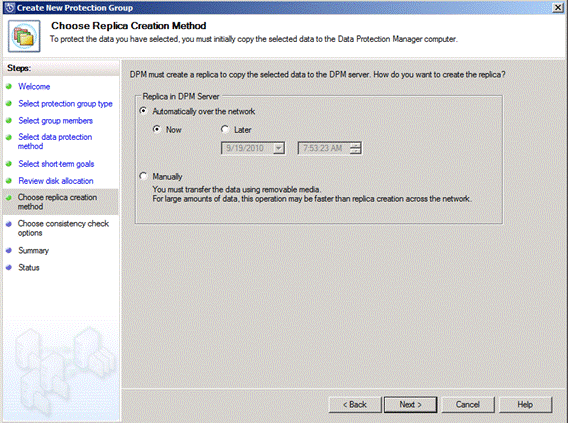
Рисунок 16
- На странице «Параметры проверки согласованности» включите параметр «Выполнить проверку согласованности, если реплика становится несогласованной» и нажмите «Далее».
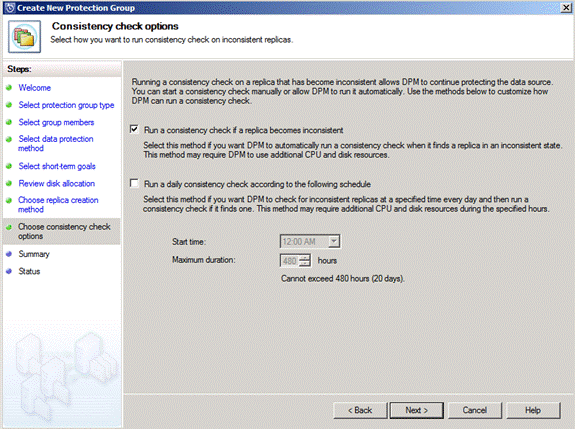
Рисунок 17
- На странице «Сводка» проверьте все выбранные параметры и нажмите «Создать группу».
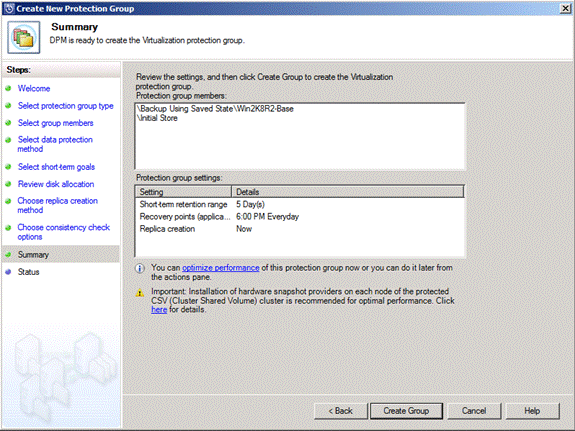
Рисунок 18
- На странице состояния будет показан процесс группы защиты. Пространство реплик должно быть создано из доступного пула хранения, а затем создана группа защиты. Нажмите «Закрыть» после успешного создания.
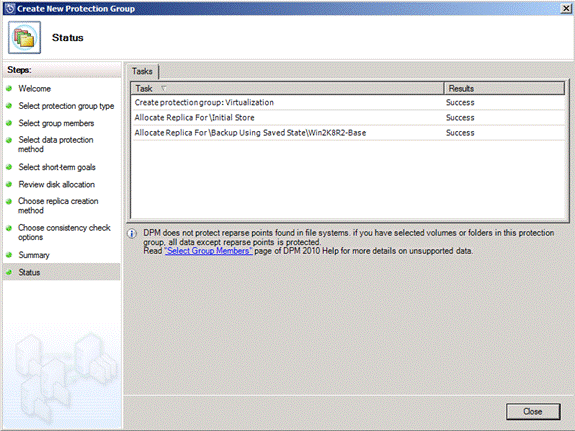
Рисунок 19
- Мастер закроется, и на вкладке Защита отобразится новая группа защиты и состояние этой группы защиты. Вы должны увидеть, что создание реплики находится в процессе. После завершения создания реплики статус защиты изменится на OK. Это означает, что реплика готова принять фактическую передачу точки восстановления из источника. Пока точка восстановления не будет перенесена на реплику, машина не защищена. По умолчанию перенос точки восстановления запланирован на 18:00 ежедневно. Если вы хотите, чтобы точка восстановления срабатывала раньше, вы можете изменить расписание, чтобы точка восстановления сработала в следующие 30 минут.
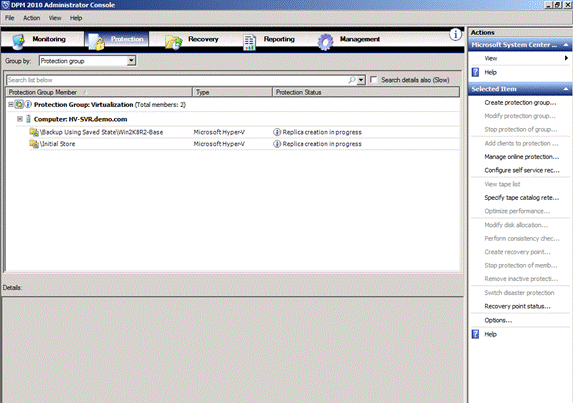
Рисунок 20
Как только начальная точка восстановления будет перенесена, машина будет защищена и будет продолжать защищаться в соответствии с заданным расписанием.
В следующей статье цикла будет рассмотрено восстановление сервера Hyper-V и отдельной виртуальной машины.
Вывод
В этой статье мы рассмотрели предварительные условия, необходимые для создания группы защиты в DPM 2010, создания группы защиты и проверки создания реплики и переноса точки восстановления. Этот процесс включал использование мастера создания группы защиты для выбора параметров защиты сервера Hyper-V, настройки краткосрочного восстановления и указания расписания для создания точки восстановления. В следующей статье серии DPM 2010 будет рассказано об использовании созданной группы защиты для восстановления серверов Hyper-V R2 и виртуальных машин.
подпишитесь на нашу рассылку новостей об обновлениях статей VirtualizationAdmin.com в режиме реального времени