Установка Citrix Workspace Environment Management
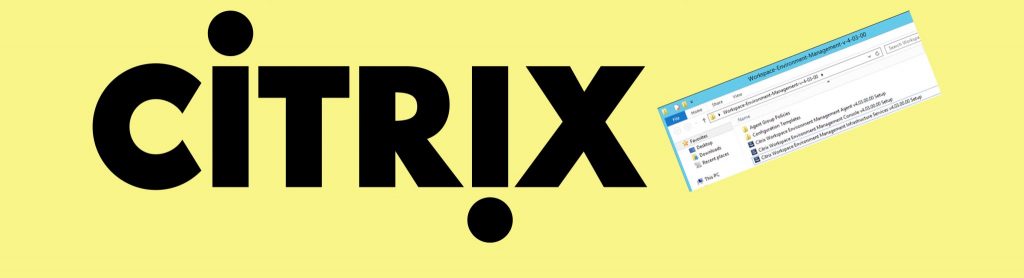
В сентябре 2016 года Citrix объявила о приобретении французской компании Norskale, основанной известным участником сообщества Пьером Марминьоном. Продукт Norskale состоял из двух основных компонентов: User Environment Manager и тонкого клиента (называемого Transformer). В этой статье мы собираемся установить этот продукт, который в настоящее время называется Citrix Workspace Environment Management (WEM).
Компоненты инфраструктуры Citrix WEM
В настоящее время продукт лицензируется как функция Citrix XenDesktop и XenApp, если вы используете Enterprise или Platinum только с соглашением Customer Success Services Select (ранее известном как Software Maintenance). Поэтому заранее проверьте, есть ли у вас этот контракт, иначе вы не сможете использовать Citrix Workspace Environment Management. Последняя версия — 4.3, которая в настоящее время по-прежнему загружается и устанавливается отдельно. Другими словами, вам необходимо установить и настроить его помимо вашей среды Citrix XenApp/XenDesktop.
После загрузки вы найдете три отдельных установщика. Это кратко подводит нас к архитектуре Citrix WEM. Как и в большинстве продуктов Citrix, все настройки и конфигурации хранятся на сервере Microsoft SQL. Эта база данных подключена к Citrix WEM Broker. У вас может быть (и должно быть) несколько брокеров для балансировки нагрузки и высокой доступности. Конфигурация выполняется из консоли Citrix WEM. На компьютерах, на которых будет применяться фактическое управление пользовательской средой, должен быть установлен агент Citrix WEM. Для каждого компонента вы найдете отдельные установщики. Есть также два дополнительных каталога. Я вернусь к ним позже в этой статье.
Установка брокера Citrix WEM
Первая установка, которую мы начнем, — это Citrix WEM Broker. Установочный файл называется Citrix Workspace Environment Management Infrastructure Services setup. Установка начнется с установки необходимых компонентов, которых еще нет в системе.
После установки предварительных условий фактическая установка брокера будет запущена нажатием кнопки «Далее» на начальном экране. Как вы увидите, фактическая установка довольно проста.
Следующим шагом является принятие лицензионного соглашения.
Поскольку мастер основан на InstallShield, следующим шагом будет необязательная установка имени пользователя и организации, как показано ниже.
InstallShield предлагает возможность выбора между «полной» и «индивидуальной» настройкой. В случае с Citrix WEM этот параметр есть во всех установщиках, но нет отдельных параметров для выбора. Поэтому лучше всего выбрать «полный» вариант.
Далее фактическая установка будет запущена нажатием кнопки «Установить».
Когда фактическая установка будет завершена, будет показано последнее окно. В этом окне вы можете поставить галочку для автоматического запуска утилиты управления базой данных. На первом сервере вы запустите эту утилиту, чтобы начать создание базы данных. Если вы устанавливаете больше серверов Broker, вам не нужно запускать эту утилиту на этих серверах.
Как только что было сказано, на первом сервере нам необходимо создать базу данных на сервере MS SQL для хранения конфигураций и настроек продукта. Поэтому нам нужно выбрать опцию «создать базу данных» в утилите.
Откроется новый мастер для создания базы данных. Продолжить через следующий в начальном экране.
Затем вы введете имя сервера SQL и, при необходимости, экземпляр (в зависимости от вашей инфраструктуры SQL), а затем введите имя базы данных. Когда база данных заполняется, файл данных и свойства файла журнала создаются автоматически. Однако вам необходимо тщательно проверить путь, если это реальная ситуация в вашей инфраструктуре SQL.
Далее вам нужно определить учетную запись, у которой достаточно прав для создания базы данных на сервере SQL.
Далее необходимо определить группу, которая будет настроена в качестве исходной группы администраторов Citrix WEM. (Вы можете изменить это позже.)
Вам также необходимо настроить способ подключения к базе данных. Вы можете либо настроить учетную запись Windows для доступа к базе данных, установив флажок Использовать проверку подлинности Windows для подключения к базе данных инфраструктуры, либо использовать проверку подлинности SQL. Вам придется использовать проверку подлинности Windows, если сервер SQL не разрешает проверку подлинности SQL или если вы хотите обеспечить высокую доступность службы брокера. Если снять флажок, база данных будет установлена с учетной записью SQL с автоматически сгенерированным паролем. Если вы хотите указать свой собственный пароль, вам необходимо установить флажок «Установить пароль учетной записи пользователя SQL vuemUser», а затем указать желаемый пароль. Это также может быть необходимо, если требования к паролю в SQL выше, чем автоматически сгенерированный пароль.
На следующем экране снова отображаются все настроенные параметры, и вам нужно начать фактическое создание с помощью Create Database. Графический интерфейс покажет результат создания. Более подробную информацию можно найти в специальном файле журнала в каталоге установки программного обеспечения Citrix WEM Broker для устранения неполадок. Закройте мастер, нажав кнопку Готово.
После того, как база данных создана, пришло время создать СЛУЖБУ КОНФИГУРАЦИИ брокера. Если вы устанавливаете вторую службу брокера, это первый шаг после фактической установки. Поэтому вам нужно перейти в меню «Пуск» и запустить ярлык «Конфигурация службы брокера».
В этой части вы фактически подключаете брокера к базе данных. В первый раз вам нужно заполнить базу данных (и, возможно, экземпляр, в зависимости от вашей инфраструктуры SQL) на первой вкладке Настройки базы данных. На второй вкладке вы можете настроить коммуникационный порт Citrix WEM. Я советую оставить их по умолчанию, если это возможно; меняйте их только в случае конфликта в вашей инфраструктуре.
Вкладку дополнительных параметров необходимо изменить, если вы используете проверку подлинности Windows для доступа к базе данных (как только что настроено в мастере создания базы данных) или если вы использовали свой собственный определенный пароль для учетной записи SQL Citrix WEM. На вкладке базы данных вы можете настроить хранение данных мониторинга, чтобы база данных не увеличивалась до таких размеров. Также рекомендуется настроить сервер лицензий Citrix на вкладке «Лицензирование», в противном случае вам потребуется сделать это позже при первом запуске консоли. Citrix WEM использует стандартные серверы лицензирования Citrix, поэтому укажите свой сервер лицензий XenDesktop/XenApp.
Теперь, когда все настройки настроены, пришло время сохранить конфигурацию с помощью кнопки «Сохранить конфигурацию». Соответствующая служба будет перезапущена, и мы закончим установку и настройку Citrix WEM Broker. Следующим шагом будет установка соответствующей консоли.
Установка консоли Citrix WEM
Установка консоли запускается через файл установки Citrix Workspace Environment Management Console. Установка на самом деле просто следующая настройка, которая начинается с начального экрана, где вам нужно нажать «Далее».
Примите лицензионное соглашение, затем нажмите «Далее».
На следующем экране вы можете ввести имя пользователя и организацию, если хотите, а затем снова нажать «Далее».
Как и в случае с брокером, в мастере установки есть «полный» и «настраиваемый» вариант, и, как и в случае со службой брокера, нет компонентов, которые можно выбрать или отменить выбор при выборе «настраиваемого». Другими словами, нет причин выбирать «пользовательский» вариант.
После выбора «завершить» установку можно запустить с помощью кнопки «Установить».
По завершении установки отображается последнее окно, в котором необходимо выбрать «Готово», чтобы завершить работу мастера установки.
После установки можем запускать консоль. При первоначальном запуске консоли вам необходимо подключиться к вашему серверу Broker. Это делается с помощью параметра «Подключиться» на ленте «Главная».
После выбора подключения вам необходимо указать имя вашего брокера и настроенный порт (поэтому запомните номера портов, если вы изменили их во время настройки службы брокера). Я использовал порт по умолчанию 8284.
Если вы правильно заполнили информацию и сервис Broker настроен правильно (вы заметите это на этом этапе в первую очередь), в консоли отобразится интерфейс для настройки и оптимизации User Environment, как показано ниже.
Установка агента Citrix WEM
Третий и последний компонент — это агент, который необходимо установить на все VDI и/или серверы XenApp, которыми вы хотите управлять с помощью Workspace Environment Management. Установка проста. Как и в случае с другими установками, предварительные условия будут установлены установщиком.
Установка покажет знакомый начальный экран, где снова нужно нажать кнопку «Далее».
После этого окна нам нужно принять еще одно лицензионное соглашение, а затем Далее.
Здесь вы можете заполнить информацию о пользователе.
Опять же, есть вариант «полной» или «выборочной установки». Как и в случае с другими, не имеет значения, какой вариант вы используете.
Теперь установку можно запустить с помощью кнопки «Установить».
После установки снова отображается сообщение Wizard Complete.
После установки нам нужно настроить подключение агентов к брокеру. Лучший способ — использовать GPO. В источниках установки поставляется шаблон ADMX. Скопируйте шаблон ADMX в папку PolicyDefinitions (в зависимости от вашей локальной среды на контроллере AD или в папке SYSVOL). В GPO вам необходимо настроить как минимум параметр Infrastructure server, где вы будете указывать имя (сервера) службы Broker. Если вы изменили номер порта агента, его также следует добавить. По логике, вам нужно назначить объект групповой политики для OU, в которой расположены агенты.
Настроив объект групповой политики и присвоив его соответствующим OU, мы завершили установку продукта. Следующим шагом будет настройка конфигурации пользовательской среды в Citrix Workspace Environment Management, которая будет описана в отдельной статье позже на этом сайте.