Упрощение развертывания универсальной виртуальной машины в Hyper-V

Как человек, пишущий на самые разные технические темы, я создаю множество виртуальных машин. Поскольку я не хочу создавать эти виртуальные машины вручную, я предпочитаю использовать функцию шаблонов виртуальных машин в System Center Virtual Machine Manager (VMM) для автоматизации процесса создания виртуальных машин. Однако если вы когда-либо настраивали шаблоны в VMM, то знаете, что иногда этот процесс может быть немного сложным.
Со временем я обнаружил, что в некоторых ситуациях шаблоны виртуальных машин действительно необходимы. Во-первых, шаблоны виртуальных машин необходимы, если у вас есть частное облако или гибридное облако на основе Hyper-V и вам нужны возможности самостоятельной подготовки виртуальных машин. Во-вторых, шаблоны виртуальных машин могут помочь в развертывании серверов приложений.
Однако иногда вам действительно нужен быстрый способ развертывания виртуальной машины Windows. В таких ситуациях создание шаблонов может быть излишним (или может не подойти, если у вас нет VMM). Microsoft упрощает настройку виртуальной машины модели, а затем создание клонов виртуальной машины с помощью диспетчера Hyper-V, PowerShell или VMM. Итак, в этой статье я хочу показать вам простой способ создания и клонирования простых общих виртуальных машин Windows без хлопот, связанных с созданием шаблона виртуальной машины или традиционного образа развертывания.
Подготовка модели виртуальной машины
Первый шаг — создать виртуальную машину, которую вы можете клонировать. Помните, что любые создаваемые вами клоны будут почти идентичными копиями виртуальной машины модели, поэтому обязательно предоставьте вашей виртуальной машине модели соответствующие аппаратные ресурсы.
После создания виртуальной машины установите Windows так же, как обычно, но с некоторыми оговорками. Вам не нужно беспокоиться об использовании ключа продукта, и вам не следует присоединять виртуальную машину модели к домену. После завершения установки обязательно установите все доступные обновления.
Следующим шагом в этом процессе является запуск Sysprep. Sysprep — это утилита, входящая в состав операционной системы Windows. Sysprep избавляется от специфичных для машины настроек операционной системы, таких как имя компьютера. Этот процесс известен как обобщение операционной системы.
Чтобы запустить Sysprep, войдите в виртуальную машину, перейдите в папку C:WindowsSystem32Sysprep и запустите Sysprep.exe, как показано на рисунке ниже.
Как вы можете видеть на изображении выше, интерфейс Sysprep очень прост. Хотя есть только три параметра конфигурации, эти параметры должны быть установлены правильно, чтобы этот процесс работал должным образом. Для действия по очистке системы необходимо установить значение «Вход в готовый к работе с системой» (OOBE). Флажок Generalize должен быть установлен, а в разделе Shutdown Options должно быть установлено значение Shutdown.
После того, как вы выбрали правильные параметры, нажмите OK, и Sysprep приступит к работе, как показано на рисунке ниже. Как только программа Sysprep закончит подготовку Windows, она выключит операционную систему.
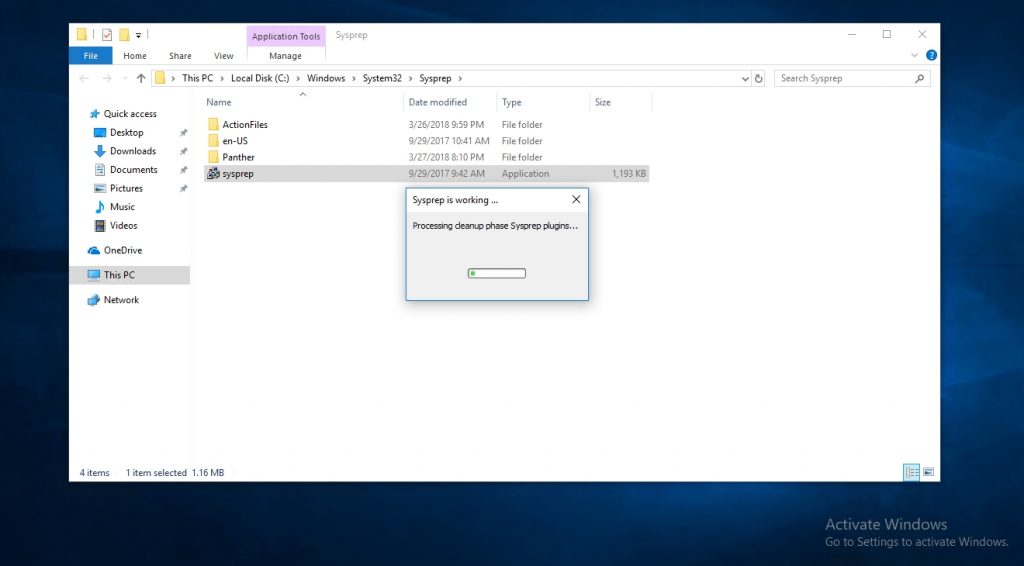
На данный момент вы создали виртуальную машину, готовую к клонированию. Однако, прежде чем вы сделаете что-либо еще, я рекомендую проверить вашу модель виртуальной машины. Таким образом, у вас есть простой способ вернуться к нетронутому состоянию, подготовленному системой, в случае случайного внесения каких-либо изменений в виртуальную машину.
Клонирование виртуальной машины
Теперь, когда вы создали модель, пригодную для клонирования, вы можете создавать клоны с помощью диспетчера Hyper-V, VMM или даже PowerShell. Я покажу вам все три техники.
Клонирование ВМ модели из диспетчера Hyper-V
Если вы хотите клонировать виртуальную машину модели с помощью диспетчера Hyper-V, щелкните правой кнопкой мыши модель виртуальной машины и выберите команду «Экспорт», показанную на изображении ниже. Когда вы это сделаете, диспетчер Hyper-V спросит вас, куда вы хотите сохранить файлы экспорта. Теперь просто введите путь экспорта и нажмите OK.
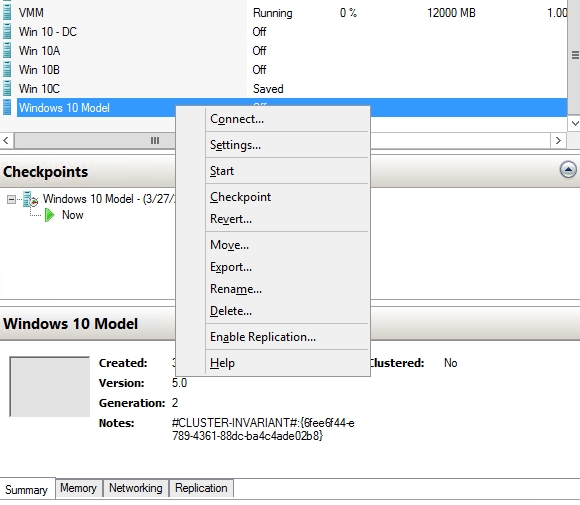
После завершения экспорта следующим шагом будет импорт виртуальной машины. Для этого щелкните правой кнопкой мыши хост-сервер и выберите команду «Импортировать виртуальную машину» в контекстном меню. Это запустит мастер импорта виртуальных машин.
Нажмите «Далее», чтобы пропустить экран приветствия мастера, и вы перейдете к экрану с просьбой указать папку, содержащую виртуальную машину, которую вы хотите импортировать. Выберите расположение экспортированной виртуальной машины и нажмите «Далее». Имейте в виду, что виртуальная машина хранится в подпапке ниже места экспорта, и вам нужно будет указать эту подпапку.
Выберите виртуальную машину, которую вы хотите импортировать, и нажмите «Далее». Наконец, когда вы дойдете до экрана «Выберите тип импорта», выберите параметр «Копировать виртуальную машину» и нажмите «Далее». Теперь просто следуйте инструкциям, чтобы указать место хранения, а затем нажмите «Готово».
Когда процесс завершится, диспетчер Hyper-V отобразит две идентичные виртуальные машины, каждая из которых будет носить имя виртуальной машины вашей модели. Переименуйте одну из виртуальных машин и удалите ее контрольную точку. Теперь вы можете запустить только что созданную виртуальную машину. После этого виртуальная машина запустит мастер мини-установки Windows и вскоре будет готова к использованию.
Клонирование ВМ модели из VMM
Если вы используете VMM, вы можете клонировать виртуальную машину модели, перейдя в рабочую область «Виртуальные машины и службы», щелкнув правой кнопкой мыши виртуальную машину и выбрав «Создать | Клонировать команды из контекстного меню. Это заставит VMM запустить мастер создания виртуальной машины. Это тот же мастер, который вы используете при создании виртуальной машины с нуля.
Преимущество этого мастера в том, что он дает вам возможность назвать новую виртуальную машину, поэтому вам не нужно беспокоиться о ее переименовании позже. Вы можете принять значения по умолчанию на остальных экранах мастера, если у вас нет веских причин для внесения изменений.
Клонирование виртуальной машины модели из PowerShell
Предполагая, что у вас нет VMM, клонирование виртуальной машины через PowerShell включает использование командлетов Export-VM и Import-VM. Командлет Export-VM требует от вас указать имя виртуальной машины, которую вы хотите экспортировать, и путь экспорта. Такая команда может выглядеть так:
Export-VM -Name MyVM -Path F:VMs
Поскольку в процессе импорта необходимо зарегистрировать виртуальную машину, синтаксис командлета Import-VM очень прост. Вам нужно только указать путь импорта. Такая команда может выглядеть так:
Import-VM -Path ‘F:VMsMyVMVirtualMachines59B9AA53-ABDB-B23F-C6772020383b.XML’
XML-файл, указанный в приведенной выше команде, создается в процессе экспорта, а имя файла уникально для каждой виртуальной машины. Пример такого файла вы можете увидеть на изображении ниже.
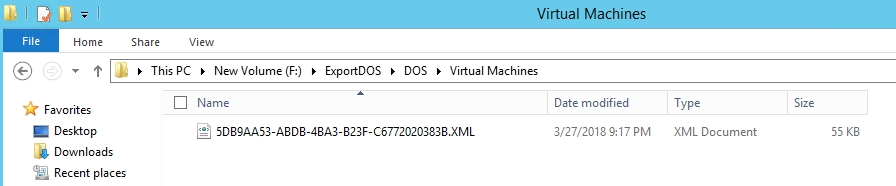
Если вам нужна помощь в процессе импорта и экспорта, вы можете найти документацию Microsoft. Когда вы закончите, вы можете переименовать виртуальную машину с помощью командлета Rename-VM.
Идеально подходит для типовых развертываний
Этот метод клонирования отлично подходит для обычных развертываний Windows. Однако, если вам нужен больший контроль над процессом (например, возможность присоединиться к домену), вы можете создать файл ответов Sysprep, который будет использоваться программой установки Windows.