Управление сетью Hyper-V
Введение
ЦП, ОЗУ, диск и сеть: эти четыре ресурса образуют строительные блоки для современных надежных виртуализированных сред. Вы, наверное, уже слышали, что виртуализация требует понимания широких навыков в каждой из этих областей. В этой статье мы сосредоточимся на одном из этих четырех строительных блоков: сетевом компоненте. В частности, мы рассмотрим параметры конфигурации сети, доступные в Hyper-V.
Для целей этой статьи я запускаю Hyper-V на двух серверах:
- Физический сервер Windows Server 2008 R2, работающий на сервере Dell PowerEdge 2950.
- Виртуальный сервер Windows Server 2008 R2 SP1. Сервер работает как гость внутри виртуальной машины.
Диспетчер виртуальной сети
С точки зрения самого сервера Hyper-V большая часть сетевых функций настраивается с помощью Virtual Network Manager. Чтобы использовать Virtual Network Manager, откройте Hyper-V Manager, щелкните правой кнопкой мыши сервер Hyper-V и в контекстном меню выберите Virtual Network Manager. Откроется экран, подобный показанному ниже. На этом рисунке я выбрал единственный физический сетевой адаптер, который в настоящее время находится на моей машине Hyper-V, чтобы вы могли видеть текущие свойства этого адаптера.
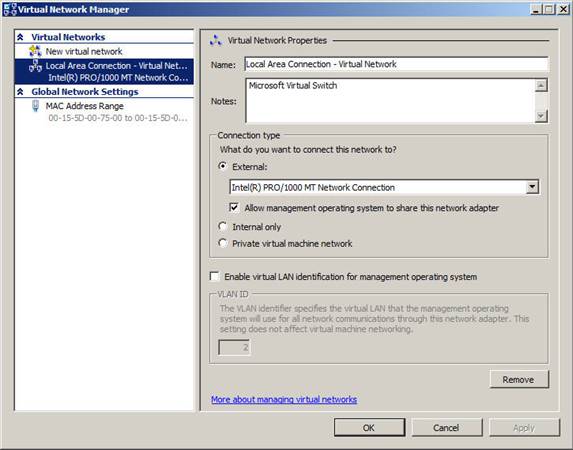
Рис. 1. Диспетчер виртуальной сети Hyper-V
Давайте пробежимся по опциям, которые есть в вашем распоряжении на предыдущем рисунке.
Поля «Имя» и «Примечания» говорят сами за себя. Они предоставляют вам место для ввода описательного имени виртуального коммутатора, а также примечания о нем.
В области «Тип подключения» вы найдете три основных параметра, из которых можно выбрать. Существует три типа виртуальных сетей, которые можно выбрать при создании новой виртуальной сети. Каждая виртуальная сеть должна относиться к одному из этих типов.
- Внешний. Виртуальная сеть такого типа привязывается к физическому сетевому адаптеру и позволяет виртуальным машинам взаимодействовать с системами в физической сети и в Интернете, если установлена маршрутизация в Интернет.
o В случае внешнего типа коммутатора необходимо выбрать, к какому физическому адаптеру коммутатор должен быть подключен. В раскрывающемся списке выберите соответствующий физический сетевой адаптер. По умолчанию для вас создается внешний сетевой коммутатор.
o Разрешить операционной системе управления совместно использовать этот сетевой адаптер. Этот параметр определяет, можете ли вы использовать выбранный физический сетевой адаптер для доступа к управляющей операционной системе, работающей на узле Hyper-V. Сняв этот флажок, вы добавляете немного дополнительной безопасности своей инфраструктуре, поскольку эффективно изолируете управляющую операционную систему от связи между виртуальными машинами и другими компьютерами в физической сети. С другой стороны, отмена выбора этого параметра означает, что вы не можете удаленно подключиться к управляющей операционной системе через этот физический сетевой адаптер. Это усложняет управление хостом. - Внутренний. Внутренняя виртуальная сеть обеспечивает связь только между виртуальными машинами в той же виртуальной сети и между виртуальными машинами и узлом Hyper-V. Они полезны, когда вам нужно изолировать сеть от других. Вот пример: в настоящее время я создаю курс Microsoft Forefront Threat Management Gateway 2010. Все мои лаборатории построены на виртуальных машинах, включая сервер TMG 2010, контроллер домена и мои тестовые рабочие столы. Очевидно, что если бы я просто разместил все лабораторные машины во внешней сети, чтобы все они могли обмениваться данными с Интернетом, я бы не смог протестировать функциональность Forefront TMG. Итак, я добавил к виртуальному серверу TMG два сетевых адаптера — один подключен к внешней сети, а другой — к внутренней сети, а все остальные машины находятся в той же внутренней сети, что и внутренний адаптер TMG. Таким образом, я могу полностью воспроизвести сеть, в которой у меня есть реальный сервер TMG, подключенный к реальным сетям, и адекватно протестировать все функции.
- Частный. Частная сеть похожа на внутреннюю, но не позволяет обмениваться данными между хостом Hyper-V и отдельными виртуальными машинами в частной сети. Это добавляет дополнительный уровень безопасности как для хоста Hyper-V, так и для виртуальной машины.
В нижней части окна вы увидите параметр с надписью Включить идентификацию виртуальной локальной сети для операционных систем управления. Этот параметр указывает номер идентификатора VLAN, чтобы вы могли использовать VLAN для изоляции сетевого трафика от операционной системы управления. Этот параметр работает только в том случае, если физический сетевой адаптер на узле Hyper-V поддерживает виртуальные локальные сети.
Чтобы удалить ранее созданную виртуальную сеть, нажмите кнопку Удалить.
Создание новой виртуальной сети
Большинство корпоративных сетей довольно сложны. Таким образом, особенно в более крупных средах, вам может понадобиться создать дополнительные виртуальные сети для поддержки потребностей вашей организации. На рисунке ниже вы заметите, что в этой конкретной системе Hyper-V есть три виртуальные сети.
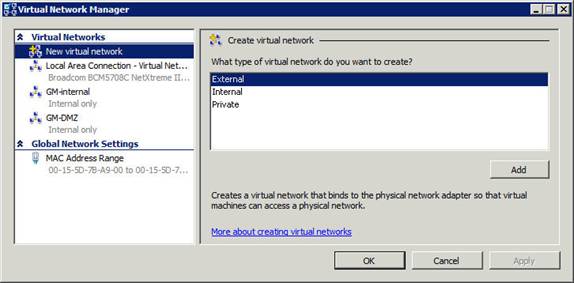
Рисунок 2: Создайте новую виртуальную сеть
Чтобы создать новую виртуальную сеть, убедитесь, что на левой панели выбран параметр Новая виртуальная сеть. Затем на правой панели выберите тип виртуальной сети, которую вы хотите создать, и нажмите кнопку «Добавить». Обратитесь к предыдущему разделу этой статьи для получения информации о различных типах сетей. Нажмите кнопку «Добавить», как только вы сделаете свой выбор.
Вот как просто добавить виртуальную сеть в Hyper-V.
Глобальные сетевые настройки
В Virtual Network Manager вы также заметите раздел «Глобальные сетевые настройки», в котором существует настройка «Диапазон Mac-адресов». Каждому сетевому адаптеру, виртуальному или физическому, необходим адрес уровня 2 управления доступом к среде (MAC), чтобы он мог надлежащим образом функционировать с коммутаторами Ethernet, которые отслеживают расположение компьютеров в таблицах коммутаторов с помощью этого адреса.
Чтобы изменить MAC-адреса, которые распределяются между виртуальными сетевыми адаптерами, выберите параметр «Диапазон MAC-адресов», после чего откроется экран, подобный показанному ниже.
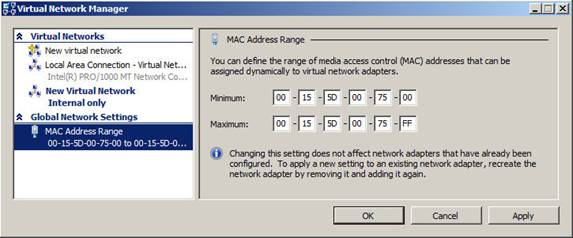
Рисунок 3: При желании измените диапазон MAC-адресов
Открыв это окно, укажите новые диапазоны MAC-адресов, которые вы хотели бы использовать. Помните, что MAC-адреса должны быть уникальными в вашей организации; поэтому будьте осторожны с перекрытием существующих диапазонов. Это также помогает иметь общее представление о том, как формируются MAC-адреса. На приведенном выше рисунке первые три поля представляют собой идентификатор, который Microsoft должна была получить для целей Hyper-V. У каждого производителя сетевого адаптера есть такой идентификатор, который помогает предотвратить дублирование адресов.
Чтобы изменить настройки, укажите новые значения и нажмите OK. Обратите внимание, что любые виртуальные адаптеры, которые были созданы до момента изменения, не получат измененные настройки. Вам потребуется заново создать сетевые адаптеры, если они нужны для получения новых настроек.
Сетевые настройки виртуальной машины
Сторона сервера Hyper-V — это только половина общего уравнения конфигурации сети. У вас также есть настройки на стороне виртуальной машины, как показано на рисунке 4.
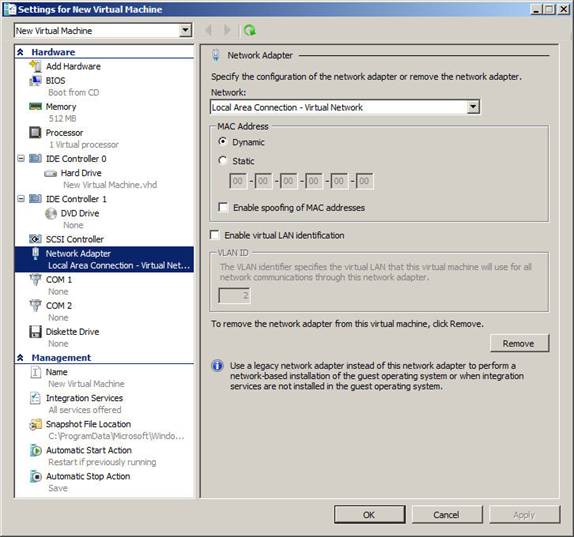
Рисунок 4: Сетевые настройки виртуальной машины
В большинстве случаев вам не нужно будет вносить изменения в настройки по умолчанию, но если вы это сделаете, вот что делают для вас различные параметры.
- Сеть. Выберите виртуальную сеть, к которой должен быть подключен этот сетевой адаптер. Помните, что если вы выберете сеть, подключенную к внутренней или сторонней сети, выбранный адаптер не сможет напрямую взаимодействовать с Интернетом.
- MAC-адрес.
о Динамический. Позвольте Hyper-V управлять вашим MAC-адресом.
о Статический. Укажите указанный вами MAC-адрес. - Включить подмену MAC-адресов. В целом, разрешение подмены любого адреса в сети считается проблемой безопасности. Однако в определенных сценариях, например при использовании балансировки сетевой нагрузки или продуктов безопасности, таких как Unified Access Gateway, включение этого параметра позволяет функции или продукту работать должным образом. Этот параметр позволяет гостевой операционной системе переопределить MAC-адрес адаптера.
- Включите идентификацию виртуальной локальной сети. Позволяет администратору Hyper-V выбирать VLAN, в которой будет работать этот адаптер. При выборе убедитесь, что вы также указали правильный идентификатор VLAN.
Что такое устаревший сетевой адаптер?
Вы заметите, что до сих пор мы рассматривали только один тип сетевого адаптера. Существует второй тип адаптера, доступный для дополнительных виртуальных машин Hyper-V: устаревший сетевой адаптер. Устаревший сетевой адаптер отличается от сетевого адаптера по умолчанию несколькими ключевыми моментами:
- Это медленнее. Устаревший сетевой адаптер работает в другой области операционной системы хоста, чем сетевой адаптер по умолчанию. Из-за местоположения, в котором он работает, он работает медленнее, чем по умолчанию.
- Он может выполнять загрузку PXE. Если вам нужно, чтобы ваша виртуальная машина загружалась с PXE-сервера, вам подойдет устаревший сетевой адаптер.
- Драйверы. Сетевой адаптер по умолчанию начинает работать после установки инструментов интегрированных компонентов. Эти инструменты добавляют синтетический драйвер для включения сетевого адаптера. Устаревший сетевой адаптер эмулирует хорошо поддерживаемое аппаратное устройство, которое имеет широкую поддержку драйверов операционной системы. Устаревший сетевой адаптер основан на Ethernet-адаптере DEC 21140 10/100 TX 100 МБ.
- Ограничения. Помимо того факта, что устаревший адаптер немного медленнее, чем используемый по умолчанию, также следует понимать, что устаревший адаптер не поддерживается в 64-разрядных версиях Windows Server 2003 и XP.
Другие примечания
Есть и другие ограничения, о которых следует помнить, когда речь заходит о сети и Hyper-V. Вот выдержка из документации Microsoft относительно максимального количества виртуальных сетевых адаптеров, которые вы можете добавить к виртуальной машине Hyper-V:
Максимальное количество виртуальных сетевых адаптеров: 12.
- 8 может быть типом «сетевого адаптера». Этот тип обеспечивает более высокую производительность и требует наличия драйвера виртуальной машины, входящего в пакеты служб интеграции.
- 4 может быть типом «устаревшего сетевого адаптера». Этот тип эмулирует конкретный физический сетевой адаптер и поддерживает загрузочную среду перед выполнением (PXE) для выполнения сетевой установки операционной системы.
И, в качестве обнадеживающей информации, вот выдержки из ограничений, связанных с хостовой стороной сетевой монеты Hyper-V:
- Физические сетевые адаптеры. Никаких ограничений, налагаемых Hyper-V.
- Виртуальные сети (коммутаторы). Никаких ограничений, налагаемых Hyper-V. Практический предел зависит от доступных вычислительных ресурсов.
- Порты виртуального сетевого коммутатора на сервер. Варьируется; никаких ограничений, налагаемых Hyper-V. Практический предел зависит от доступных вычислительных ресурсов.
Другими словами, со стороны Hyper-V ограничений очень мало.
Резюме
Управление виртуальной сетью в Hyper-V не представляет большой сложности, если вы разобрались в терминологии и поняли ограничения, действующие как для сервера Hyper-V, так и для виртуальной машины.