Управление несколькими серверами для Hyper-V (часть 2)
- Управление несколькими серверами для Hyper-V (часть 4)
Введение
До сих пор в этой серии я показывал вам различные методы коллективного управления виртуальными машинами. В дополнение к методам, которые я уже показал вам, Windows Server 2012 и Hyper-V предоставляют некоторые замечательные возможности управления несколькими серверами на основе PowerShell. Прежде чем я перейду к этому, я хочу показать вам еще один метод коллективного управления хост-серверами Hyper-V.
Группировка серверов
Как вы, несомненно, знаете, Windows Server 2012 содержит новую версию диспетчера серверов. Хотя это и не совсем интуитивно понятно, одной из действительно замечательных функций этой новой версии является возможность коллективного управления серверами Windows.
Функция группировки серверов на самом деле является не функцией Hyper-V, а функцией Windows Server 2012. В этом случае вы не можете использовать его для управления виртуальными машинами в смысле изменения ресурсов виртуальной машины или живого переноса виртуальной машины на альтернативный хост. Тем не менее, эта функция полезна.
Группировка серверов позволяет создавать группы похожих серверов — физических или виртуальных. Эта группировка означает, что вы можете коллективно управлять серверами, выполняющими схожие задачи. Например, вы можете подумать о создании группы для всех ваших хостов Hyper-V. Точно так же вы можете создать группу для виртуальных машин, которыми необходимо управлять коллективно. Например, вы можете создать группу для виртуализированных контроллеров домена.
Процесс создания группы серверов на самом деле очень прост. Для этого откройте Диспетчер серверов и выберите команду Создать группу серверов. Когда появится диалоговое окно «Создать группу серверов», введите имя новой группы, как показано на рисунке A.
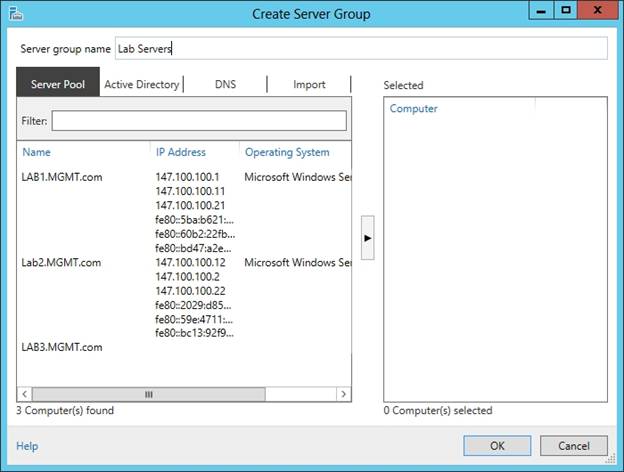
Рисунок A: Введите имя для новой группы серверов.
Следующим шагом является добавление серверов в группу серверов, которую вы создаете. Вы заметите на рисунке, что сейчас выбрана вкладка Пул серверов. Это означает, что в диалоговом окне будут перечислены все серверы, которые в настоящее время существуют в пуле серверов. Чтобы добавить сервер в новую группу серверов, просто выберите сервер и щелкните значок стрелки.
В большинстве случаев создаваемая вами группа, вероятно, будет действовать как подмножество серверов, входящих в пул серверов. Однако вы можете добавить серверы, которых в данный момент нет в пуле. Как видно на рисунке выше, диалоговое окно содержит еще три вкладки — Active Directory, DNS и Импорт. Вы можете использовать эти вкладки для добавления компьютеров, являющихся членами Active Directory, добавления серверов по полному доменному имени или IP-адресу или для импорта файла, содержащего список серверов. Когда вы сделали свой выбор, нажмите OK.
Если вы посмотрите на рисунок B, то увидите, что я создал две группы серверов — Lab Servers и Production Servers. Группы перечислены в столбце слева, при этом в данный момент выбрана группа рабочих серверов.
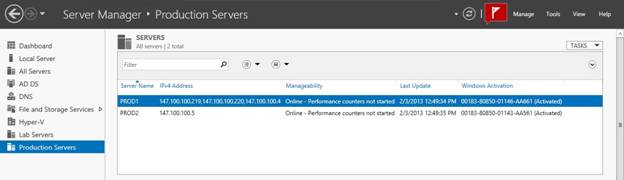
Рисунок B: Вы можете создать серию групп серверов.
Если вам интересно, группа рабочих серверов, показанная на этом рисунке, содержит узлы Hyper-V, на которых выполняются рабочие нагрузки. Я мог бы так же легко создать группу для производственных виртуальных машин. Единственным реальным требованием для этого является то, что диспетчер серверов должен иметь возможность видеть эти виртуальные машины, что в основном означает, что вы не сможете добавлять виртуальные машины, находящиеся в изолированном сегменте виртуальной сети, который недоступен для работающего хоста. системе или к физической сети.
Создание группы серверов — это нечто большее, чем просто группировка похожих серверов. Вы можете коллективно управлять серверами внутри группы. Например, если вы посмотрите на рисунок C, вы увидите, что я выбрал оба сервера в группе рабочих серверов. Если вы посмотрите на панель «Службы» в нижней части экрана, вы заметите, что она содержит списки с обоих выбранных серверов.
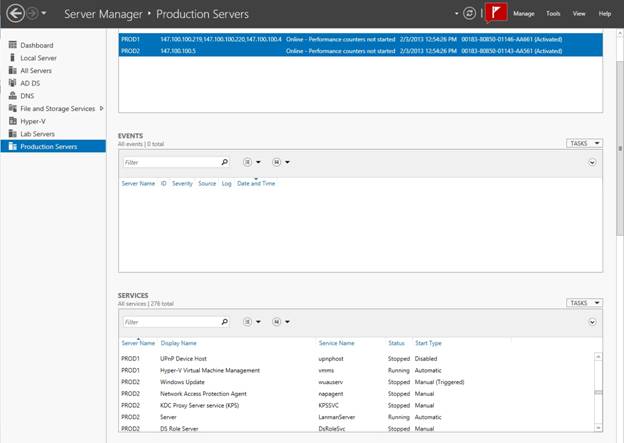
Рисунок C: Консоль может отображать сводную информацию с нескольких серверов.
Управление PowerShell
Если вам нужно настоящее управление на уровне Hyper-V для нескольких виртуальных машин или нескольких хостов Hyper-V, то лучше всего использовать PowerShell. Windows Server 2012 специально разработан для управления несколькими серверами Hyper-V с помощью PowerShell. Фактически, вы можете использовать PowerShell для выполнения многих из тех же задач управления, которые вы могли бы выполнять, если бы у вас был System Center 2012 Virtual Machine Manager (о чем я говорил в предыдущей статье).
Существует несколько различных способов, с помощью которых PowerShell позволяет запускать команды для нескольких целей. Один из способов, который вы можете использовать, — установить сеанс с удаленным хостом Hyper-V. Технически это не метод управления несколькими серверами, поскольку ваши действия выполняются на одном хосте, но он позволяет выполнять команду на удаленном сервере Hyper-V.
Чтобы показать вам, как работает этот метод, давайте предположим, что вы хотите запустить команду Get-VM на удаленном сервере с именем Lab1. Если вы не знакомы с командой Get-VM, это одна из самых простых команд PowerShell для Hyper-V. Эта команда возвращает список виртуальных машин, существующих на хост-сервере. Команды, которые можно использовать для запуска командлета Get-VM на узле с именем Lab1:
Первая строка в этом блоке кода устанавливает сеанс с удаленным сервером. Когда это произойдет, вы фактически увидите, что приглашение PowerShell изменилось, чтобы отразить тот факт, что вы теперь подключены к удаленному серверу, а не к локальному серверу.
Вторая команда — это команда Get-VM. Имейте в виду, что я использую Get-VM только в качестве примера. Здесь вы можете использовать любой командлет PowerShell.
Последняя строка показанного выше блока кода — Exit-PSSession. Эта команда завершает ваш сеанс с удаленными хостами Hyper-V. Самое важное, что нужно знать об этой команде, это то, что пока вы не введете команду Exit-PSSession, вы останетесь подключенным к удаленному хосту. В приведенном выше примере блока кода мы установили соединение с удаленным хостом, выполнили один командлет PowerShell, а затем завершили сеанс. Хотя это вполне допустимое поведение, вы не ограничены выполнением только одного командлета PowerShell в рамках удаленного сеанса. Вы можете выполнять столько командлетов, сколько хотите (или даже запускать сценарии PowerShell), пока сеанс не будет завершен.
Как я упоминал ранее, это только один пример того, как вы можете использовать PowerShell для управления несколькими серверами. Есть несколько других методов, которые вы можете использовать. Одна техника не обязательно лучше другой. Просто в зависимости от того, чего вы пытаетесь достичь, одна техника может лучше подходить для конкретной задачи, чем другая.
Вывод
В этой статье я продемонстрировал еще пару приемов управления несколькими серверами в среде Hyper-V. В части 3 я планирую завершить серию, показав вам некоторые команды PowerShell, которые позволят вам выполнять массовые административные действия с несколькими физическими или виртуальными серверами.
- Управление несколькими серверами для Hyper-V (часть 4)