Управление несколькими серверами для Hyper-V (часть 1)
- Управление несколькими серверами для Hyper-V (часть 4)
Введение
Одна из проблем работы с Hyper-V заключается в том, что большинство развертываний Hyper-V состоит из нескольких хост-серверов. К сожалению, диспетчер Hyper-V действительно предназначен только для управления одним хост-сервером. В таком случае я решил воспользоваться возможностью, чтобы рассказать о некоторых методах, которые можно использовать для управления несколькими хост-серверами Hyper-V.
Прежде чем я начну
Прежде чем я начну, я должен указать, что методы, о которых я пишу, основаны на Hyper-V 3.0 и System Center Virtual Machine Manager 2012 SP1. В некоторых случаях эти методы будут работать со старыми версиями Hyper-V или Virtual Machine Manager, а в других — нет.
Диспетчер Hyper-V
Несмотря на то, что диспетчеру Hyper-V не хватает возможностей управления несколькими серверами, это не означает, что вы не можете использовать диспетчер Hyper-V для управления несколькими серверами.
Когда вы открываете диспетчер Hyper-V, на левой панели дерева консоли отображается имя вашего сервера Hyper-V. Когда вы выбираете этот сервер, в верхней центральной панели отображается список виртуальных машин, находящихся на этом хост-сервере, как показано на рисунке A.
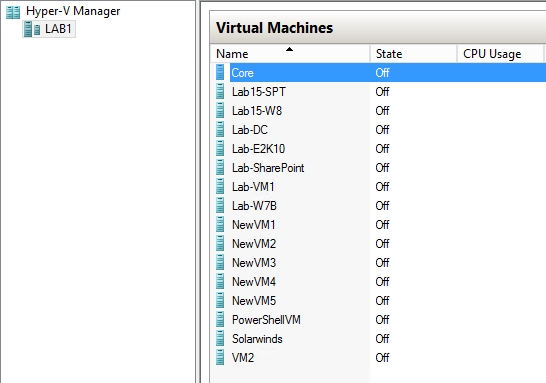
Рисунок A: На левой панели указано имя сервера Hyper-V.
Глядя на рисунок выше, может показаться, что левая панель консоли содержит очень много пустого пространства. Причина этого в том, что вы можете добавить в консоль дополнительные хост-серверы Hyper-V. Все, что вам нужно сделать, это щелкнуть правой кнопкой мыши контейнер диспетчера Hyper-V, а затем выбрать команду «Подключиться к серверу» в контекстном меню, как показано на рисунке B. При появлении запроса просто введите имя сервера, который вы хотите добавить в консоль.
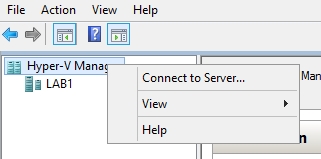
Рисунок B: Чтобы управлять другим сервером, щелкните правой кнопкой мыши контейнер диспетчера Hyper-V и выберите команду «Подключиться к серверу» в контекстном меню.
Вы можете легко заполнить консоль диспетчера Hyper-V всеми вашими серверами Hyper-V, как показано на рисунке C.
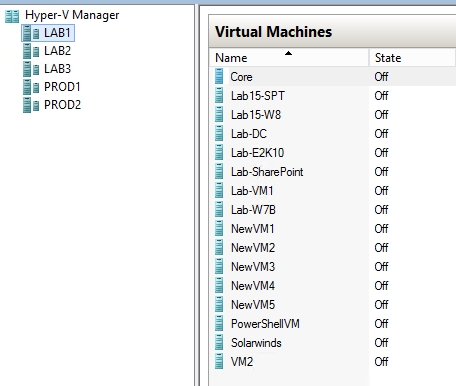
Рисунок C. Диспетчер Hyper-V может отображать несколько серверов Hyper-V и управлять ими.
К сожалению, на этом возможности управления несколькими серверами Hyper-V Manager заканчиваются. Например, вы не можете выбрать несколько хостов Hyper-V, чтобы получить сводное представление о вашем виртуальном центре обработки данных. Для этого вам понадобится System Center Virtual Machine Manager.
Диспетчер виртуальных машин System Center 2012
Microsoft считает Hyper-V Manager облегченной консолью управления, предназначенной в первую очередь для небольших организаций. Для крупных организаций с несколькими или более серверами Hyper-V Microsoft рекомендует использовать System Center Virtual Machine Manager. Возможности System Center Virtual Machine Manager 2012 выходят далеко за рамки простого управления несколькими серверами. Фактически, о System Center Virtual Machine Manager написаны целые книги. Несмотря на сложность System Center Virtual Machine Manager, администраторам Hyper-V должно быть относительно легко начать использовать этот инструмент для базового управления хост-сервером и виртуальными машинами.
В отличие от Hyper-V Manager, System Center Virtual Machine Manager может отображать совокупное представление виртуальных машин, охватывающих несколько хостов. Как вы можете видеть на рисунке D, выбор контейнера All Hosts заставляет консоль отображать все виртуальные машины независимо от того, на каком хост-сервере они находятся.
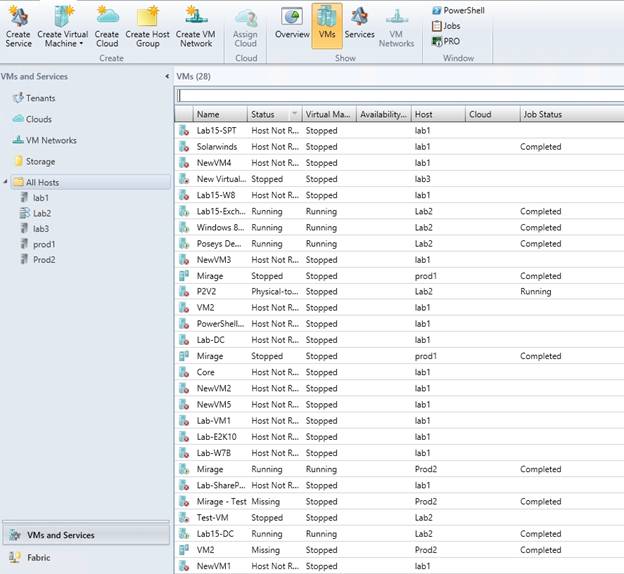
Рисунок D. Диспетчер виртуальных машин System Center может отображать совокупное представление ваших виртуальных машин.
Глядя на рисунок выше, вы можете видеть, что System Center Virtual Machine Manner не только отображает виртуальные машины с нескольких хост-серверов, но и предлагает все те же функции управления, которые вы получаете через диспетчер Hyper-V. Например, вы можете использовать ленту в верхней части экрана для создания новых виртуальных машин.
Еще одна вещь, которую вы, вероятно, заметили на предыдущем рисунке, заключается в том, что список виртуальных машин может стать довольно длинным. У меня есть только пара десятков виртуальных машин, но в крупной организации легко могут быть сотни или даже тысячи виртуальных машин. Как только вы начинаете иметь дело с крупномасштабными развертываниями Hyper-V с сотнями или тысячами виртуальных машин, идея одновременного отображения всех этих виртуальных машин на экране внезапно кажется намного менее привлекательной. Список виртуальных машин может быстро стать огромным.
К счастью, Microsoft предоставляет вам несколько различных способов фильтрации списка виртуальных машин, чтобы вы могли просматривать конкретные виртуальные машины, которые вас интересуют. Один из вариантов — просто щелкнуть заголовок столбца, чтобы отсортировать список по выбранному столбцу. Например, вы можете отсортировать список по имени хост-сервера или по среднему использованию ЦП. Другой вариант — создать собственное представление хостов виртуализации. Вы могли заметить в моих предыдущих снимках экрана, что имена моих хостов виртуализации отражают цели хоста. У меня есть три лабораторных хоста и два производственных хоста. Имея это в виду, вы можете увидеть, как может быть полезно создать представление, которое показывает только хосты лаборатории (и виртуальные машины на них) или только производственные хосты.
Если вы хотите создать этот тип представления, вы можете сделать это, создав хост-группу. Группа хостов на самом деле не что иное, как логическая коллекция хост-серверов. Чтобы создать группу хостов, щелкните правой кнопкой мыши контейнер «Все хосты» и выберите команду «Создать группу хостов» в контекстном меню. Когда вы это сделаете, System Center Virtual Machine Manager создаст группу узлов под названием «Новая группа узлов». Вы можете легко переименовать эту группу хостов в имя, которое отражает ее назначение.
Как только новая группа хостов будет создана, вы можете начать перетаскивать хост-компьютеры в группу хостов. Когда вы нажимаете на группу хостов, вы увидите виртуальные машины, находящиеся на хостах в группе хостов. Например, если вы посмотрите на рисунок E, вы увидите, что я создал группу хостов под названием Lab Machines, а затем поместил свои лабораторные хосты в эту группу хостов. Когда я выбираю группу хостов Lab Machines, в консоли отображаются только виртуальные машины, находящиеся на лабораторных серверах.
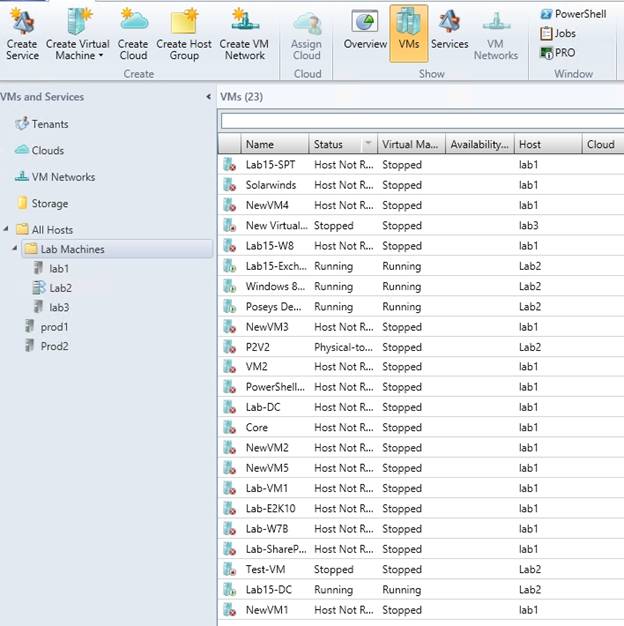
Рисунок E. Группы узлов позволяют организовать узлы Hyper-V по назначению.
Группы хостов — это удобный способ организации серверов хостов, но они могут не обеспечивать необходимой детализации. Если вы хотите временно отобразить список виртуальных машин, соответствующих определенным критериям, нажмите на поле поиска. Когда вы это сделаете, консоль отобразит ряд различных критериев поиска. Нажмите на критерии, по которым вы хотите отфильтровать, а затем снова нажмите на поле поиска. На этот раз консоль отобразит диапазон значений критериев поиска, как показано на рисунке F. Щелкните наиболее подходящее значение, и консоль отобразит отфильтрованный список виртуальных машин.
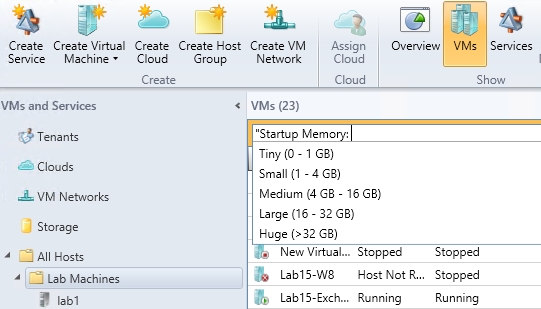
Рисунок F: Вы можете использовать поле поиска для фильтрации списка виртуальных машин.
Вывод
В этой статье я показал вам несколько разных приемов управления несколькими хостами Hyper-V. Во второй части я покажу вам, как управлять несколькими хост-серверами с помощью PowerShell.
- Управление несколькими серверами для Hyper-V (часть 4)