Управление моментальными снимками Hyper-V (часть 2)
- Управление моментальными снимками Hyper-V (часть 3)
Введение
В предыдущей статье из этой серии я потратил значительное количество времени, предупреждая вас обо всех плохих вещах, которые потенциально могут произойти, если вы будете безрассудно использовать моментальные снимки. Даже в этом случае функция моментальных снимков просто не существовала бы, если бы она не была полезной. Снимки могут быть очень полезными, если их правильно использовать. В этой статье я покажу вам процесс использования моментальных снимков.
Прежде чем я начну
Прежде чем я начну, я должен быстро указать, что, хотя большая часть информации, представленной в этой статье, относится ко всем версиям Hyper-V, я основываю статью на Windows Server 2012 и Hyper-V 3.0.
Создание снимка
Hyper-V упрощает создание моментальных снимков. Для этого откройте Диспетчер Hyper-V, щелкните правой кнопкой мыши виртуальную машину, снимок которой вы хотите сделать, и выберите команду «Снимок» в появившемся контекстном меню, как показано на рисунке A. После этого будет создан снимок.
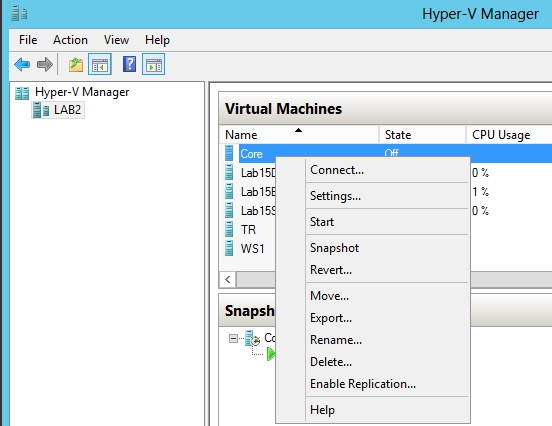
Рисунок A. Щелкните правой кнопкой мыши виртуальную машину и выберите команду «Снимок» в появившемся контекстном меню.
Как видите, процесс создания снимка не может быть проще. Windows не заставляет вас отвечать на запросы или работать с какими-либо мастерами. Когда вы выбираете эту команду «Снимок» из контекстного меню, снимок делается прямо здесь и сейчас, без вопросов.
Взглянув на рисунок выше, вы заметите, что снимок был создан на виртуальной машине, которая в данный момент не запущена. Однако Hyper-V позволяет делать моментальные снимки виртуальной машины независимо от того, запущена она или нет.
Как только вы сделаете свой первый снимок виртуальной машины, вы увидите, что снимок появится в разделе «Снимки» диспетчера Hyper-V, как показано на рисунке B.
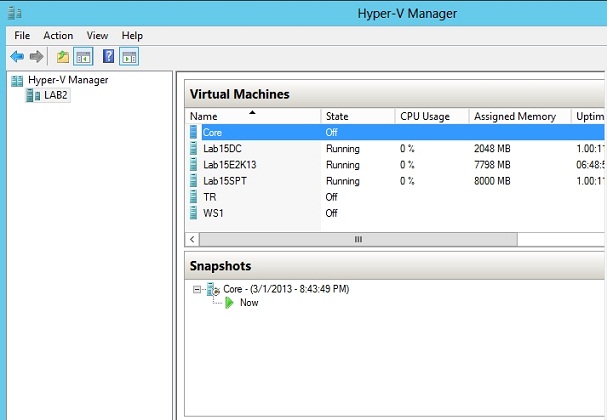
Рисунок B. На панели «Снимки» отображаются созданные снимки.
Взглянув на рисунок выше, вы увидите две части информации, показанные на панели «Снимки». Первым является слово Core, за которым следует отметка даты и времени. Второе, что вы увидите, это слово Сейчас. Хотя поначалу эти элементы могут показаться немного загадочными, на самом деле для них есть очень простое объяснение.
Как я объяснил в предыдущей статье, когда вы создаете снимок, вы на самом деле не создаете копию виртуальной машины. На самом деле вы создаете разностный диск. Во время создания моментального снимка исходный виртуальный жесткий диск становится доступным только для чтения, и все операции записи перенаправляются на разностный диск, созданный в процессе создания моментального снимка. Моментальные снимки обеспечивают возможности отката, поскольку исходный виртуальный жесткий диск остается в первозданном состоянии после того, как он был помечен как доступный только для чтения.
Имея в виду это объяснение, давайте еще раз взглянем на снимок экрана, показанный выше. Первым элементом на панели моментальных снимков является слово Core, а также отметка даты и времени. Core — это имя виртуальной машины, а дата и время отражают дату и время создания моментального снимка.
На самом деле вы можете думать об этом и по-другому. Хотя верно то, что отметка даты и времени соответствует моменту создания моментального снимка, также верно и то, что отметка даты и времени отражает момент времени, когда исходный виртуальный жесткий диск стал доступен только для чтения.
Слово Now отражает текущее состояние виртуальной машины. На самом деле он указывает на разностный диск, на который в настоящее время перенаправляются операции записи. Таким образом, на снимке экрана выше слово Ядро соответствует виртуальной машине в том виде, в каком она существовала до создания моментального снимка, а слово Сейчас соответствует виртуальной машине в том виде, в каком она существует в текущий момент времени.
Это соглашение об именах работает, но не идеально. Представьте на мгновение, что вы были наняты в качестве консультанта организацией, использующей Hyper-V. Теперь представьте, что вы открыли диспетчер Hyper-V и увидели снимок экрана, показанный выше. Глядя на консоль, можно сказать, что 1 марта 2013 г. в 20:43 был создан моментальный снимок виртуальной машины с именем Core. Однако вы не сможете сказать, почему снимок был создан.
Поначалу незнание причины создания моментального снимка может показаться не такой уж большой проблемой. Но имейте в виду, что я сказал в первой части этой серии статей. Моментальные снимки Hyper-V могут снизить производительность чтения на виртуальных машинах. Чем больше моментальных снимков вы накапливаете для виртуальной машины, тем хуже обычно становится производительность чтения. В этом случае вы действительно не хотите хранить ненужные снимки. Вот в чем проблема. Вы не можете избавиться от моментального снимка, если не знаете, для чего он был создан.
Решение этой проблемы довольно простое. Hyper-V позволяет переименовывать снимки. Это позволит вам ввести описательное имя, которое передает причину создания моментального снимка.
Если вы хотите переименовать снимок, все, что вам нужно сделать, это щелкнуть правой кнопкой мыши снимок, а затем выбрать команду «Переименовать» в появившемся контекстном меню. После этого вы можете ввести новое имя для снимка.
Возвращаясь к предыдущему рисунку, хочу уточнить, что вы никогда не сможете переименовать текущее состояние виртуальной машины. Таким образом, щелчок правой кнопкой мыши на слове «Сейчас» не откроет параметр «Переименовать». Вы можете переименовывать только предыдущие состояния виртуальной машины. Например, в этом случае вы можете переименовать состояние, соответствующее исходному виртуальному жесткому диску. Вы можете видеть, как это выглядит на рисунке C.
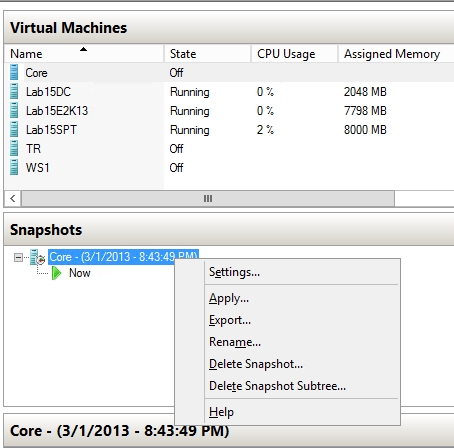
Рисунок C. Вы можете переименовать предыдущее состояние виртуальной машины, щелкнув ее правой кнопкой мыши и выбрав параметр «Переименовать» в появившемся контекстном меню.
Переименование моментального снимка виртуальной машины может быть удобно, если вы планируете использовать его в течение длительного периода времени. Однако переименование моментального снимка следует считать абсолютной необходимостью, если вы планируете создать несколько моментальных снимков виртуальной машины.
Представьте, например, что виртуальная машина имеет десять разных моментальных снимков (что не рекомендуется из соображений производительности). Теперь представьте, что принято решение вернуть виртуальную машину в состояние, в котором она существовала в более ранний момент времени. Как узнать, какой снимок использовать? Если вы не потратили время на то, чтобы присвоить описательное имя каждому снимку, то единственное, что вам нужно сделать, — это указать дату и время. Если вы действительно хотите почувствовать, насколько это может быть запутанно, взгляните на рисунок D и представьте, что вы пытаетесь выяснить, какой снимок следует восстановить.
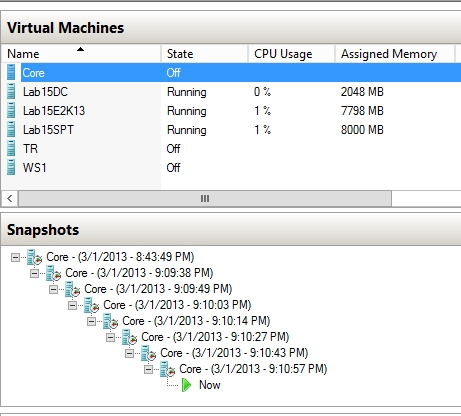
Рисунок D: Попытка выяснить, какой снимок следует восстановить, может привести к путанице, если вы не используете описательные имена снимков.
Вывод
Как видите, Hyper-V 3.0 позволяет очень легко создавать моментальные снимки виртуальных машин. В третьей части этой серии статей я завершу обсуждение управления моментальными снимками, показав вам, как удалять и применять моментальные снимки.
- Управление моментальными снимками Hyper-V (часть 3)