Управление Hyper-V с помощью SystemCenter Virtual Machine Manager 2008 (часть 2)
Введение
В части 1 этой статьи мы установили и настроили System Center Virtual Machine Manager 2008. Теперь пришло время начать его использовать! В этой статье мы рассмотрим создание виртуальных машин и шаблонов с помощью VMM. Еще одной важной особенностью виртуальной инфраструктуры является возможность преобразования P2V (физического в виртуальный). Мы сравним некоторые функции VMM с функциями, которые есть в VirtualCenter VMware.
Ваша первая виртуальная машина через консоль управления SCVMM
Создать новую виртуальную машину очень просто. Войдите в консоль администратора SCMM и подключитесь к серверу SCVMM. Справа нажмите ссылку .
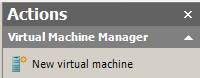
Рисунок 1: Значок действий новой виртуальной машины
Вы можете использовать существующий шаблон или создать новую виртуальную машину. Обратите внимание на поле владельца: это становится важным при использовании функции, которая позволяет администратору диспетчера виртуальных машин (VMM) предоставлять пользователям разрешение на создание и управление своими собственными виртуальными машинами в контролируемой среде на ограниченной группе виртуальных машин. хосты машины. также можно создать и поместить в свою библиотеку. Виртуальная машина представляет собой комбинацию (как минимум) двух компонентов:
- Профиль оборудования (мы сравниваем его с файлом.vmx, который используется в продуктах VMware).
- Один или несколько файлов на жестком диске или VHD (аналогично файлам.vmdk в VMware).
- Дополнительно: (сравните его с файлами настройки sysprep/template, сгенерированными и сохраненными в VirtualCenter).
Вы можете добавлять/удалять/редактировать все виды аппаратных компонентов, таких как дисководы, COM-порты, дополнительные жесткие диски и т. д. Одна приятная функция (и то, что отсутствует в VirtualCenter VMware) — это возможность установить порядок запуска вашего виртуального Машина.
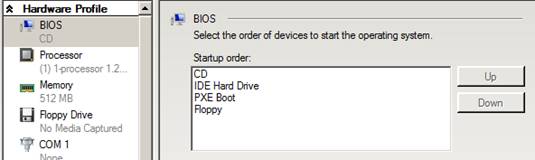
Рис. 2. Порядок загрузки BIOS — очень удобная функция
По умолчанию для виртуального диска будет установлено значение . Это не идеально с точки зрения производительности, поскольку диск продолжает расти. Мы рекомендуем использовать настройку для рабочих серверов. Когда мы смотрим на диск в решении VMware ESX, этот диск по умолчанию фиксирован (однако это можно изменить для каждого диска с помощью сервисной консоли). По умолчанию жесткий диск также является устройством IDE, а не устройством SCSI.
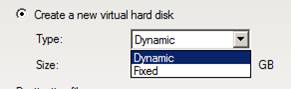
Рис. 3. Убедитесь, что выбран вариант «Фиксированный» в производственной среде.
Обратите внимание, что новую виртуальную машину можно сразу развернуть на или сохранить в вашей для использования в будущем. Понятие, известное нам из VirtualCenter VMware, — это рейтинг, который получает хост (в количестве звезд).
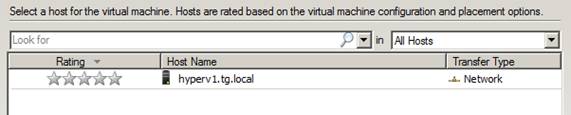
Рисунок 4: Рейтинг звезд в зависимости от (настраиваемых) параметров рейтинга
Можно, нажав кнопку , сообщить вашему VMM, как хост Hyper-V получает свой рейтинг. Вы можете изменить то, что считаете важными параметрами.
- . Пригодность хоста оценивается на основе намерения минимизировать вычислительную нагрузку на любом хосте.
- . Пригодность хоста оценивается на основе намерения консолидировать несколько рабочих нагрузок с низким коэффициентом использования на одном хосте. Размещение виртуальных машин в этих случаях включает в себя определение ограничений емкости для конкретного хоста и размещение виртуальных машин на этом хосте до тех пор, пока ограничения не будут достигнуты.
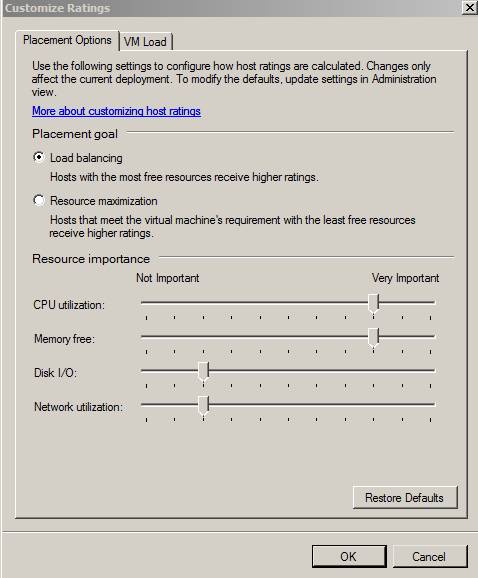
Рисунок 5: Параметры размещения можно изменить по своему усмотрению.
Создание шаблона
Одной из приятных функций VMM является возможность создания шаблона или гостевого/аппаратного профиля. Вы можете создать свою «золотую» версию Windows и преобразовать ее в шаблон. Существует два способа создания шаблона виртуальной машины. Первый из них идет в библиотеку и щелкает ссылку с правой стороны, чтобы запустить мастер создания шаблонов. Другой способ создать шаблон — из существующего виртуального жесткого диска, который уже хранится в библиотеке. Давайте посмотрим, как это работает!
Хорошо, первым делом: нам нужно создать виртуальную машину, которую можно использовать в качестве шаблона (наш так называемый «золотой образ»). Мы решили установить версию Windows Server 2008 x64 под названием «TemplW2K8x64» в качестве нового гостя.
Как только это будет сделано, пришло время запустить . Первым шагом является выбор источника для нового шаблона. В нашем примере мы используем « С существующей виртуальной машины, в настоящее время расположенной на хосте» и выбираем только что созданный .
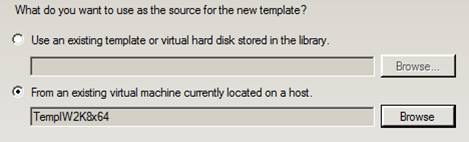
Рисунок 6: Выберите исходную виртуальную машину
После настройки профиля оборудования начинается интересная часть: это профиль гостевой операционной системы, в котором вы указываете всю информацию, относящуюся к ОС, такую как ключ продукта, имя компьютера, пароль по умолчанию и правила присоединения к домену. Вы даже можете вставить свой собственный файл sysprep!
Шаблон будет перемещен в библиотеку после завершения работы мастера. Вы заметите, что наш TemplW2K8x64 «подготовлен»

Рисунок 7: наш шаблон подвергается «sysprep»
Задание будет выглядеть примерно так: 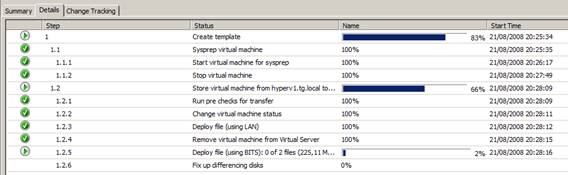
Рис. 8. Обзор задания «Создать шаблон»
Новый шаблон будет готов к развертыванию и будет храниться в разделе (что звучит достаточно разумно).

Рис. 9. Ваше золотое изображение теперь является шаблоном
Важная заметка:
Возможно, что sysprep завершится ошибкой, если локальная политика паролей на вашем золотом образе включена. Убедитесь, что политика настроена так, как показано на снимке экрана ниже (нет минимальной длины пароля и требований к сложности):
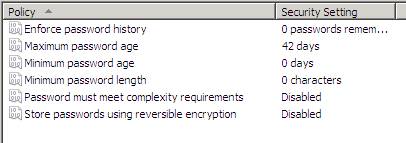
Рисунок 10: Локальная политика паролей отключена в Windows 2008
Создание виртуальной машины на основе шаблона
Давайте создадим новую виртуальную машину на основе шаблона, который мы создали на предыдущих шагах. Перейдите к виртуальным машинам и шаблонам в представлении библиотеки, щелкните шаблон правой кнопкой мыши и выберите
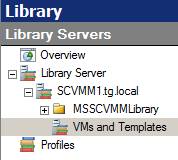
Рисунок 11: Расположение виртуальных машин и шаблонов
Мастер проведет вас через весь процесс. По сути, он выглядит так же, как «обычный» мастер создания новой виртуальной машины, за одним исключением: теперь у вас есть шаг », где вы должны указать имя компьютера, лицензионные ключи и т. д. Это необходимо, только если вы хотите изменить это, потому что конфигурация такая же, как при создании шаблона. Новая виртуальная машина с новым (идентификатором безопасности) и будет развернута « автоматически». Этот процесс очень похож на то, как VMware VirtualCenter использует sysprep в фоновом режиме для развертывания шаблонов виртуальных машин.
Мы заметили ту же проблему, что и при развертывании шаблонов в VirtualCenter: хотя наши региональные настройки и настройки клавиатуры в шаблоне и в профиле гостевой операционной системы установлены на Бельгию (голландский), машина по умолчанию будет использовать английский (США) по умолчанию, когда загрузка. Это очень раздражает, особенно когда вы вводите сложный пароль с другой клавиатурой.
P2V (физическое преобразование в виртуальное)
В SCVMM встроена возможность преобразовывать существующие физические компьютеры в виртуальные машины (называемые P2V или физическими в виртуальные). Это подразумевает замену оборудования HP, Dell, IBM и других поставщиков на единую аппаратную платформу (уровень виртуальной абстракции). Имейте в виду, что преобразование P2V не так просто: некоторые поставщики, такие как HP, используют специальное программное обеспечение (Proliant Support Pack или PSP) и специальные драйверы (например, объединение сетевых карт HP), которые могут повлиять на ваше преобразование. Следует также отметить, что вам потребуются необходимые права для преобразования и (долгое) время простоя (помните о программных брандмауэрах и групповых политиках AD!).
У вас есть две возможности: выполнить преобразование P2V онлайн или офлайн. В обоих случаях VMM временно устанавливает агент на физический исходный компьютер, который вы хотите преобразовать.
- При использовании VMM использует службу теневого копирования томов для копирования данных, в то время как сервер продолжает обслуживать запросы пользователей. Исходный компьютер не перезагружается во время преобразования.
- При использовании исходный компьютер перезагружается в среду предустановки Windows (Windows PE) до того, как VMM преобразует физические диски в виртуальные жесткие диски (VHD).
Обратите внимание, что вы можете конвертировать почти все версии Windows (2000, XP, 2003, 2008), кроме Windows NT 4.0.
Хорошо, давайте протестируем мастер преобразования. На правой панели вы увидите ссылку/значок под названием «Преобразовать физический сервер». Нажмите на нее, и появится новый мастер. Сам процесс очень прост: просто введите имя компьютера и учетную запись администратора. В нашем примере мы преобразуем управляющий сервер Windows 2008 с именем MGMT1, который является членом нашего домена tg.local.
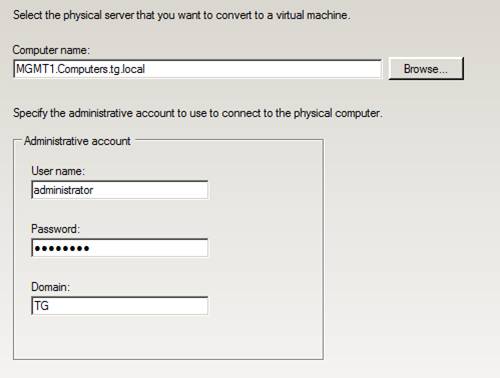
Рис. 12. Выбор физической машины, которая скоро будет преобразована
Примечание:
Возможно, вы получите ошибку на скриншоте ниже. Есть небольшая ошибка, которую еще нужно исправить в отношении DNS и FQDN. Просто используйте IP-адрес вместо DNS-имени.
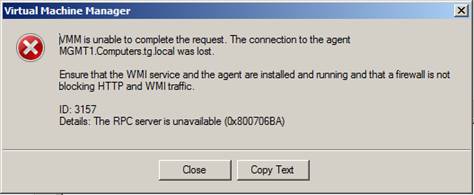
Рис. 13. Ошибка ошибки DNS в VMM
После подтверждения учетных данных SCVMM попытается установить агент (расположенный в папке c:Program FilesMicrosoft System Center Virtual Machine Manager 2008agents) в исходной системе, поэтому убедитесь, что ваш брандмауэр Windows не блокирует его или вы получите сообщение об ошибке на скриншоте ниже:
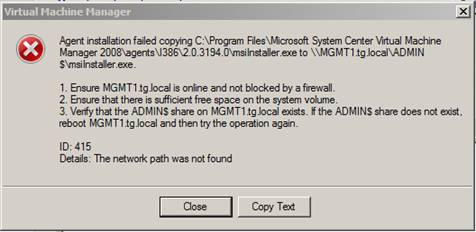
Рис. 14. Брандмауэр Windows не позволит VMM установить агент P2V
Как только это будет сделано, вы получите хороший обзор вашей ОС, жестких дисков и сетевых адаптеров. Затем в следующем окне агент P2V проверит, может ли он найти какие-либо проблемы (несколько сетевых карт и т. д.). В следующем окне вы можете выбрать, какие тома вы хотите преобразовать, изменить их размер и выбрать тип и канал для использования. Вам также необходимо назначить количество используемых виртуальных ЦП и объем памяти. Завершите работу мастера, и начнется преобразование P2V. И вуаля! Рождается новая виртуальная машина.
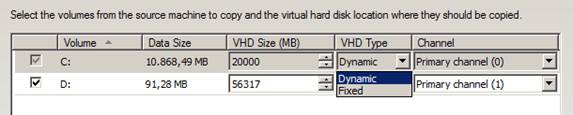
Рис. 15. Очень важно: параметры жесткого диска в процессе P2V
У VMware есть собственный инструмент P2V под названием VMware Converter (теперь он интегрирован в VirtualCenter). Этот инструмент очень похож на решение Microsoft. Но если вам нужна реальная мощность P2V и расширенное планирование, настоятельно рекомендуется использовать сторонние инструменты, такие как PlateSpin PowerConvert!
Вывод
Во второй части мы рассмотрели, как управлять виртуальными машинами с помощью VMM. Создание новых виртуальных машин и использование шаблонов для развертывания нескольких виртуальных машин очень просто. P2V — еще одна замечательная функция, особенно с возможностью выбора как в автономном режиме, так и в Интернете.