Управление Hyper-V с помощью SystemCenter Virtual Machine Manager 2008 (часть 1)
Если вы хотите прочитать следующую часть этой серии статей, перейдите к разделу Управление Hyper-V с помощью SystemCenter Virtual Machine Manager 2008 (часть 2).
Важным аспектом виртуализации является фактическое управление: как администратор, вы хотите иметь единую консоль для управления всеми вашими виртуальными машинами и хостами. С помощью такого программного обеспечения, как VirtualCenter от VMware, вы можете управлять полной средой ESX и добавлять множество дополнительных функций (таких как DRS, HA, интеллектуальное размещение, шаблоны и т. д.). Ответ Microsoft на вопрос управления — System Center Virtual Machine Manager (также известный как VMM).
Это программное обеспечение является универсальным средством для всех хостов Virtual Server 2005 R2 (и версии 2008) Hyper-V и даже для инфраструктуры VI3. Можно добавить VirtualCenter VMware, чтобы хостами ESX можно было управлять из VMM. Virtual Machine Manager 2008 предоставляет большинство функций VirtualCenter Server, включая VMotion. Более сложные задачи, такие как добавление хостов в кластер ESX, должны выполняться с помощью самого VirtualCenter.
Он также тесно интегрирован с другими продуктами System Center (например, интеграция с System Center Operations Manager 2007) и PowerShell. Очень интересной функцией является оптимизация производительности и ресурсов (или PRO). PRO — это функция VMM, которая может динамически реагировать на сценарии сбоев или плохо настроенные компоненты, обнаруженные в оборудовании, операционных системах или приложениях. VMM 2008 также интегрируется с новой поддержкой кластеризации в Windows Server 2008, что позволяет создавать отказоустойчивые виртуальные машины с поддержкой кластеров. Он использует широко обсуждаемую технику Quick Migration.
В этой статье мы установим и изучим основы System Center Virtual Machine Manager 2008.
Установка System Center Virtual Machine Manager 2008
Диспетчер виртуальных машин System Center должен быть установлен в выпуске Windows Server 2008 x64. Да, верно: нет поддержки Windows 2000 или 2003 Editions!
Предпосылки для нашей установки:
- Один хост Windows Server 2008 x64 Edition с установленным Hyper-V (подсказка: он работает без проблем на недавнем рабочем столе) и достаточным количеством свободной оперативной памяти. Мы назвали это HYPERV1
- Среда Active Directory (в нашем случае используется контроллер домена с именем DC1 на нашей машине Hyper-V. Установка по умолчанию подойдет).
- Виртуальная машина VMM с именем VMM1, работающая на нашем хосте. Убедитесь, что ему назначено достаточно оперативной памяти.
Что вам нужно?
- Последний пакет автоматической установки Windows (или WAIK, загружаемый с веб-сайта Microsoft).
- System Center VMM 2008 (бета-версия), которую можно загрузить с веб-сайта http://connect.microsoft.com, и последнее обновление VMM для версии Hyper-V RC1. Это общедоступная бета-версия.
- И последнее, но не менее важное: редакция Windows Server 2008 x64. Вы всегда можете запросить пробную версию.
Первый шаг: установка набора средств автоматической установки Windows
Нам нужно установить набор инструментов WAIK самостоятельно. Почему? Поскольку мы заметили, что установочный комплект WAIK, представленный на DVD-диске VMM, не устанавливается правильно и во время установки выдает ошибку. В любом случае запустите исполняемый файл startCD на DVD-диске WAIK. Щелкните ссылку установки Windows AIK и установите продукт.
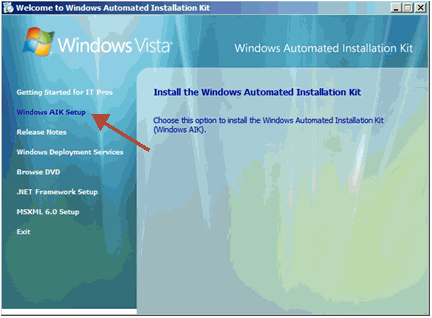
Рисунок 1: Запуск установки WAIK
Установка компонентов сервера VMM
После установки WAIK загрузите и установите бета-версию System Center Virtual Machine Manager. Как и следовало ожидать от установки Microsoft, это . Щелкните ссылку НАСТРОЙКА => Сервер справа, чтобы начать установку серверных компонентов.
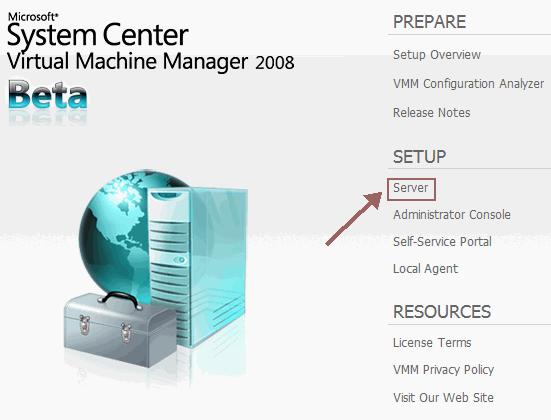
Рис. 2. Запуск установки сервера VMM
После запуска мастера установки вы можете использовать существующий (SQL Server 2005 или более поздней версии) или установить SQL Express. В демонстрационных целях мы будем использовать экспресс-версию. Мы рекомендуем использовать выделенный SQL Server 2005 в производственной среде.
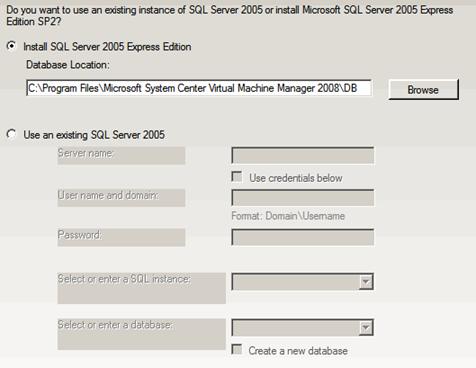
Рисунок 3. Использование SQL Server Express Edition в демонстрационных целях
Еще один шаг мастера позволяет создать библиотеку VMM. Библиотека VMM — это общая папка, в которой хранятся все элементы, связанные с виртуальной машиной: ISO-образы, файлы VHD, шаблоны виртуальных машин и файлы ответов для sysprep. Вы можете создать новую или использовать существующую библиотеку или даже объединить разные библиотеки (общие ресурсы). Мы изменили расположение общего ресурса на c:VMMLib. Как правило, это диск E: на томе SAN!
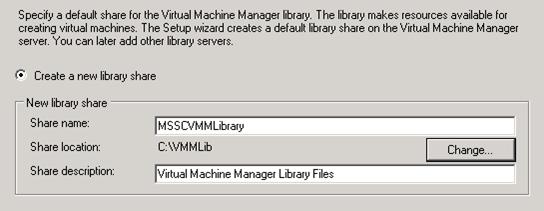
Рисунок 4: Создание вашей первой библиотеки VMM
Вы получите окончательную сводку ваших настроек, и начнется установка. Обратите внимание, что комплект WAIK уже установлен на сервере.
Установка консоли администратора
Консоль администратора — это консоль MMC 3.0, используемая в качестве графического интерфейса для управления вашей виртуальной инфраструктурой (помните, как VirtualCenter/ESX, так и Hyper-V!). Консоль позволяет работать с хостами, виртуальными машинами, библиотечными ресурсами и отчетами; контролировать рабочие места; и выполнять административные задачи для Virtual Machine Manager. Его можно установить практически на любую последнюю версию ОС сервера или рабочей станции (XP, Vista, 2003 и 2008). Вернуться в исходное окно; нажмите на ссылку Настройка => Консоль администратора на правой панели.
Это (опять же) установка « ». Обратите внимание, что консоли администратора требуется PowerShell для выполнения своих команд.
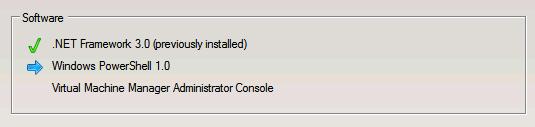
Рисунок 5: используется PowerShell
Поскольку мы используем Hyper-V RC1, мы должны обновить нашу текущую версию обновлением для RC1, которое можно загрузить с веб-сайта Connect. Дважды щелкните файл VMM2008_Beta_ServerUpdate.exe и установите его.
Использование консоли администратора VMM
Все идет нормально. Мы установили наше программное обеспечение. Теперь пришло время запустить нашу консоль управления и посмотреть, что мы можем с ней сделать. Перейдите в Microsoft System Center => Virtual Machine Manager 2008 и запустите консоль администратора виртуальной машины. Вам нужно будет ввести свое полное доменное имя: 8100 в поле ввода и сделать его сервером по умолчанию (или использовать localhost: 8100, когда вы установили консоль администратора на самом сервере VMM). Убедитесь, что ваша консоль установлена на рабочей станции или сервере, присоединенном к домену, так как учетные данные передаются по умолчанию!
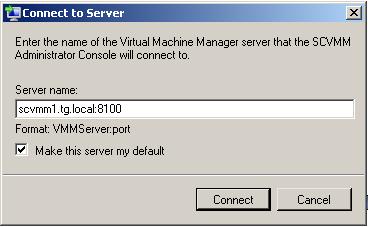
Рисунок 6: Подключение к серверу VMM
Добавление хоста в VMM
Самым первым шагом при использовании VMM является добавление хоста. Это может быть хост Hyper-V, Virtual Server 2005 R2 или ESX. Прежде чем мы начнем добавлять фактический хост, мы создадим группу хостов. Создавая группы узлов, вы можете настраивать представления узлов виртуальных машин и развернутых на них виртуальных машин. Их можно использовать для настройки объема ресурсов, зарезервированных для операционной системы хоста на хостах в группе хостов. Вы можете более или менее сравнить его с пулами ресурсов в VirtualCenter VMware.
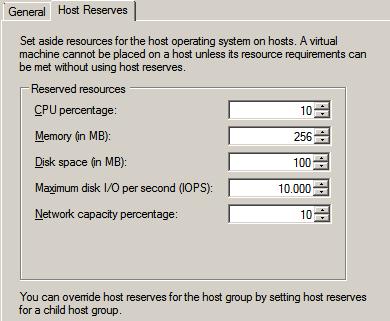
Рисунок 7: Пулы ресурсов кто-нибудь?
Создайте новую группу с именем HyperV, щелкнув правой кнопкой мыши All Hosts и выбрав New host group.
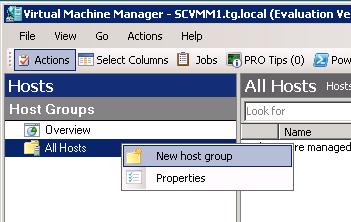
Рисунок 8: Создание группы хостов
Нажмите кнопку «Хосты» на левой панели и нажмите ссылку «Добавить хосты» справа. Обратите внимание на ссылку «Добавить сервер VMware VirtualCenter». Эта функция используется для добавления вашего сервера VitrtualCenter в VMM и будет рассмотрена в следующей статье!
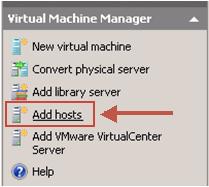
Рисунок 9: Добавление хоста
Новый мастер начнет вести вас через процесс. Вам нужно будет указать имя хоста (в нашем случае HYPERV1). Используется тот же процесс, что и в VirtualCenter: VMM фактически направляет агента на цель и запрашивает всю необходимую информацию (например, виртуальные машины, конфигурацию сети и хранилища и т. д.). Обратите внимание, что Hyper-V не обязательно устанавливать на хосте Windows x64 2998. Если роль Hyper-V не включена, ее можно активировать с помощью VMM.
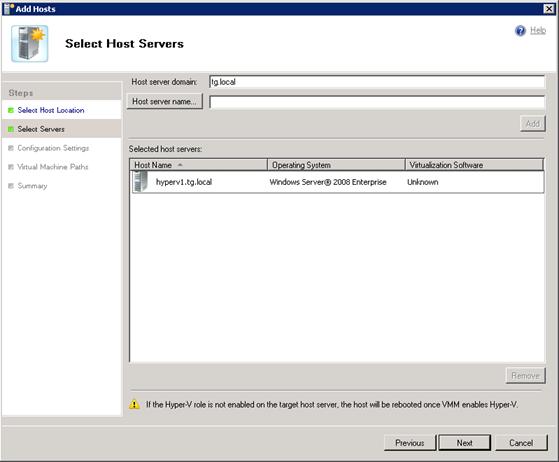
Рисунок 10: Мастер добавления хоста
Убедитесь, что вы добавили хост в нашу только что созданную папку хостов HyperV. Еще одна вещь, на которую следует обратить внимание, — это кнопка View Script со значком PowerShell. Ты угадал! При нажатии на кнопку открывается весь выполняемый базовый код PowerShell. Интересно! Каждая задача, выполняемая в VMM, может быть написана в PowerShell. Глядя на код, сгенерированный графическим интерфейсом, без сомнения, хорошее место для начала. Мы рассмотрим его реальную мощь в следующей статье, посвященной использованию PowerShell для управления вашей средой VI3.5 и Hyper-V.
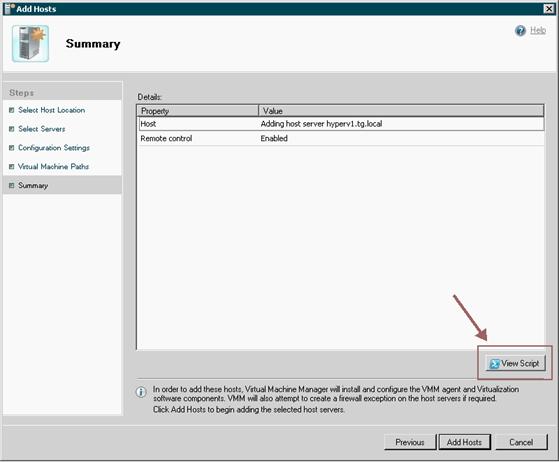
Рисунок 11: PowerShell полностью
Хост будет добавлен в VMM, а все виртуальные машины, работающие на нем в данный момент, будут добавлены в инвентарь VMM. Важное примечание: у нас возникла проблема во время обновления хоста. Если вы получаете сообщение об ошибке обновления во время подключения к хосту, убедитесь, что USB-устройства не подключены! Чтобы просмотреть все виртуальные машины, работающие на хосте, нажмите ссылку «Виртуальные машины» на левой панели.
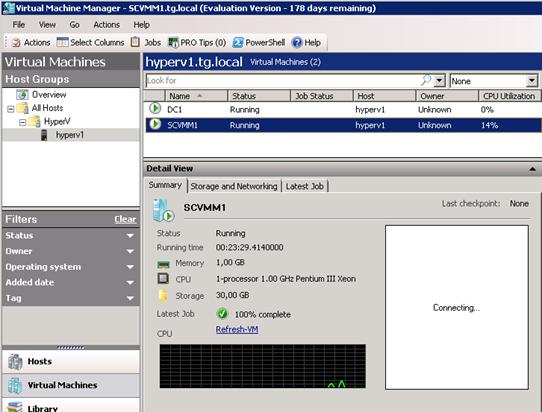
Рисунок 12: Ваш новый хост Hyper-V настроен и работает
Вывод
System Center Virtual Machine Manager 2008 все еще находится в стадии бета-тестирования, но выглядит многообещающе. Однако в нем по-прежнему отсутствуют некоторые (расширенные) функции, такие как DRS и HA, по сравнению с VirtualCenter от VMware. На самом деле, если вы хотите управлять своей средой VI 3.x с помощью VMM, вам потребуется запустить и запустить VirtualCenter. Это означает 2 сервера управления…
Во второй части мы обсудим, как создавать новые виртуальные машины, используя библиотеку VMM (шаблоны и профили гостевых ОС), подготовку виртуальных машин конечных пользователей и преобразование физического в виртуальный (P2V).