Управление Hyper-V из командной строки (часть 7)
Введение
В моей предыдущей статье из этой серии я показал вам, как можно создать совершенно новую виртуальную машину из командной строки. Хотя создать новую виртуальную машину несложно, выделение аппаратного обеспечения для новой виртуальной машины иногда не так просто. На данный момент мы создали новый файл виртуального жесткого диска и подключили его к новой виртуальной машине, но виртуальная машина по-прежнему использует распределение оборудования по умолчанию. В этой статье я хочу показать вам, как точно настроить конфигурацию этой виртуальной машины, чтобы сделать ее пригодной для использования.
Прежде чем я начну
Прежде чем я начну, я хочу быстро отметить для всех, кто только присоединяется к этой серии, что команды, которые я буду обсуждать, не являются родными для Hyper-V. Они являются частью библиотеки управления Hyper-V. Кроме того, эту библиотеку необходимо импортировать в PowerShell каждый раз, когда вы планируете использовать какие-либо команды, связанные с Hyper-V. Команда импорта:
Полные инструкции по загрузке и установке библиотеки управления Hyper-V приведены в части 1 этой серии.
Между прочим, загружать модуль Hyper-V для PowerShell вручную и импортировать его вручную не всегда будет необходимо. Модуль Hyper-V будет включен в Windows Server 2012.
Что осталось?
Когда мы изначально создавали виртуальную машину, мы выделили ей 2048 МБ памяти. После этого мы создали файл виртуального жесткого диска и сказали виртуальной машине использовать его. Наконец, мы снабдили виртуальную машину виртуальным сетевым адаптером. Технически виртуальная машина могла бы работать сама по себе прямо сейчас. Тем не менее, я хочу провести вас через процесс выделения дополнительного оборудования. Для целей этой статьи мы добавим в виртуальную машину дополнительный виртуальный процессор и дополнительный виртуальный жесткий диск.
Виртуальные процессоры
Несмотря на то, что мы уже знаем, что созданная нами виртуальная машина была автоматически снабжена одним виртуальным ядром ЦП, давайте представим, что мы не знаем, сколько виртуальных ЦП было выделено. Самый простой способ определить выделение виртуального ЦП — ввести команду Get-VMCPUCount.
Если вы посмотрите на рисунок А, то увидите, что я использовал эту команду двумя разными способами. Во-первых, я ввел команду сам по себе, что заставило Hyper-V вернуть информацию о выделении виртуального ЦП для каждой виртуальной машины на хосте. Далее я снова ввел команду, но на этот раз указал имя одной конкретной виртуальной машины. Это заставило Hyper-V возвращать информацию о выделении виртуального ЦП только для этой виртуальной машины.
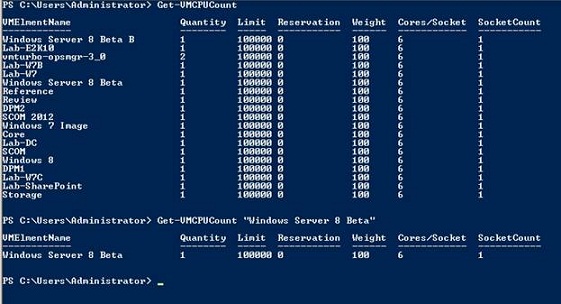
Рисунок A: Команда Get-VMCPUCount возвращает информацию о выделении виртуального процессора.
Независимо от того, указываем ли мы одну виртуальную машину или просматриваем все виртуальные машины, возвращается несколько ключевых фрагментов информации. Во-первых, взгляните на столбец Количество. В этом столбце отображается количество виртуальных ЦП, выделенных каждой виртуальной машине. Еще одна колонка, на которую стоит обратить внимание, — это колонка Cores/Socket. В этом столбце указано, сколько физических ядер ЦП имеет сервер для каждого сокета ЦП. Наконец, в столбце Socket Count указано количество физических сокетов ЦП, которыми оснащен сервер.
Итак, теперь, когда мы определили текущее количество виртуальных ЦП, давайте продолжим и установим количество виртуальных ЦП, назначенных виртуальной машине, равным двум. Вы можете выделить до четырех виртуальных ЦП для виртуальной машины, но операционная система виртуальной машины должна поддерживать использование количества виртуальных ЦП, которое вы ей предоставляете. Кроме того, вы не можете превышать общее количество физических ядер, установленных на сервере.
Вы можете изменить распределение ЦП виртуальной машины, просто указав имя виртуальной машины и количество ядер ЦП, которые вы хотите назначить. Например, если вы хотите назначить два виртуальных ядра ЦП виртуальной машине с именем Windows Server 8 Beta, вы должны использовать следующую команду:
Если вы посмотрите на рисунок B, вы увидите, что когда я ввожу эту команду, счетчик количества меняется с одного на два.
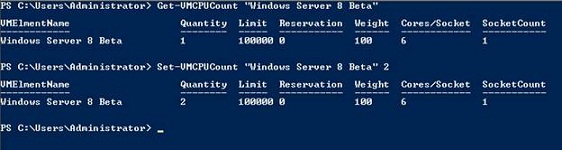
Рисунок B: Количество виртуальных ЦП изменяется с одного на два.
Технически это позволяет увеличить количество виртуальных ЦП, выделенных для нашей новой виртуальной машины. Тем не менее, есть несколько дополнительных параметров, которые можно использовать вместе с этой командой, о которых я хочу упомянуть. Я не буду вдаваться во все параметры, потому что они перечислены в документации, а некоторые из них на самом деле не делают ничего особенно интересного. Тем не менее, некоторые из наиболее полезных параметров, которые вы, возможно, захотите использовать:
Limit — параметр Limit позволяет указать максимальное количество времени, в течение которого виртуальной машине разрешено использовать физический ЦП. Ограничение по умолчанию — 100% использования.
Резервирование. Параметр Резервирование позволяет зарезервировать процент процессорного времени исключительно для конкретной виртуальной машины. По умолчанию резервирование установлено на 0%.
Вес — параметр веса позволяет установить относительный вес, влияющий на то, сколько процессорного времени получит виртуальная машина. Вес по умолчанию равен 100.
Добавление дополнительного виртуального жесткого диска
Последнее, что я хочу сделать с только что созданной виртуальной машиной, — это предоставить ей дополнительный виртуальный жесткий диск. Процедура для этого очень похожа на процедуру, которую мы уже использовали для создания основного виртуального жесткого диска виртуальной машины.
Первым шагом в этом процессе является фактическое создание файла виртуального жесткого диска. Это можно сделать с помощью уже знакомой команды New-VHD. Вы можете увидеть пример команды ниже:
Затем мы должны присвоить виртуальной машине имя переменной (в данном случае $VM), а затем подключить виртуальный жесткий диск к контроллеру виртуального диска на виртуальной машине. Две команды, которые потребуются для завершения этой операции:
Вы можете увидеть эти команды и их результат на рисунке C. Если вам нужна помощь в понимании того, что делают эти команды, обязательно ознакомьтесь либо с частью 6 этой серии, либо с документацией по модулю PowerShell для Hyper-V.

Рисунок C: Вы можете создать и прикрепить новый файл виртуального жесткого диска из командной строки.
Теперь, когда мы закончили, взгляните на рисунок D. Это страница настроек виртуальной машины, видимая через диспетчер Hyper-V. Вы заметите, что вновь созданная виртуальная машина теперь имеет два виртуальных процессора, сетевой адаптер VM-Bus (который мы создали в части 6) и два виртуальных жестких диска.
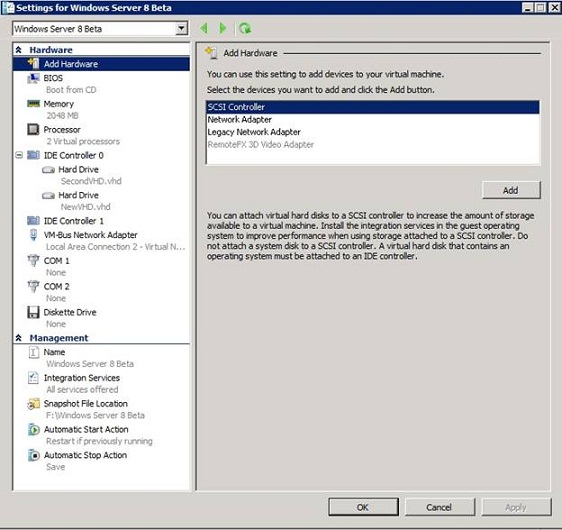
Рисунок D. Теперь виртуальная машина полностью подготовлена.
Вывод
Теперь, когда я показал вам, как создать и настроить виртуальную машину из командной строки, осталась одна тема, которую я хочу обсудить. В части 8 я планирую завершить серию рассказом об управлении моментальными снимками виртуальных машин.
- Управление Hyper-V из командной строки (часть 8)