Управление Hyper-V из командной строки (часть 6)
- Управление Hyper-V из командной строки (часть 8)
Введение
В предыдущей статье этой серии я показал вам, как создать виртуальную машину. Проблема в том, что созданной мной виртуальной машине не хватает ресурсов, чтобы сделать ее полезной. В таком случае я хочу посвятить эту статью тому, чтобы показать вам, как выделить различные ресурсы для виртуальной машины. Я начну с того, что покажу вам, как создать виртуальный жесткий диск, а позже мы добавим другие ресурсы, такие как ядра процессора и сетевые адаптеры.
Прежде чем я начну
Прежде чем я начну, я хочу быстро отметить для всех, кто только присоединяется к этой серии, что команды, которые я буду обсуждать, не являются родными для Hyper-V. Они являются частью библиотеки управления Hyper-V. Кроме того, эту библиотеку необходимо импортировать в PowerShell каждый раз, когда вы планируете использовать какие-либо команды, связанные с Hyper-V. Команда импорта:
Импорт модуля «C:Program FilesModulesHypervHyperv.psd1»
Полные инструкции по загрузке и установке библиотеки управления Hyper-V приведены в части 1 этой серии.
Между прочим, загружать модуль Hyper-V для PowerShell вручную и импортировать его вручную не всегда будет необходимо. Модуль Hyper-V будет включен в Windows Server 8.
Виртуальные жесткие диски
Виртуальная машина, которую мы создали в предыдущей статье, не имеет связанного с ней файла виртуального жесткого диска, поэтому первым делом нужно создать файл виртуального жесткого диска. Это выполняется с помощью командлета New-VHD. Существует ряд различных параметров, которые можно использовать с этим командлетом, в том числе:
VHDPaths — этот параметр указывает путь и имя файла виртуального жесткого диска.
Размер — параметр размера отражает размер создаваемого виртуального жесткого диска. Стоит отметить, что размер выражается в байтах.
ParentVHD — переключатель ParentVHD используется только при создании разностного диска. Поскольку мы создаем основной виртуальный жесткий диск, этот параметр будет излишним.
Сервер. Параметр Сервер позволяет указать, с каким Hyper-V будет выполняться операция. Если вы опустите этот параметр, будет использоваться текущий сервер.
Фиксированный — использование параметра Фиксированный указывает Hyper-V создать виртуальный жесткий диск фиксированной длины. Если этот параметр опущен, вместо него используется динамически расширяемый виртуальный жесткий диск.
Ожидание — параметр «Ожидание» всегда следует использовать в сочетании с параметром «Фиксированный». Это заставляет командлет ожидать создания виртуального жесткого диска фиксированной длины.
Force — параметр Force используется только в скриптовых командах. Это заставляет командлет выполнять действие без вмешательства пользователя.
Итак, теперь, когда я показал вам различные параметры, которые можно использовать с командлетом New-VHD, давайте продолжим и создадим виртуальный жесткий диск. Для этого я буду использовать следующую команду:
New-VHD – VHDPaths «F:Windows Server 8 BetaNewVHD.vhd» – Размер 16106127360
Когда вы запустите эту команду, вы получите предупреждение о том, что задание все еще выполняется в фоновом режиме. Однако создание динамически расширяемого файла виртуального жесткого диска (что является поведением команды по умолчанию) обычно занимает всего несколько секунд, поэтому на это предупреждающее сообщение можно не обращать внимания.
Так что же дает вам эта команда? Ну, он создает динамически расширяемый файл виртуального жесткого диска размером 15 ГБ с именем NewVHD.vhd, который находится в папке F:Windows Server 8 Beta.
Итак, похоже, у нас все готово, верно? Не совсем. Несмотря на то, что мы создали новый файл виртуального жесткого диска из командной строки, этот виртуальный жесткий диск еще не привязан к виртуальной машине. На данный момент созданный нами файл представляет собой не что иное, как осиротевший файл VHD.
Чтобы разрешить эту ситуацию, мы должны использовать командлет Add-VMDisk. На самом деле вам придется использовать серию из двух команд. Первая команда назначает виртуальную машину переменной (VM$). Эта команда:
$VM=Get-VM «Бета-версия Windows Server 8» — Сервер Hyper-V
В этой команде я просто указываю имя моей виртуальной машины (бета-версия Windows Server 8) и имя моего хост-сервера (Hyper-V).
Вторая команда назначает файл виртуального жесткого диска определенному идентификатору контроллера и определенному LUN на виртуальной машине. Эта команда:
Add-VMDisk –VM $VM –ControllerID 0 –LUN 1 –VHDPath «F:Windows Server 8 BetaNewVHD.vhd»
После выполнения этой команды вы можете проверить операцию с помощью командлета Get-VMDisk вместе с именем виртуальной машины. Вы можете увидеть пример этого на рисунке А.
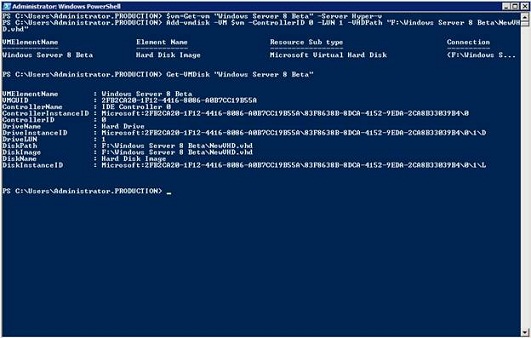
Рисунок A: Вы можете использовать командлет Get-VMDisk, чтобы убедиться, что виртуальный жесткий диск назначен виртуальной машине.
Добавление сетевой поддержки
Теперь, когда мы создали и назначили виртуальный жесткий диск нашей виртуальной машине, нам нужно добавить сетевое подключение. Этот процесс не так прост, как может показаться на первый взгляд.
Как вы, наверное, уже знаете, каждый виртуальный сетевой адаптер должен быть подключен к виртуальному коммутатору. Виртуальные коммутаторы обычно привязаны к физическим сетевым адаптерам. Поэтому первым шагом в этом процессе является получение имени виртуального коммутатора для использования с нашей новой виртуальной сетевой картой.
Я рекомендую вам начать с ввода этой команды:
Get-VMNic
Команда отобразит список всех виртуальных машин на сервере, а также используемый виртуальный коммутатор. Проблема в том, что имя виртуального коммутатора обычно обрезается. Поэтому вам следует использовать список, чтобы найти другую виртуальную машину, подключенную к виртуальному коммутатору, который вы хотите использовать. После этого введите эту команду:
Get-VMNic <имя виртуальной машины> | Флорида
В приведенной выше команде вы должны заменить <vm name> на имя виртуальной машины. Например, в своей системе я использовал виртуальную машину с именем Storage, поэтому введенная мной команда выглядела так:
Get-VMNic Storage | Флорида
Эта команда возвращает большое количество информации о виртуальном коммутаторе указанного сервера. Обязательно запишите имя виртуального коммутатора. В моем случае имя коммутатора было «Подключение по локальной сети 2 — виртуальная сеть».
Теперь, когда вы знаете имя виртуального коммутатора, пришло время создать виртуальную сетевую карту. Для этого вы будете использовать команду Add-VMNic. Эта команда имеет огромное количество параметров, которые можно использовать, но большинство из них являются необязательными.
В моем случае я создаю виртуальную сетевую карту для виртуальной машины с именем Windows Server 8 Beta, используя виртуальный коммутатор с именем «Подключение по локальной сети 2 — виртуальная сеть». Команда, которую я бы использовал, выглядит так:
Add-VMNic –VM «Windows Server 8 Beta» –VirtualSwitch «Подключение по локальной сети 2 – виртуальная сеть»
Вы можете проверить успешность операции с помощью команды Get-VMNic, как показано на рисунке B.
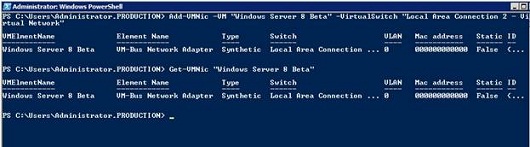
Рисунок B: Вы можете проверить успешность операции с помощью команды Get-VMNic.
Вывод
В этой статье я показал вам, как добавить виртуальный жесткий диск и виртуальную сетевую карту в виртуальную машину. В части 7 я продолжу обсуждение, показав вам, как выделить дополнительное оборудование для виртуальной машины.
- Управление Hyper-V из командной строки (часть 7)
- Управление Hyper-V из командной строки (часть 8)