Управление Citrix XenServer с помощью System Center VMM 2012
Обзор
В System Center Virtual Machine Manager 2008 R2 (VMM 2008 R2) Microsoft предоставляет единую консоль управления, которая поддерживает несколько платформ виртуализации, включая Hyper-V и VMware ESX/ESXi. В System Center Virtual Machine Manager 2012 (VMM 2012) также поддерживается Citrix XenServer. VMM 2012 позволяет использовать стандартные процессы и процедуры для выполнения повседневных операций управления на поддерживаемых платформах виртуализации, включая:
Особенности хоста
- Обнаружение хостов и управление ими (кластеры и пулы)
- Оптимизация мощности хоста
- Режим обслуживания хоста
Возможности виртуальной машины
- Создание, развертывание и управление виртуальными машинами
- Создание, развертывание и управление сервисами VMM
- Размещение виртуальных машин на основе рейтинга хостов
- Балансировки нагрузки
- Хранение ресурсов в библиотеке VMM
- Преобразование виртуальных машин в Hyper-V
VMM 2012 также позволяет использовать ресурсы хоста XenServer вместе с хостами Hyper-V и VMware для создания разнородных частных облаков, управляемых с помощью единого графического пользовательского интерфейса (GUI) и интерфейса командной строки (CLI).
Требования к хосту Citrix XenServer
Для управления с помощью VMM 2012 сервер Citrix XenServer должен соответствовать следующим требованиям:
- XenServer 5.6, пакет дополнительных компонентов 1
- Дополнительный пакет XenServer SCVMM Integration Suite
Дополнительный пакет SCVMM Integration Suite устанавливается во время установки XenServer с помощью компакт-диска интеграции бета-версии SCVMM или после установки через интерфейс командной строки с использованием ISO-образа интеграции бета-версии SCVMM. VMM 2012 не требует развертывания агента на узлах XenServer.
Хосты XenServer и пулы XenServer можно добавлять и управлять ими с помощью VMM 2012. Однако перед добавлением в VMM 2012 необходимо установить хост XenServer. Кроме того, пулы XenServer необходимо создать и настроить в Citrix XenCenter.
Настройка VMM 2012 для управления Citrix XenServer
Добавление учетной записи запуска от имени в VMM 2012
- Запустите консоль VMM и выберите рабочую область Параметры.
- На панели «Параметры» выберите «Учетные записи запуска от имени» (рис. 1).
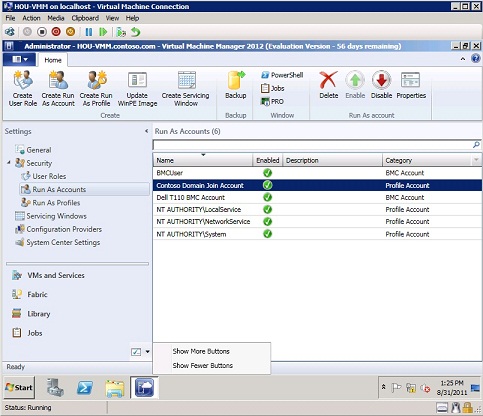
Рис. 1. Консоль VMM — рабочая область настроек
- На главной панели щелкните Создать учетную запись запуска от имени, чтобы запустить мастер создания учетной записи запуска от имени.
- В мастере создания учетной записи запуска от имени на странице «Общие» введите имя новой учетной записи запуска от имени, затем выберите параметр «Хост-компьютер» в раскрывающемся меню «Категория», затем введите учетные данные учетной записи (учетная запись хоста или Active Directory, в зависимости от того, как хост XenServer настроен) в полях имени пользователя и пароля, а затем выберите Далее. (Фигура 2).
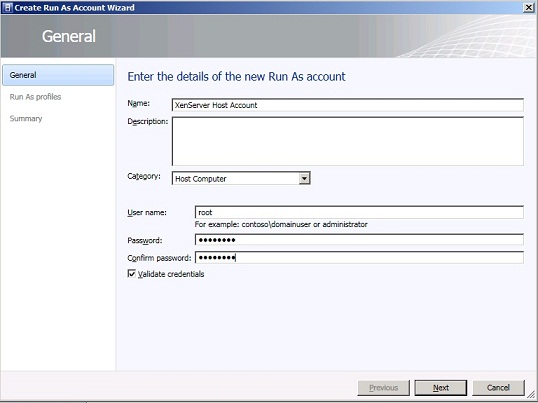
Рис. 2. Мастер создания учетной записи запуска от имени — страница «Общие»
- На странице «Профили запуска от имени» нажмите «Далее» (рис. 3).
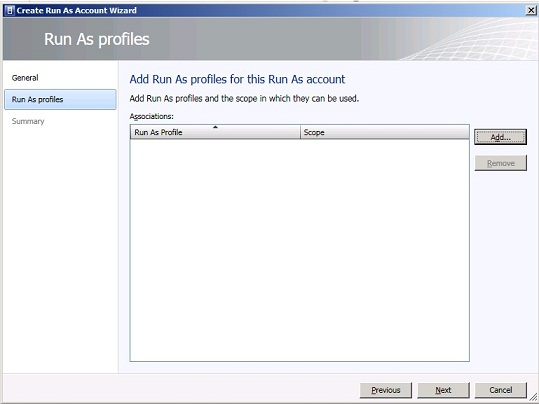
Рис. 3. Мастер создания учетной записи запуска от имени — страница «Профили запуска от имени»
- На странице «Сводка» нажмите «Готово» (рис. 4).
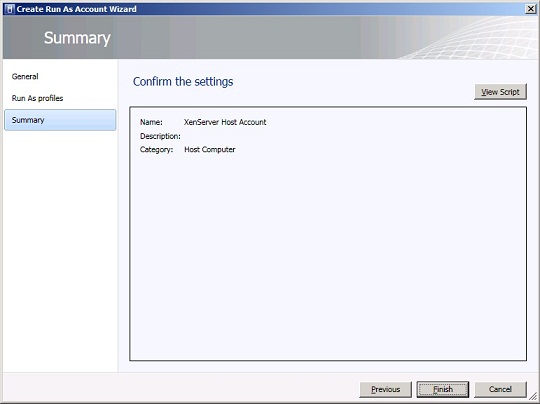
Рис. 4. Мастер создания учетной записи запуска от имени — страница «Сводка»
- В окне заданий убедитесь, что создание учетной записи запуска от имени прошло успешно, а затем закройте окно (рис. 5).
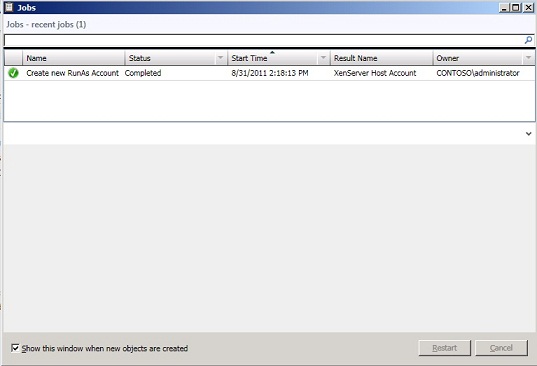
Рис. 5. Окно заданий VMM 2012 — запуск от имени учетной записи
Добавление узла XenServer в VMM 2012
После создания учетной записи запуска от имени вы можете добавить узел XenServer в VMM 2012 из рабочей области Fabric в консоли VMM.
- В консоли VMM 2012 выберите рабочую область Fabric (рис. 6).
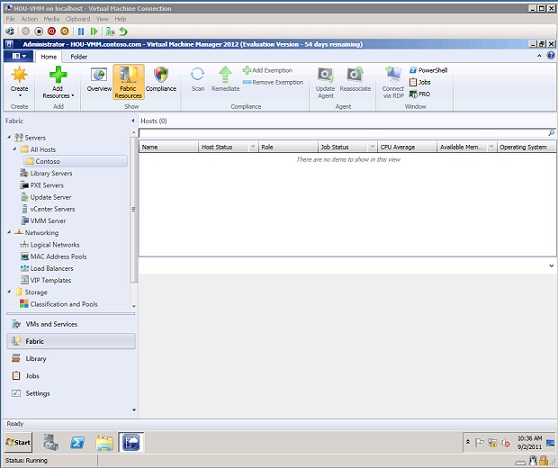
Рис. 6. Консоль VMM 2012 — рабочее пространство Fabric
- На главной панели нажмите «Добавить ресурсы» и выберите «Хосты и кластеры Citrix XenServer», чтобы запустить мастер добавления ресурсов (рис. 7).
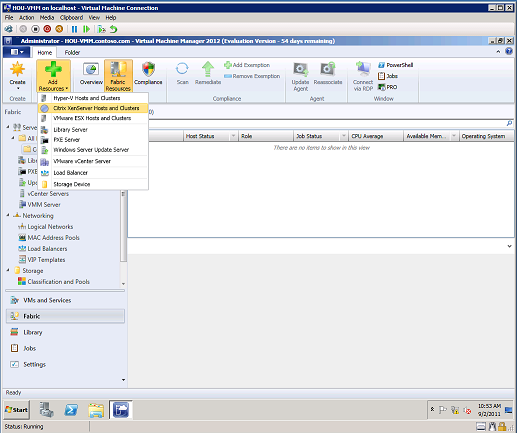
Рис. 7. VMM 2012 — добавление ресурсов
- В мастере добавления ресурсов на странице настроек сервера введите имя хостов XenServer, учетную запись запуска от имени для подключения к хосту, расположение группы хостов, а затем нажмите «Добавить» (рис. 8).
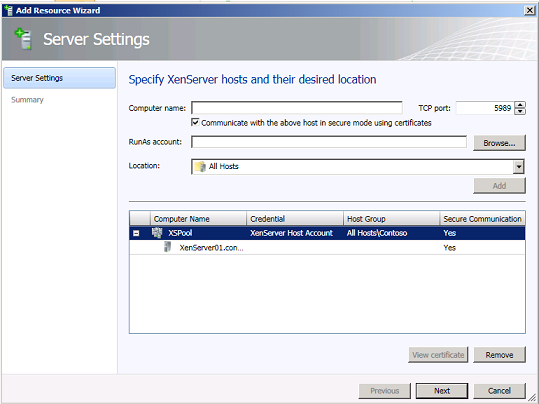
Рис. 8. VMM 2012 — мастер добавления ресурсов
- После добавления хоста XenServer нажмите «Далее».
- На странице «Сводка» нажмите «Готово» (рис. 9).
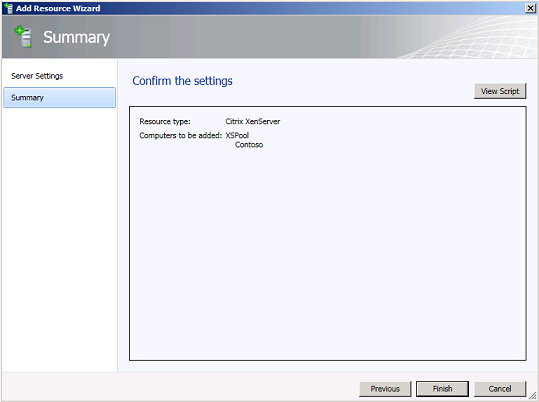
Рис. 9. Мастер добавления ресурсов — страница сводки
- В окне Jobs убедитесь, что хост успешно добавлен (рис. 10).
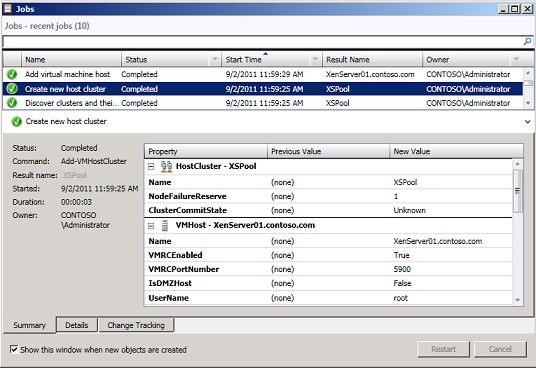
Рис. 10. Окно «Задания» — добавление хоста XenServer
- В этом примере, поскольку узел XenServer принадлежит пулу, VMM 2012 создал кластер узлов с именем XSPool в группе узлов на основе имени пула в XenCenter.
Настройка сети для узла XenServer в VMM 2012
Прежде чем использовать VMM 2012 для создания виртуальной машины на узле XenServer, которая может подключаться к виртуальной сети, необходимо настроить свойства сети на узле. Используя VMM 2012, вы можете связать физические сетевые адаптеры узла XenServer с логическими сетями.
- В консоли VMM 2012 выберите рабочую область Fabric (рис. 11).
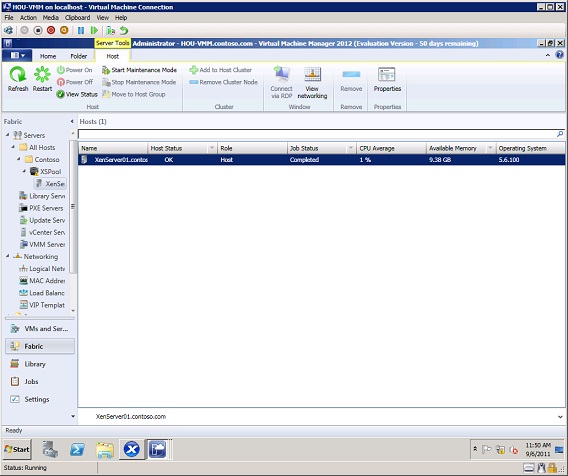
Рис. 11. Консоль VMM 2012 — рабочее пространство Fabric с хостом XenServer
- На панели Hosts щелкните правой кнопкой мыши узел XenServer и выберите пункт Properties (рис. 12).
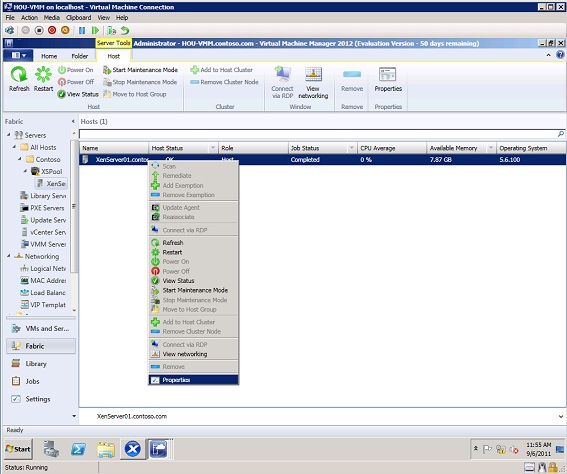
Рис. 12. Консоль VMM 2012 — выбор свойств сервера
- В свойствах хоста XenServer выберите «Оборудование», а затем выберите «Сетевой адаптер» (рис. 13).
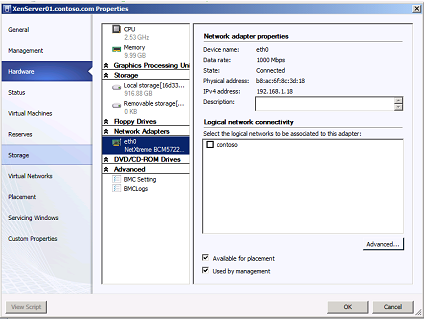
Рис. 13. Консоль VMM 2012 — свойства сетевого адаптера
- В разделе «Подключение к логической сети» выберите логическую сеть, которая должна быть связана с сетевым адаптером, а затем нажмите «ОК» в поле «Предупреждение» (рис. 14).
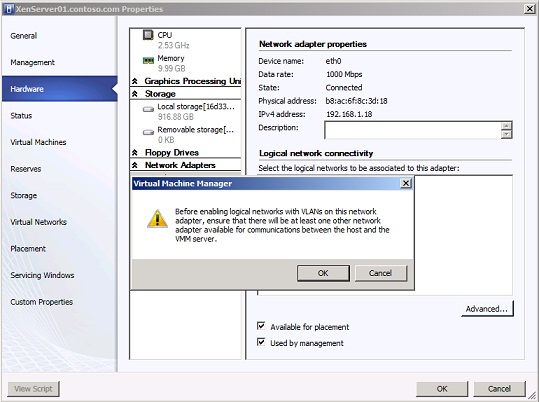
Рис. 14. Консоль VMM 2012 — предупреждение о VLAN
- Нажмите OK, чтобы закрыть страницу свойств хоста XenServer.
- На панели Hosts щелкните правой кнопкой мыши узел XenServer и выберите View Networking (рис. 15).
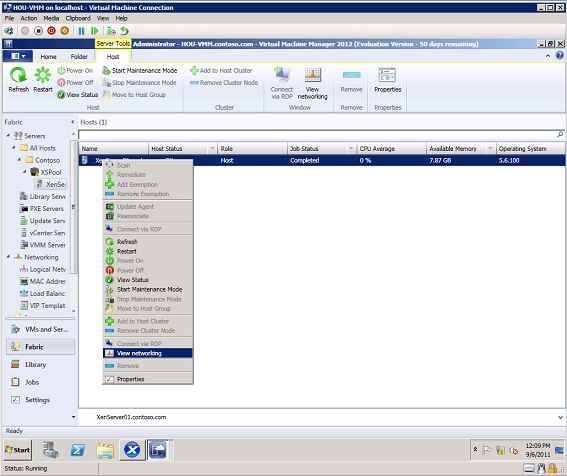
Рис. 15. Консоль VMM 2012 — просмотр сети
- В окне Networking Diagram убедитесь, что сетевой адаптер хоста XenServer подключен к требуемой виртуальной сети (рис. 16).
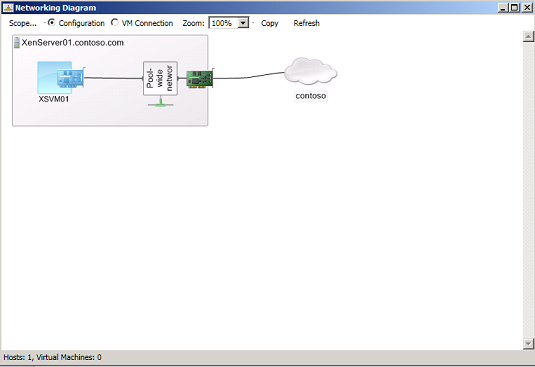
Рис. 16. Консоль VMM 2012 — просмотр сети
Создание и развертывание виртуальной машины на XenServer с помощью VMM 2012
Создание и развертывание новой виртуальной машины на узле XenServer с помощью VMM 2012 выполняется в рабочей области «Виртуальные машины и службы».
- В консоли VMM 2012 выберите рабочую область «Виртуальные машины и службы» (рис. 17).
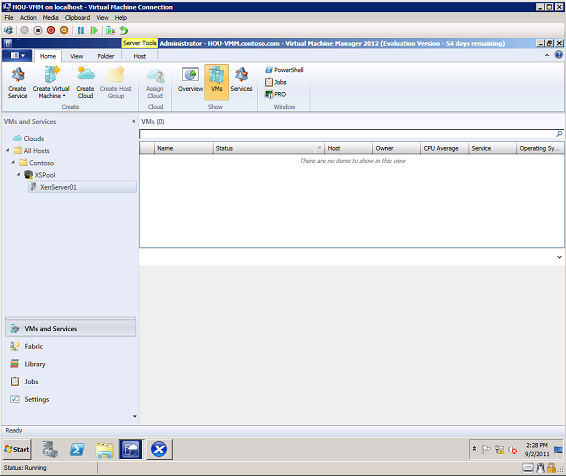
Рисунок 17: Рабочая область виртуальных машин и служб
- На главной панели нажмите «Создать виртуальную машину» (рис. 18), а затем выберите «Создать виртуальную машину» в меню, чтобы запустить мастер создания новой виртуальной машины.
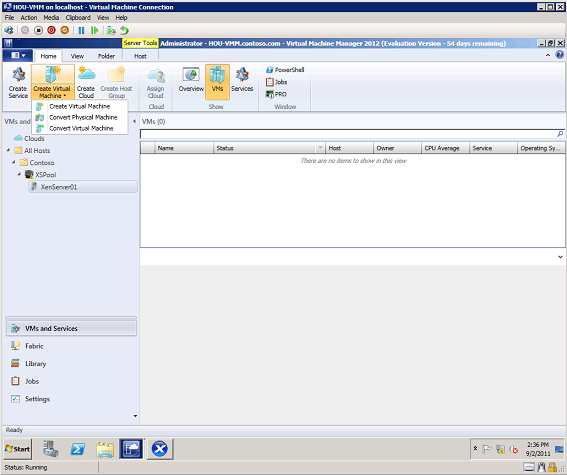
Рис. 18. VMM 2012 — создание виртуальной машины
- В мастере создания новой виртуальной машины на странице «Выбор источника» выберите «Создать новую виртуальную машину с пустым виртуальным жестким диском» и нажмите «Далее» (рис. 19).
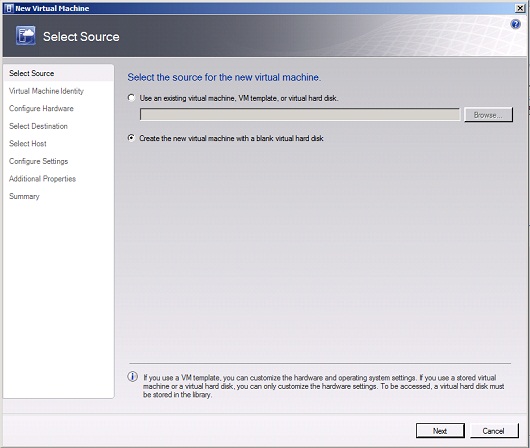
Рисунок 19: Мастер создания новой виртуальной машины — страница выбора источника
- На странице «Идентификация виртуальной машины» введите имя виртуальной машины и нажмите «Далее» (рис. 20).
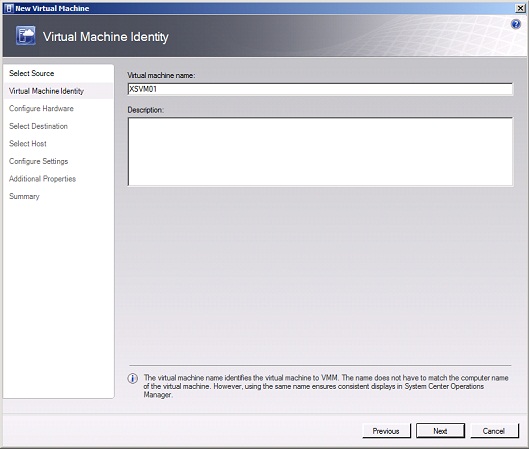
Рисунок 20: Мастер создания новой виртуальной машины — страница идентификации виртуальной машины
- На странице «Настройка оборудования» выберите параметр «Совместимость» на левой панели, выберите профиль возможностей Xen на правой панели (рис. 21), настройте требуемую конфигурацию ресурсов и нажмите «Далее». Профиль возможностей Xen — это предварительно настроенный профиль, определяющий минимальные и максимальные значения ресурсов, которые можно настроить. Настраиваемые профили возможностей создаются в рабочей области библиотеки.
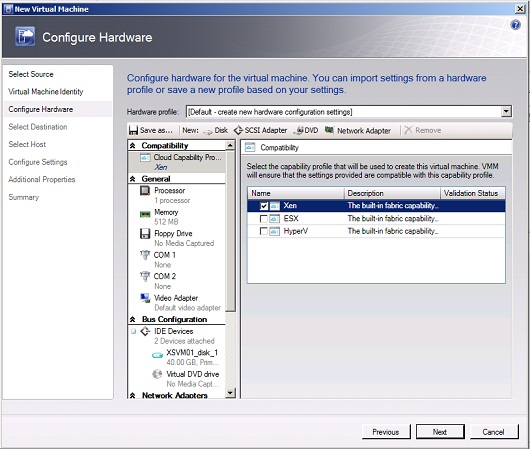
Рисунок 21: Мастер создания новой виртуальной машины — страница настройки оборудования
- На странице «Выбор места назначения» выберите параметр «Поместить виртуальную машину на хост» и нажмите «Далее» (рис. 22).
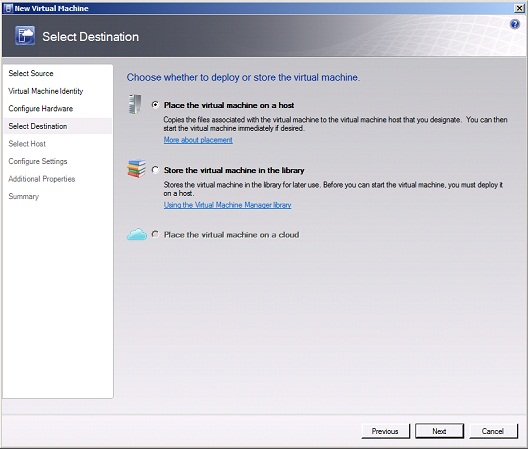
Рисунок 22: Мастер создания новой виртуальной машины — страница выбора места назначения
- На странице Select Host выберите хост XenServer и нажмите Next (рис. 23).
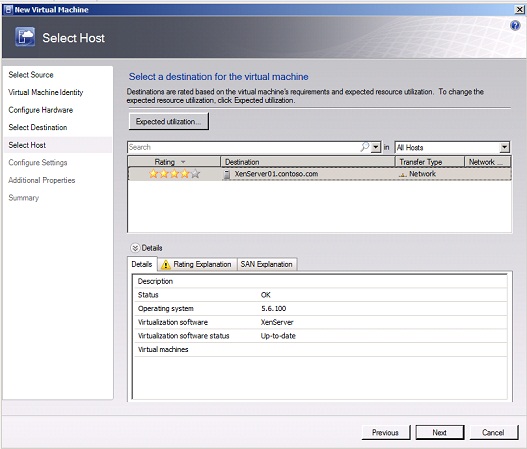
Рисунок 23: Мастер создания новой виртуальной машины — страница выбора хоста
- На странице «Настройка параметров» выберите место хранения ВМ, сетевой адаптер и сведения о развертывании, а затем нажмите «Далее» (рис. 24).
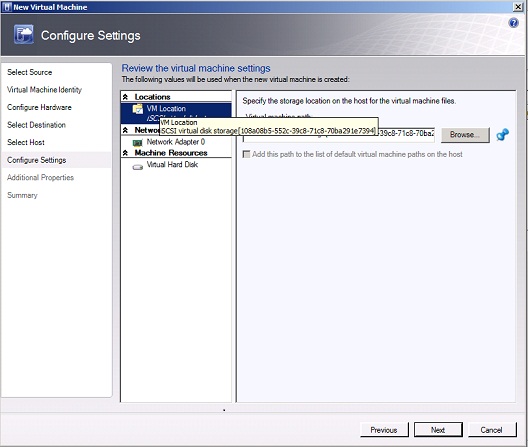
Рис. 24. Мастер создания новой виртуальной машины — страница настройки параметров
- На странице «Дополнительные свойства» выберите нужные параметры для автоматизации запуска и остановки виртуальной машины при включении или выключении хоста XenServer, затем укажите операционную систему, которая будет установлена на виртуальной машине, и нажмите «Далее» (рис. 25).
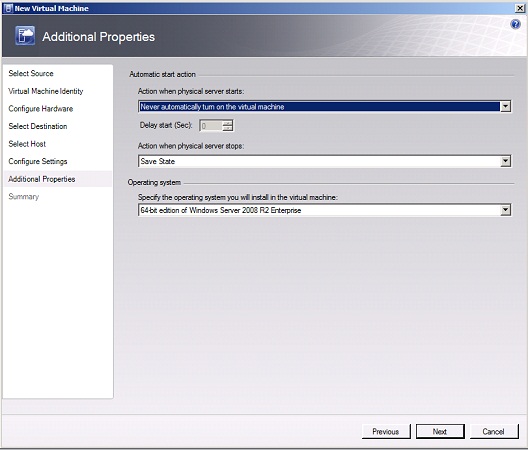
Рис. 25. Мастер создания новой виртуальной машины — страница дополнительных свойств
- На странице «Сводка» просмотрите выбранные параметры и нажмите «Создать» (рис. 26).
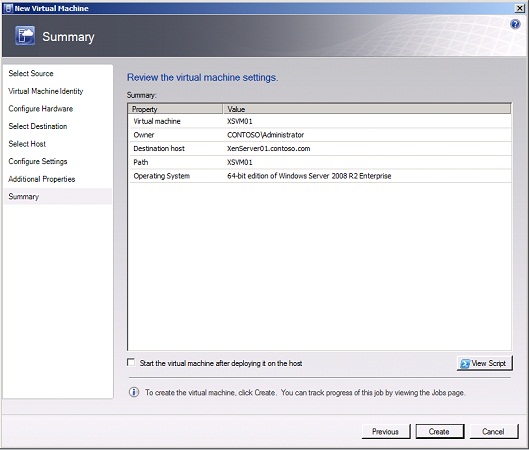
Рис. 26. Мастер создания новой виртуальной машины — страница сводки
- В окне Jobs следите за созданием виртуальной машины на хосте XenServer (рис. 27).
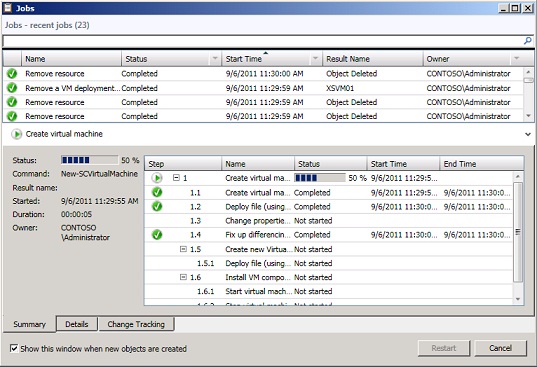
Рис. 27. Окно заданий VMM 2012 — создание новой виртуальной машины
- В консоли VMM просмотрите состояние только что созданной виртуальной машины на хосте XenServer (рис. 28).
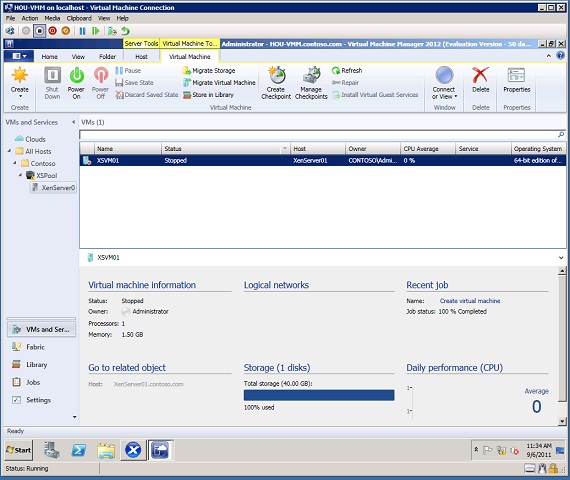
Рис. 28. Консоль VMM 2012 — новая виртуальная машина
Дополнительные функции управления VMM 2012 для Citrix XenServer
VMM 2012 поддерживает возможность управления многими дополнительными аспектами операций XenServer. В следующей таблице содержится краткий обзор других основных функций управления, но это не все. Дополнительные сведения см. в информации об управлении Citrix XenServer на сайте Microsoft Technet.
Управление командной строкой | Командная оболочка VMM поддерживает управление хостами XenServer. |
Служба ВММ | Служба VMM — набор виртуальных машин, определенный с помощью шаблона службы, который фиксирует параметры конфигурации, сети, балансировки нагрузки и развертывания для одного выпуска службы — может быть развернут на узлах XenServer. |
Живая миграция | VMM 2012 поддерживает XenMotion между хостами XenServer в управляемом пуле. |
Режим технического обслуживания | VMM 2012 поддерживает перевод управляемого хоста XenServer в режим обслуживания и из него. |
Библиотека | VMM 2012 поддерживает хранение виртуальных машин, дисков и шаблонов VMM XenServer в библиотеке VMM. |
Шаблоны VMM | Шаблоны VMM поддерживают узлы XenServer со следующими ограничениями: · Поддерживает обобщение и настройку только для виртуальных машин на базе Windows. · Поддерживает ручную установку XenServer Tools · Поддерживает только оригинальные образы дисков без модификаций |
Преобразование | VMM 2012 поддерживает преобразование виртуальных машин XenServer на базе Windows в виртуальные машины Hyper-V с использованием процесса преобразования P2V без удаления инструментов XenServer. |
Вывод
В то время как System Center VMM 2008 R2 обеспечивает возможность управления средами виртуализации, включающими компоненты виртуализации Microsoft и VMware, Citrix XenServer поддерживается VMM 2012. Благодаря интеграции Windows PowerShell с VMM 2012 администраторы также могут управлять узлами XenServer либо через консоли VMM 2012 или с помощью командной строки VMM. В VMM 2012 Microsoft предоставляет надежный интерфейс с единой панелью, который позволяет организациям развертывать небольшие или частные облака, поддерживающие лучшие платформы виртуализации на рынке.