Удаленное управление VMware Workstation VMS с помощью WSX
Введение
Традиционно, если вы хотите получить удаленный доступ к своим виртуальным машинам VMware Workstation, вы делаете это с помощью RDP (для виртуальных машин Windows) или VNC (который работает для всех виртуальных машин Workstation). Однако ни один из них не даст вам удаленного управления питанием для виртуальных машин. Таким образом, если виртуальная машина была выключена, вы не могли получить к ней доступ. Кроме того, виртуальные машины должны быть подключены к сети для удаленного управления ими (не в частной сети и не за NAT). Если вам нужны средства управления питанием для виртуальных машин, вы можете подключиться к хост-компьютеру рабочей станции с помощью RDP (при условии, что он работает под управлением Windows) или такого инструмента, как LogMeIn.com, чтобы получить этот доступ. Тем не менее, ни одно из этих решений не является идеальным, и по этой причине VMware недавно выпустила свой новый WSX — графический интерфейс на основе браузера HTML5 для виртуальных машин Workstation 9 и хостов ESXi.
Введение в VMware WSX
Новый WSX — это бесплатное решение, но оно требует, чтобы на вашем компьютере была запущена VMware Workstation версии 9. Workstation 9 и WSX совместимы с хост-операционными системами Windows и Linux. WSX — это небольшой и простой в установке инструмент, который очень быстро предоставляет вам отличный графический веб-интерфейс для ваших виртуальных машин рабочей станции, позволяя вам управлять их питанием (включение/выключение/возобновление питания) и получать доступ к управлению каждой виртуальной машиной. Таким образом, вам не нужен RDP, не нужно устанавливать ОС, а ВМ не нужен доступ к сети. WSX не является полной заменой графического интерфейса рабочей станции, поскольку WSX предоставляет только упомянутые элементы управления, а не возможность, например, создавать новые виртуальные машины или редактировать конфигурации виртуального оборудования ваших виртуальных машин.
Когда я впервые попробовал WSX, я был удивлен тем, что с WSX вы получаете удаленное управление питанием и консольный доступ к виртуальным машинам, которые работают на хостах VMware vSphere / ESXi. Эти виртуальные машины не работают на рабочей станции и не работают в операционной системе хоста, на которой работает WSX. Таким образом, WSX может предоставить вам удаленное управление вашими виртуальными машинами ESXi — бесплатно через веб-интерфейс, если вы используете рабочую станцию.
Скачивание WSX
Чтобы загрузить VMware WSX, вам понадобится бесплатная учетная запись VMware, так как вам нужно будет войти в систему. Если у вас его нет, их легко (и бесплатно) создать. Вы можете загрузить WSX из того же места, где вы загрузили VMware Workstation, поэтому его легко найти. Хотя у WSX нет лицензии, для этого требуется, чтобы вы использовали VMware Workstation (у которой есть лицензия). Если у вас еще не запущена VMware Workstation 9, вы можете загрузить ее и использовать бесплатно в течение 30 дней на веб-сайте «Попробуйте рабочую станцию».
VMware WSX доступен в виде установщика Windows, 32-разрядной версии Linux и 64-разрядной версии Linux.
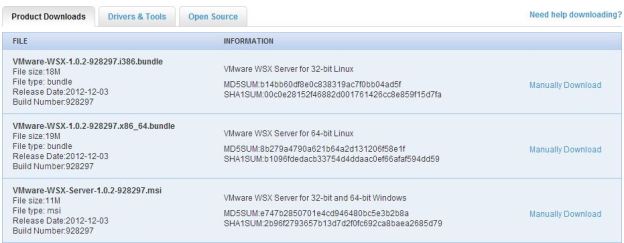
Рис. 1. Загрузка VMware WSX
Я скачал версию WSX для Windows (которая совместима как с 32-битной, так и с 64-битной версией).
Установка WSX
Как только я загрузил VMware WSX размером около 10 МБ, я был готов к установке.

Рис. 2. VMware WSX готов к установке
После запуска WSX запустился установщик.
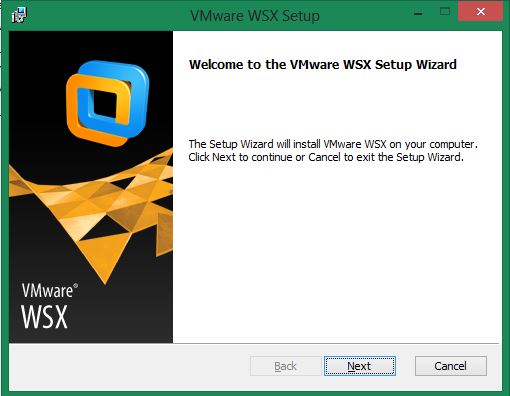
Рисунок 3: Установщик WSX
Отсюда я прошел процесс установки, приняв все значения по умолчанию. Изначально я принял лицензионное соглашение с конечным пользователем.
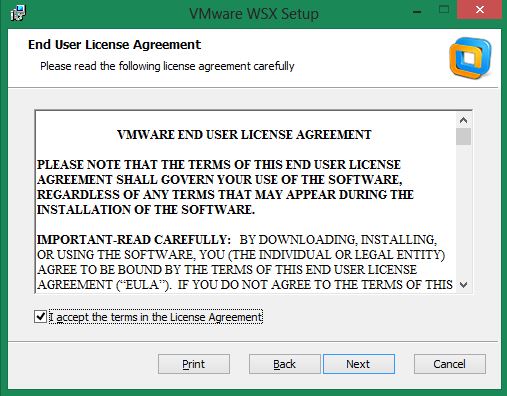
Рис. 4. Принятие лицензионного соглашения WSX с конечным пользователем
Затем я принял номер порта WSX по умолчанию для подключения к WSX. Этот номер порта — 8888. Таким образом, для подключения к веб-интерфейсу WSX (исходя из номера порта по умолчанию) вы должны подключиться к http://localhost:8888, но только если вы используете веб-браузер на локальном компьютере (работает WSX). Если бы вы находились в локальной сети, вам нужно было бы знать IP-адрес или имя хоста компьютера, на котором работает рабочая станция и WSX.
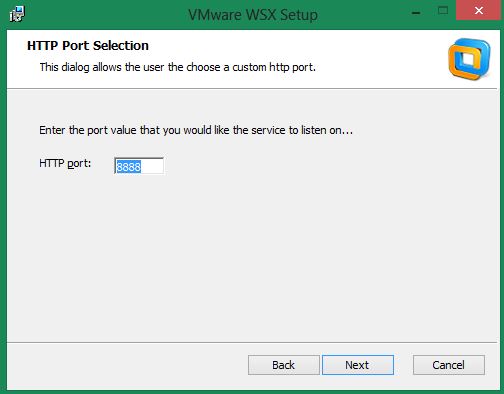
Рисунок 5: Номер порта WSX по умолчанию
Затем я нажал «Установить», чтобы начать установку WSX.
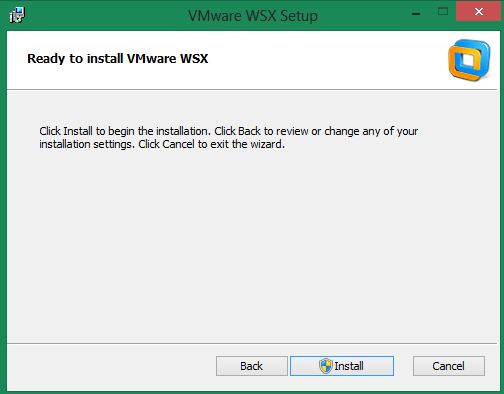
Рисунок 6: Начало установки WSX
Поскольку WSX — это такая небольшая установка, ее установка заняла всего пару минут.
Когда установка будет завершена, вы увидите сообщение
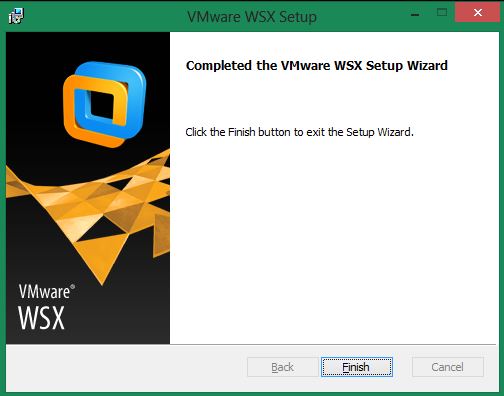
Рисунок 7: Установка WSX завершена
Теперь вы готовы начать администрирование рабочей станции WSX.
Управление VMware vSphere с помощью WSX
Когда вы впервые указываете в локальном веб-браузере адрес http://localhost:8888, вам будет предложено ввести имя пользователя и пароль. Это имя пользователя и пароль будут теми именем пользователя и паролем, под которыми вы установили WSX (или, я полагаю, любое административное имя пользователя и пароль будут работать).
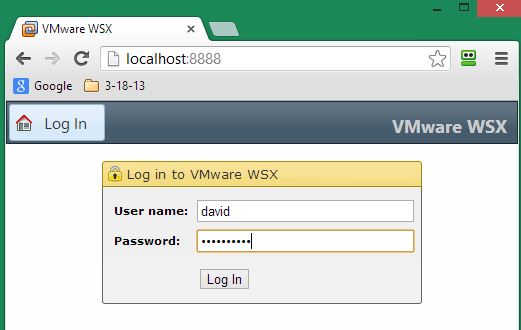
Рисунок 8: Вход в WSX
После входа в WSX слева вы увидите что-то вроде библиотеки виртуальных машин. Однако по умолчанию у вас может не быть виртуальных машин.
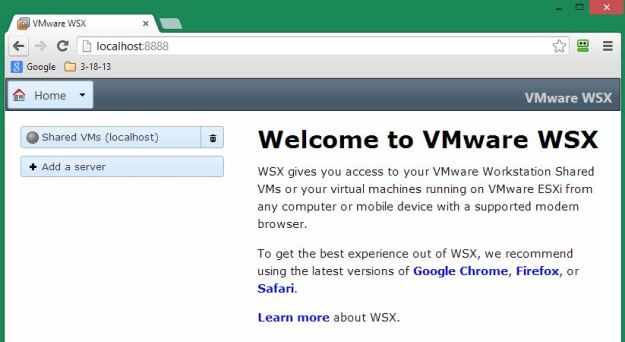
Рисунок 9: Добро пожаловать в WSX
Вы увидите опцию «Общие виртуальные машины » (которая предназначена для локальных виртуальных машин на рабочей станции). Что я очень быстро узнал, так это то, что вы можете добавить сервер. Что это значит? Какой сервер? Я задавался тем же вопросом, пока не щелкнул по нему и не обнаружил, что WSX может управлять виртуальными машинами хоста VMware vSphere / ESXi — либо автономно, либо под управлением VMware vCenter.
В этом случае я собираюсь подключиться к хосту ESXi (не vCenter). Чтобы подключить WSX к хосту ESXi, щелкните Добавить сервер и введите имя хоста вашего сервера ESXi, как показано на рисунке ниже.
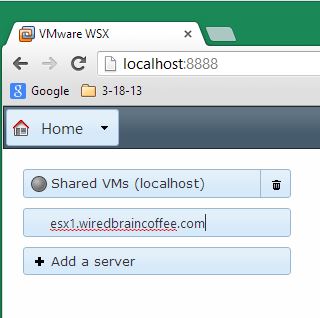
Рисунок 10: Добавление сервера в WSX
Далее вам будет предложено ввести учетные данные для доступа к хосту ESXi (вероятно, ваше имя пользователя root и пароль).
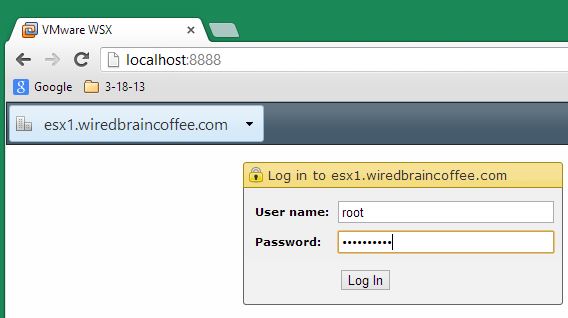
Рисунок 11: Вход в хост ESXi
Оттуда вы увидите виртуальные машины, работающие на хосте ESXi.
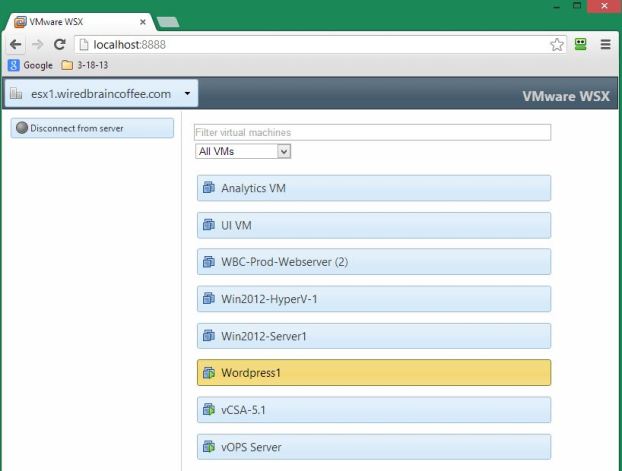
Рис. 12. ВМ, работающие на ESXi, видимые через WSX
Теперь вы можете получить доступ к консоли каждой виртуальной машины и управлять ее питанием.
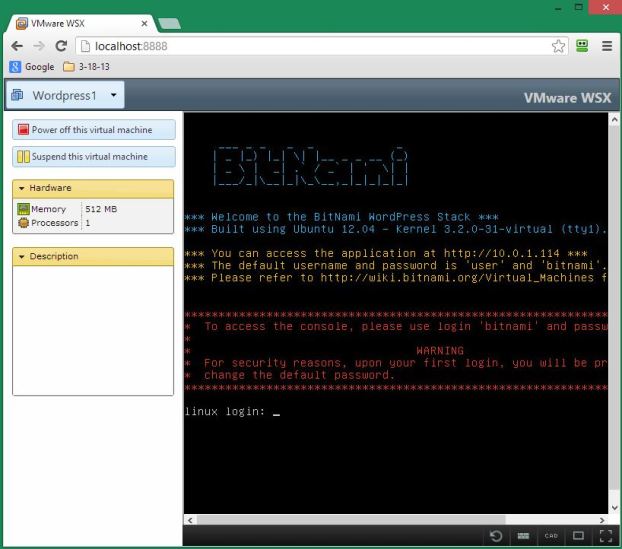
Рисунок 13: Консольный доступ к ВМ, работающей в ESXi
Как видите, я могу получить доступ к консоли виртуальной машины, я вижу конфигурацию ее процессора и памяти, и я могу выключить или приостановить ее работу.
Управление виртуальными машинами VMware Workstation с помощью WSX
Чтобы получить доступ к виртуальным машинам, работающим на рабочей станции, как и в случае с хостом ESXi, вам сначала нужно будет использовать параметр «Рабочая станция» для совместного использования виртуальной машины. Это легко сделать. Просто перетащите виртуальную машину в папку Shared VMs в дереве инвентаризации рабочей станции. Когда вы это сделаете, это автоматически вызовет мастер общего доступа к виртуальной машине.
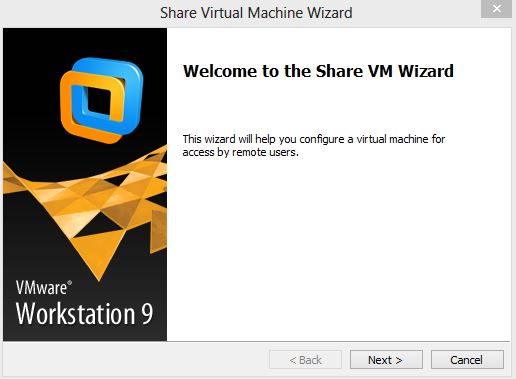
Рисунок 14: Совместное использование виртуальной машины
Отсюда вам просто нужно ответить на несколько основных вопросов.
Вам нужно будет указать 1) какое имя вы хотите использовать для виртуальной машины после ее совместного использования и 2) если вы хотите, чтобы виртуальная машина была перемещена или скопирована в область общего доступа. Можно взять значения по умолчанию (переместить виртуальную машину), как это сделал я, ничего не повредив.
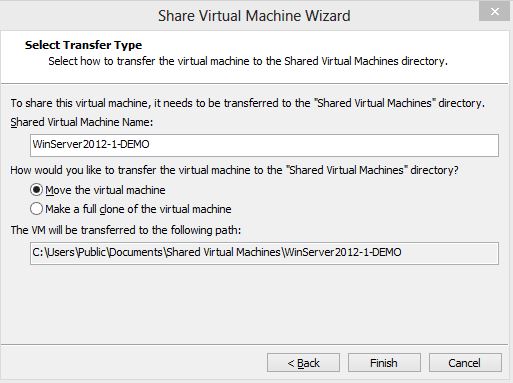
Рисунок 15: Совместное использование виртуальной машины — тип передачи
Когда общий доступ будет завершен, вы должны увидеть результаты на рис. 16, где виртуальная машина теперь находится в общей папке.
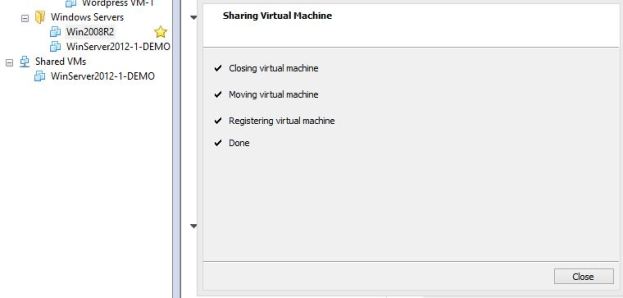
Рисунок 16: Совместное использование результатов виртуальной машины
После успешного совместного использования виртуальной машины вы сможете получить к ней доступ с помощью WSX.
Если мы вернемся к веб-интерфейсу WSX и вы нажмете Shared VMs (localhost), вы должны увидеть свои общие виртуальные машины (в демонстрационных целях я поделился еще несколькими виртуальными машинами, а не одной).
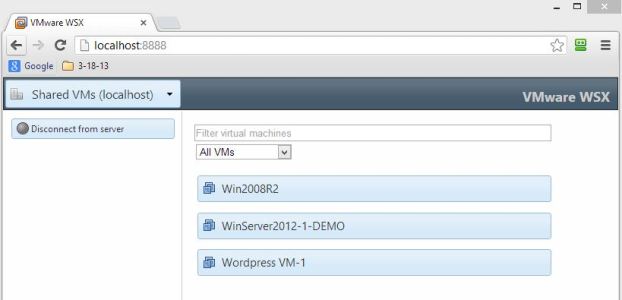
Рис. 17. Общие виртуальные машины рабочих станций через WSX
Если вы нажмете на любую из виртуальных машин, вы должны увидеть тот же интерфейс, который мы видели, когда мы получили удаленный доступ к нашим виртуальным машинам сервера ESXi.
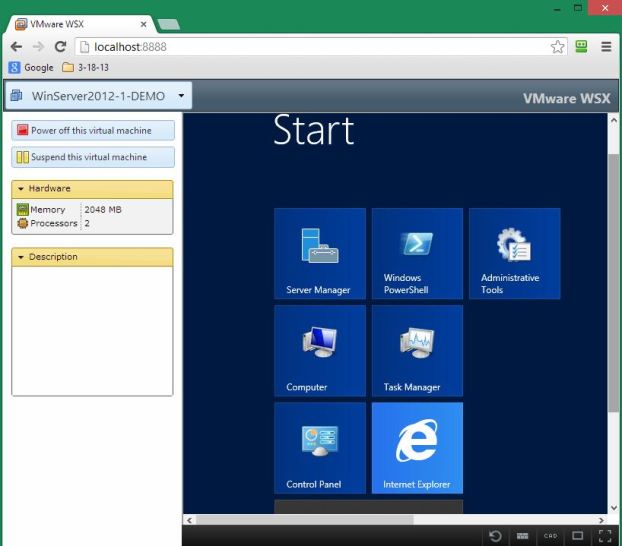
Рисунок 18: Доступ к общей виртуальной машине через WSX
На рисунке 18 выше вы видите, как я получаю удаленный доступ к виртуальной машине Windows Server 2012, которой мы поделились.
Дополнительные сведения о WSX см. в сообществе VMware Workstation WSX.