Типы компьютерных кабелей и портов
Мы находим много типов кабелей и портов при работе с компьютером или другими электронными гаджетами, но большинство из нас не знает об их функциях, использовании, а некоторые даже не знают их настоящего названия. Что мы все делаем, так это просто сравниваем кабель и порт, если он подходит, значит, они созданы друг для друга.
После прочтения этого поста мы станем экспертами по различным портам и кабелям и по тому, как выбрать правильный для нашего использования.
Типы USB (универсальная последовательная шина).
Разъемы USB бывают трех основных типов: тип A (прямоугольный), тип B (квадрат) и тип C (уплощенный овал), но вы также можете приобрести мини- и микроверсии A и B.
Кабели USB-C являются самыми последними, а также наиболее универсальными, позволяя подключать новейшие телефоны к компьютеру. Поскольку они могут передавать данные, аудио, видео и источник питания, вы можете использовать кабель USB-C для подключения совместимого ноутбука к док-станции.
Это не только обеспечит питание вашего ноутбука, но и послужит точкой соединения между ним и клавиатурой, мышью, монитором и динамиками. И, в отличие от других разъемов USB, вы можете подключить USB-C любым способом.
И не нужно беспокоиться о подключении USB-кабеля не к тому порту — если он подходит, он будет работать. Однако скорость передачи зависит от устройств на обоих концах кабеля, а также от самого кабеля. Существует три стандарта USB: USB 1.1, USB 2.0 и USB 3.0, которые теперь достигли 3.2. Каждое новое поколение быстрее предыдущего.
Например:
- USB 3.0 может передать 1 ГБ видео за две секунды.
- USB 2.0 может передать 1 ГБ видео за 16 секунд.
- USB 1.1 может передать 1 ГБ видео за 11 минут.
Другими словами, чтобы получить максимально возможную скорость, оба устройства и USB-кабель, который их соединяет, должны использовать стандарт USB 3.0.
Большинство новых устройств поддерживают USB 3.0, но на некоторых ноутбуках только через определенные порты USB. Посмотрите на порты на вашем ноутбуке, если вы заметили маленький символ SS рядом с портом USB, он поддерживает USB 3.0. Если ваш USB-разъем синий, это стандарт USB 3.0. Вы можете убедиться, заглянув внутрь самой вилки и проверив количество металлических штырьков внутри, если вы найдете только четыре металлических разъема, то кабель устарел, в то время как кабели USB 3.0 имеют дополнительные пять разъемов сзади.
Некоторые другие полезные порты и их использование,
- Устройство чтения карт: они предназначены для вашей карты microSD или SD, используемой для копирования ваших данных.
- HDMI: это новый тип подключения ноутбука к проектору или экрану телевизора.
- Порт VGA: это также старые типы для подключения вашего ноутбука к проектору или другим мониторам.
- Thunderbolt: это комбинация Type-C и DisplayPort и самый быстрый тип разъема для ноутбуков. Используйте для зарядки, подключения к периферийным устройствам или дисплеям.
- Порт RJ45: это сетевой порт компьютера. Многие люди называли его портом Ethernet или сетевым портом.
Типы кабелей.
1. Кабели Ethernet:
Беспроводные соединения могут быть более удобными и создавать более аккуратную рабочую среду, но во многих отношениях кабели лучше. Им не мешают близлежащие сети и другие помехи, а это означает, что они могут поддерживать высокую скорость в любое время.
Большинство маршрутизаторов имеют порты Gigabit Ethernet, которые могут передавать данные со скоростью до 1 Гбит/с. Однако, чтобы получить выгоду, устройство, к которому вы его подключаете, должно поддерживать Gigabit Ethernet, как и сам кабель. Если вы используете старые кабели, они могут быть более медленными типами Cat5, что снизит скорость примерно до 100 Мбит/с. Если вы не уверены, какой у вас, рейтинг Cat будет указан на кабеле. Кабели Cat5e или Cat6 Ethernet будут поддерживать скорость 1 Гбит/с.
2. Кабели PS/2
Скорее всего, ваша клавиатура и мышь подключаются к компьютеру по беспроводной сети или через USB. Однако, если у вас есть особенно старый набор периферийных устройств, которые могут использовать клавиатуру или мышь PS/2, с которыми вы не можете расстаться, вы можете продолжить использовать их на своем новом компьютере, купив PS/2-to -USB-адаптер. Просто подключите старую клавиатуру и мышь к двум разъемам PS/2 на адаптере, а другой конец — к свободному USB-порту на ПК.
3. Кабели VGA
Еще в 1970-х и 1980-х годах такие компьютеры, как Acorn Electron, использовали коаксиальные кабели для подключения к стандартным телевизорам с низким разрешением. Однако к 1990-м годам большинство компьютеров использовали кабели VGA для подключения к специальным мониторам, которые могли воспроизводить гораздо более четкое изображение. Кабели VGA по-прежнему широко используются сегодня, в основном для подключения старых мониторов или ПК. Они могут передавать только аналоговые сигналы, поэтому качество не может сравниться с цифровыми альтернативами, такими как DVI и HDMI. Однако, за несколькими редкими исключениями, кабели VGA универсальны, так что у вас вряд ли возникнут проблемы с совместимостью.
4. Кабели DVI
Кабель DVI начал появляться примерно в 2000 году, предлагая цифровую и более качественную альтернативу VGA. Хотя современные компьютеры в основном оснащены портами HDMI для отправки видеосигналов, они также довольно часто имеют один или несколько портов DVI.
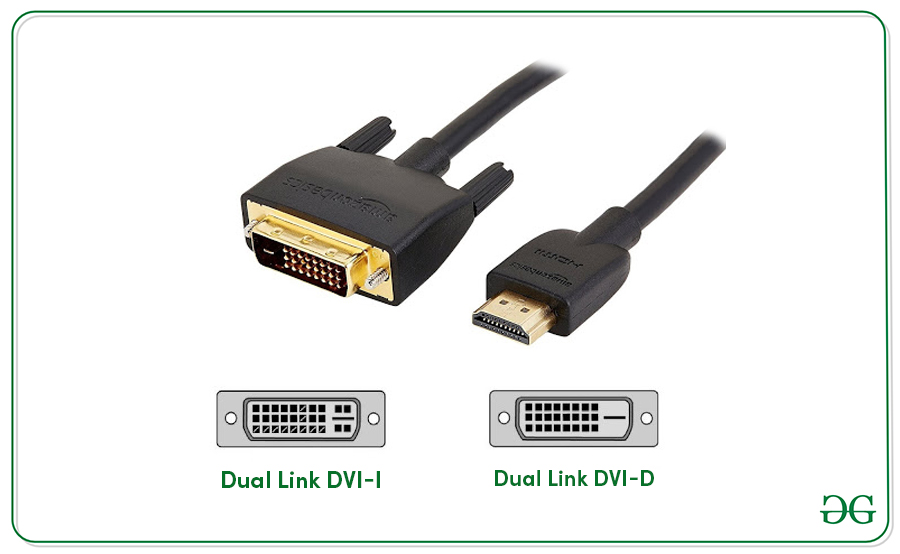
Существует два основных типа кабеля DVI: DVI-I и DVI-D. Если вы обнаружите, что ваш кабель DVI не подходит к порту вашего ПК или монитора, вероятно, вы пытаетесь подключить кабель DVI-I к порту DVI-D. Хотя они выглядят почти одинаково, разница есть. DVI-I имеет четыре дополнительных контакта, которые не позволяют подключить кабель DVI-I к порту DVI-D.
Если вы столкнулись с этой проблемой, вы можете купить адаптер, но вам гораздо лучше просто купить кабель DVI-D, поскольку он работает как с портами DVI-I, так и с портами DVI-D.
5. Кабели HDMI
Кабели HDMI превосходят VGA и DVI тем, что передают как аудио, так и видеосигналы. Из-за этого HDMI обычно используется для подключения ПК к мониторам, а телевизоров — к DVD-плеерам или телевизионным приставкам.
Если вы используете HDMI для подключения компьютера к монитору 4K, убедитесь, что вы используете высокоскоростной кабель HDMI, который обеспечивает лучшее качество изображения. Почти все кабели HDMI, проданные за последние несколько лет, являются высокоскоростными, но вы можете проверить это, найдя этикетку High-Speed или Cat 2 на кабеле или на разъемах на обоих концах.
Если ваш кабель не является высокоскоростным, стоит купить тот, который есть. Игнорируйте дорогие варианты — дешевые кабели подойдут.
Такие устройства, как видеокамеры и портативные проекторы, часто имеют порты Mini или Micro HDMI, которые занимают меньше места. Для этого вам понадобится кабель HDMI с разъемом Mini/Micro HDMI на одном конце и стандартным разъемом HDMI на другом, который позволяет подключать его к дисплею.
Однако вы можете предпочесть купить адаптер, который позволяет использовать любой стандартный кабель HDMI с вашим устройством. Убедитесь, что вы покупаете правильный адаптер — Mini HDMI или Micro HDMI меньшего размера. Проверьте характеристики вашего устройства, если вы не уверены, какой из них вам нужен.
Учитывая их схожий внешний вид и функции, разъемы DisplayPort и HDMI легко спутать. Однако разъемы DisplayPort имеют асимметричную конструкцию, что означает, что вы не можете подключить разъем HDMI к разъему DisplayPort и наоборот. Они не так распространены на домашних компьютерах, как HDMI, но если он у вас есть, а ваш монитор имеет только порты HDMI, вы можете купить дешевый адаптер. Существует также мини-версия разъема DisplayPort, которая до недавнего времени была распространена на Mac.