System Center Virtual Machine Manager для начинающих (часть 9)
- System Center Virtual Machine Manager для начинающих (часть 2)
- System Center Virtual Machine Manager для начинающих (часть 3)
- System Center Virtual Machine Manager для начинающих (часть 4)
- System Center Virtual Machine Manager для начинающих (часть 6)
- System Center Virtual Machine Manager для начинающих (часть 7)
- System Center Virtual Machine Manager для начинающих (часть 8)
- System Center Virtual Machine Manager для начинающих (часть 10)
- System Center Virtual Machine Manager для начинающих (часть 11)
В своей предыдущей статье я обещал, что покажу вам, как создать и использовать шаблон виртуальной машины. Прежде чем я начну, я хочу воспользоваться моментом и показать вам еще один компонент, полезный при создании шаблона.
Я уже познакомил вас с рабочей областью «Библиотека» в одной из предыдущих статей, но я еще не говорил об общем ресурсе библиотеки. Общий ресурс библиотеки на самом деле представляет собой не что иное, как общий файловый ресурс, доступный через рабочую область библиотеки.
Чтобы дать вам лучшее представление о том, что такое общий ресурс библиотеки, как он выглядит и что он делает, взгляните на рисунок A. На этом рисунке у меня выбрано рабочее пространство библиотеки, и я выбрал контейнер серверов библиотеки внутри дерево консоли.
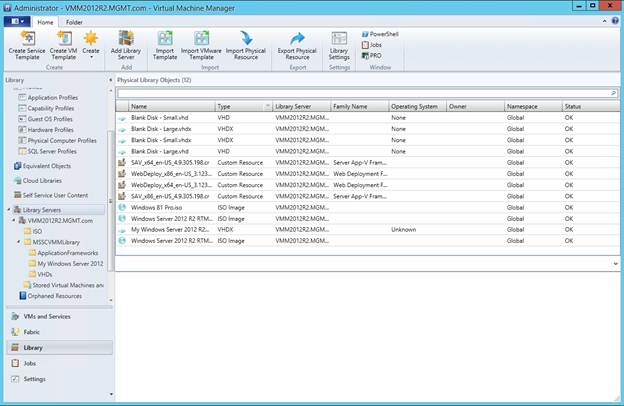
Рисунок A. Общие ресурсы библиотеки доступны через рабочую область библиотеки.
Как видно на рисунке, я выбрал контейнер Library Servers. Прямо под этим контейнером находится мой библиотечный сервер. У меня есть только один библиотечный сервер, но Virtual Machine Manager позволяет создавать несколько библиотечных серверов. Если вы посмотрите под моим библиотечным сервером (VMM2012R2.MGMT.com), вы увидите контейнер с именем ISO. Контейнер ISO — это общий ресурс библиотеки. Вы можете хранить практически все, что хотите, в общей папке библиотеки, но я использую контейнер ISO для хранения установочных носителей в формате ISO.
Теперь взгляните на главное окно. Поскольку я выбрал контейнер «Библиотечные серверы», отображается ряд различных библиотечных ресурсов, включая виртуальные жесткие диски, файлы ISO и даже фреймворки. Если бы я выбрал контейнер ISO, диспетчер виртуальных машин отобразил бы файлы внутри него.
Первым шагом в создании общего ресурса библиотеки является создание общего файлового ресурса на сервере. Вы можете назвать папку и соответствующий общий ресурс как угодно, но папка должна находиться на сервере Virtual Machine Manager. Требования к разрешениям для общего ресурса различаются от одной организации к другой, но, как правило, вы захотите предоставить группе администраторов и вашей учетной записи RunAs разрешения на чтение и запись для общего ресурса.
После создания общего ресурса вернитесь в консоль диспетчера виртуальных машин, щелкните правой кнопкой мыши контейнер, представляющий сервер вашей библиотеки, а затем выберите команду «Добавить общие ресурсы библиотеки» в контекстном меню, как показано на рисунке B. Сделав это, вы появится диалоговое окно «Добавить общие ресурсы библиотеки». Установите флажок, соответствующий общему ресурсу, который вы хотите добавить в библиотеку, как показано на рисунке C, затем нажмите «Далее», а затем «Добавить общий ресурс библиотеки».
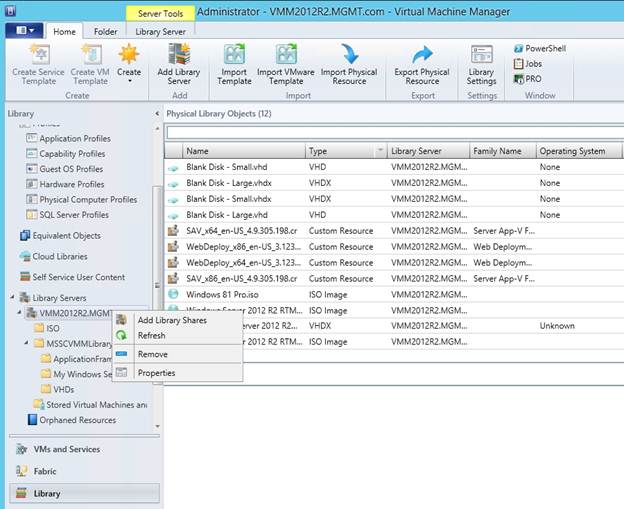
Рисунок B: Щелкните правой кнопкой мыши сервер библиотеки и выберите команду «Добавить общие ресурсы библиотеки».
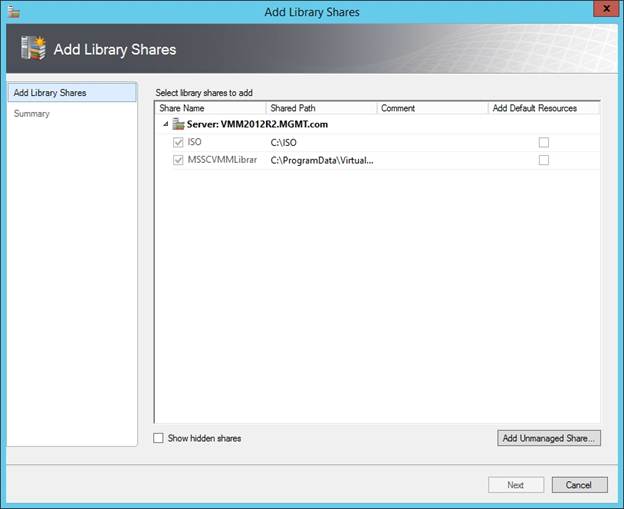
Рисунок C. Установите флажок, соответствующий общему ресурсу, который вы хотите добавить.
Создание шаблона виртуальной машины
Теперь, когда все различные компоненты готовы, я хочу приступить к созданию шаблона виртуальной машины. Процедура для этого может показаться немного странной для тех, кто никогда раньше не занимался подобными вещами.
Первое, что нам нужно сделать, это создать виртуальную машину, которая будет служить моделью для нашего шаблона. Шаблон генерируется из этой модели, но мы не можем использовать саму модель в качестве шаблона (по крайней мере, не используя метод, который я собираюсь вам показать).
На модели виртуальной машины должна быть установлена и полностью исправлена операционная система. Важно, чтобы вы не присоединяли виртуальную машину к домену. Вы можете установить некоторые приложения на модель виртуальной машины, но у некоторых приложений возникают проблемы с процессом, который мы собираемся использовать для создания шаблона. Поэтому вам придется поэкспериментировать с включением приложений в шаблон.
Чрезвычайно важно создать виртуальную модель модели с нуля, а не использовать существующую виртуальную машину, потому что виртуальная модель модели будет уничтожена в процессе создания шаблона.
Создание модели виртуальной машины
Чтобы создать виртуальную машину модели, выберите контейнер «Виртуальные машины и службы», а затем нажмите кнопку «Создать виртуальную машину» на ленте. После этого вы увидите экран с вопросом, хотите ли вы использовать существующую виртуальную машину, шаблон виртуальной машины или виртуальные жесткие диски, или вы предпочитаете создать новую виртуальную машину с пустым виртуальным жестким диском. Выберите вариант использования пустого виртуального жесткого диска и нажмите «Далее».
Далее вам нужно будет ввести имя и необязательное описание виртуальной машины. Вам также нужно будет выбрать поколение виртуальной машины. Сделайте свой выбор, как показано на рисунке D, и нажмите «Далее».
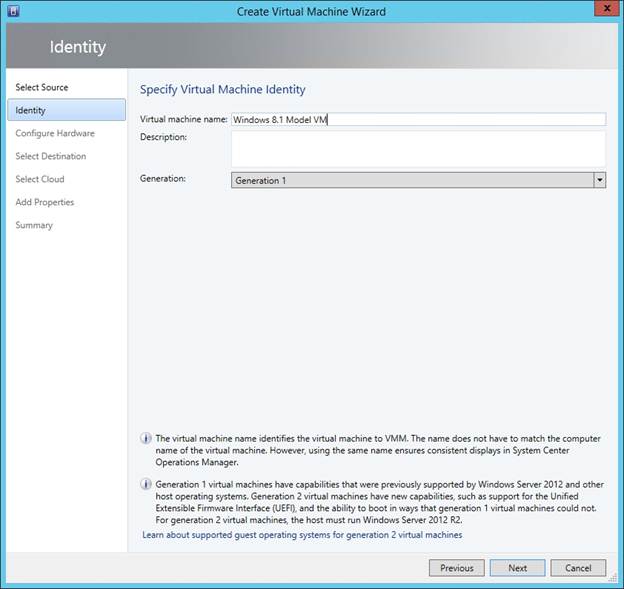
Рисунок D. Введите имя новой виртуальной машины.
Нажмите «Далее», и вы попадете на экран «Настройка оборудования». На этом экране вам нужно сделать несколько разных вещей. Сначала выберите профиль оборудования, который вы хотите использовать, из раскрывающегося списка «Профиль оборудования», как показано на рисунке E. Если вы не видите приемлемого профиля оборудования, вы можете либо вернуться и создать его, либо вручную настроить оборудование виртуальной машины. Однако помните, что по возможности лучше использовать профили оборудования.
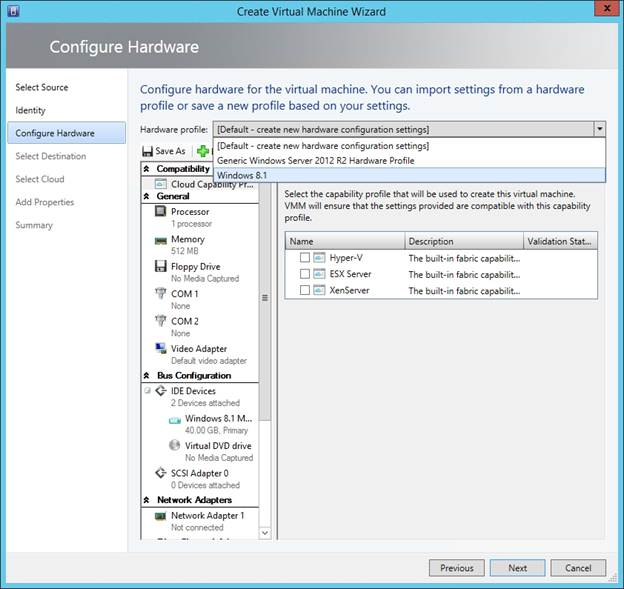
Рисунок E: Выберите профиль оборудования, который вы хотите использовать.
Еще одна вещь, которую вам нужно сделать на этом экране, — это подключить виртуальный DVD-привод к установочному носителю Windows. Помните общий доступ к библиотеке ISO, который мы настроили ранее? Сейчас самое время скопировать на него файлы ISO с установочного носителя Windows.
Как только ваши файлы ISO будут на месте, выберите параметр «Виртуальный DVD-привод», а затем установите для параметра «Медиа» значение «Существующий образ ISO». Затем вы можете выбрать нужный файл ISO из библиотеки. Вы можете увидеть, как это выглядит на рисунке F.
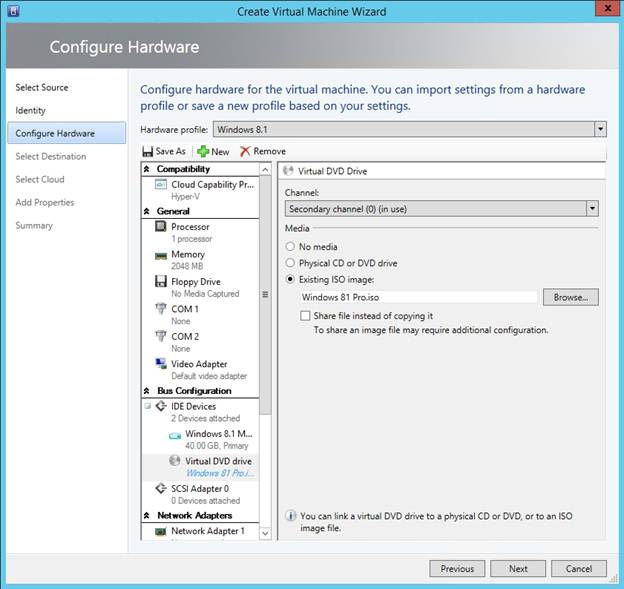
Рисунок F. Вам нужно связать виртуальный DVD-привод с файлом ISO.
Нажмите «Далее», и вы попадете на экран «Выбор места назначения». Выберите группу хостов, в которую вы хотите поместить виртуальную машину модели, и нажмите «Далее».
Теперь вы увидите экран Select Host, как показано на рис. G. Выберите хост, на котором должна находиться модель VM, и нажмите Next.

Рисунок G. Выберите хост, на котором должна находиться эталонная виртуальная машина.
Теперь проверьте путь к виртуальной машине и нажмите «Далее». Теперь вы должны увидеть экран с предложением выбрать сетевой адаптер. Сделайте свой выбор и нажмите Далее. Внесите необходимые изменения в свойства виртуальной машины и нажмите «Далее» еще раз.
На этом этапе вы должны увидеть экран сводки виртуальной машины. Уделите немного времени, чтобы убедиться, что сводная информация верна, а затем нажмите «Создать», чтобы создать модель виртуальной машины.
Вывод
До этого момента мы создали модель виртуальной машины, которая будет использоваться для создания шаблона виртуальной машины, из которого мы можем автоматически создавать новые виртуальные машины. Продолжайте и настройте виртуальную машину модели так, как это работает для вашей организации, но не присоединяйте виртуальную машину к домену. В части 10 я покажу вам, как преобразовать модель виртуальной машины в шаблон виртуальной машины.
- System Center Virtual Machine Manager для начинающих (часть 2)
- System Center Virtual Machine Manager для начинающих (часть 3)
- System Center Virtual Machine Manager для начинающих (часть 4)
- System Center Virtual Machine Manager для начинающих (часть 6)
- System Center Virtual Machine Manager для начинающих (часть 7)
- System Center Virtual Machine Manager для начинающих (часть 8)
- System Center Virtual Machine Manager для начинающих (часть 10)
- System Center Virtual Machine Manager для начинающих (часть 11)