System Center Virtual Machine Manager для начинающих (часть 8)
- System Center Virtual Machine Manager для начинающих (часть 2)
- System Center Virtual Machine Manager для начинающих (часть 3)
- System Center Virtual Machine Manager для начинающих (часть 4)
- System Center Virtual Machine Manager для начинающих (часть 6)
- System Center Virtual Machine Manager для начинающих (часть 7)
- System Center Virtual Machine Manager для начинающих (часть 9)
- System Center Virtual Machine Manager для начинающих (часть 10)
- System Center Virtual Machine Manager для начинающих (часть 11)
Введение
В предыдущей статье этой серии я показал вам, как создать шаблон виртуальной машины. Метод, который я обсуждал в этой статье, отлично подходит для одноразового создания шаблона, но если вы предпочитаете сохранять единообразие, я рекомендую создавать профили гостевой ОС и профили оборудования. В этой статье я покажу вам, как это сделать.
Профили оборудования
Я уверен, вы знаете, что каждой работающей виртуальной машине выделяется физическое оборудование. Когда мы создали шаблон виртуальной машины в предыдущей статье, мы смогли настроить распределение оборудования внутри шаблона. Однако может быть полезнее создать отдельный профиль оборудования.
Профиль оборудования — это набор настроек оборудования виртуальной машины. Один профиль оборудования может использоваться несколькими шаблонами виртуальных машин. Лучше всего то, что если вам нужно изменить распределение оборудования, вы можете отредактировать профиль оборудования, не внося изменений в шаблон виртуальной машины.
Вы можете создать профиль оборудования, открыв консоль диспетчера виртуальных машин и выбрав рабочую область «Библиотека». Затем щелкните правой кнопкой мыши контейнер «Профиль оборудования» и выберите команду «Создать профиль оборудования» в контекстном меню. Это приведет к тому, что Windows отобразит диалоговое окно «Новый профиль оборудования», как показано на рисунке A.
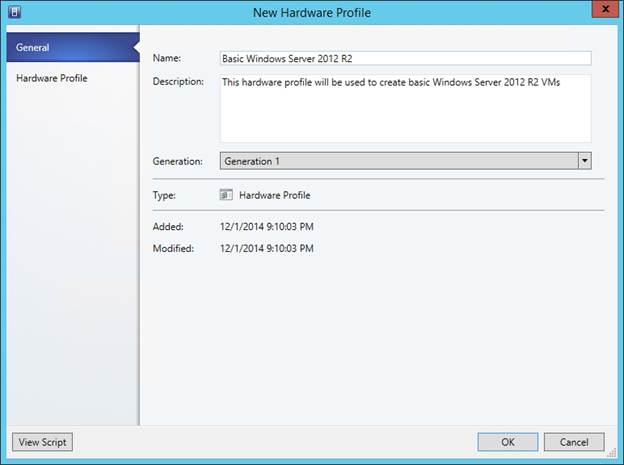
Рисунок A: Введите имя и описание нового профиля оборудования.
Вам нужно будет ввести имя для профиля оборудования, и было бы неплохо также ввести описание того, для чего будет использоваться профиль. Вы также заметите, что диалоговое окно содержит раскрывающийся список «Поколение». Причина этого в том, что виртуальные машины поколения 1 и поколения 2 поддерживают разное оборудование. Например, виртуальные машины поколения 2 не имеют шины IDE.
После ввода имени и описания профиля оборудования и выбора поколения ВМ перейдите на вкладку «Оборудование». Эта вкладка, показанная на рис. B, позволяет выбрать совместимость профиля с облаком (Hyper-V, ESX Server или XenServer). Вы также можете настроить отдельные параметры оборудования, такие как память, виртуальный процессор и виртуальный жесткий диск.
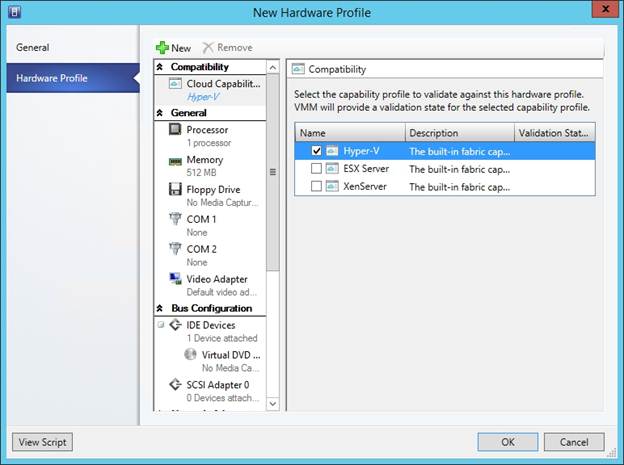
Рисунок B. Вкладка «Профиль оборудования» позволяет настроить совместимость с облаком и параметры оборудования.
Когда вы закончите редактирование профиля оборудования, нажмите OK, и новый профиль оборудования будет указан в контейнере профиля оборудования. Вы можете увидеть пример этого на рисунке C.
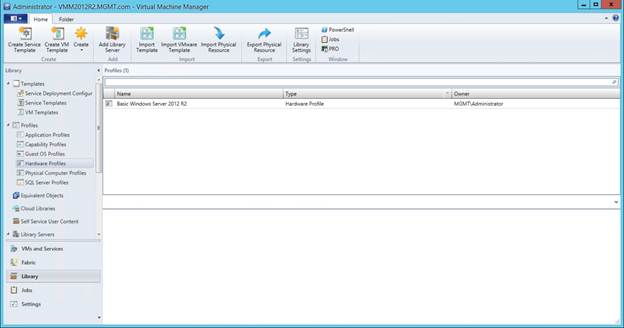
Рисунок C. Новый профиль оборудования указан в контейнере «Профили оборудования».
Профили гостевых ОС
Профили гостевых ОС предназначены для автоматизации процесса создания виртуальной машины из шаблона. Как вы, возможно, знаете, вы не можете просто клонировать виртуальную машину Windows без предварительной подготовки. Виртуальные машины Windows содержат уникальную информацию, такую как имя компьютера, GUID, SID и, возможно, статический IP-адрес.
Когда вы создаете шаблон виртуальной машины, вы обычно устанавливаете Windows на виртуальной машине шаблона, а затем запускаете Sysprep. Sysprep рандомизирует виртуальную машину, избавляясь от любых данных, уникальных для виртуальной машины. Это позволяет безопасно клонировать виртуальную машину.
Когда виртуальная машина создается из такого шаблона, загрузка виртуальной машины заставляет гостевую ОС задавать ряд вопросов, пытаясь завершить процесс установки. Например, гостевая ОС, скорее всего, запросит у вас часовой пояс, язык и ключ продукта.
Вы можете ввести всю эту информацию вручную и запустить новую виртуальную машину примерно через пять минут. Однако System Center Virtual Machine Manager позволяет полностью автоматизировать процесс развертывания виртуальной машины. Ключом к этому является использование профиля гостевой ОС.
Вы можете думать о профиле гостевой ОС как о файле ответов Sysprep. Профиль гостевой ОС дает ответы на все вопросы, которые обычно задает программа установки Windows Server при первой загрузке виртуальной машины, созданной на основе шаблона. Это позволяет создать виртуальную машину автоматически без необходимости предоставления администратором какой-либо дополнительной информации.
Вы можете создать профиль гостевой ОС, щелкнув правой кнопкой мыши контейнер «Профиль гостевой ОС» и выбрав команду «Создать профиль гостевой ОС» в контекстном меню. После этого Windows отобразит окно «Новый профиль гостевой ОС», показанное на рисунке D.
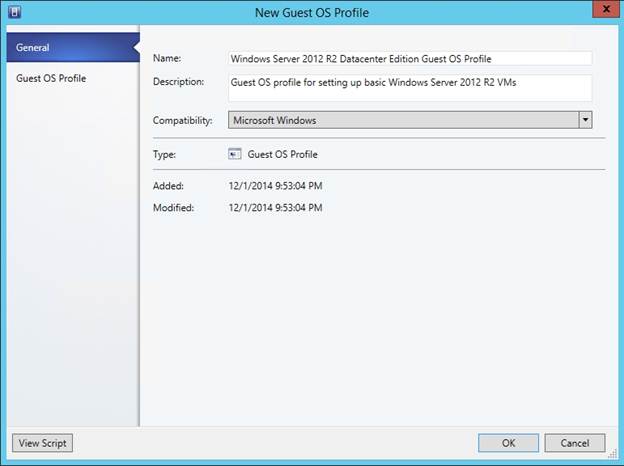
Рисунок D. Введите имя и описание профиля гостевой ОС.
Как и в случае с профилями оборудования, вам потребуется ввести имя и описание для профиля гостевой ОС, который вы создаете. Это хорошая идея, чтобы быть как можно более описательным. Вам также потребуется указать, будет ли профиль применяться к виртуальным машинам Windows или Linux.
После ввода необходимой информации перейдите на вкладку Профиль гостевой ОС. Теперь вы можете начать вводить информацию, которая будет применяться к виртуальным машинам, которые в конечном итоге будут созданы с использованием профиля гостевой ОС. Например, вы можете установить операционную систему, ключ продукта, пароль администратора, часовой пояс и многое другое. Вы даже можете присоединять серверы к домену как часть процесса создания.
Если вы посмотрите на рисунок E, то заметите, что здесь есть опции для указания ролей и функций. Таким образом, вы можете создавать профили гостевых ОС для различных типов виртуальных машин. Например, у вас может быть профиль гостевой ОС файлового сервера и другой профиль гостевой ОС для веб-серверов.
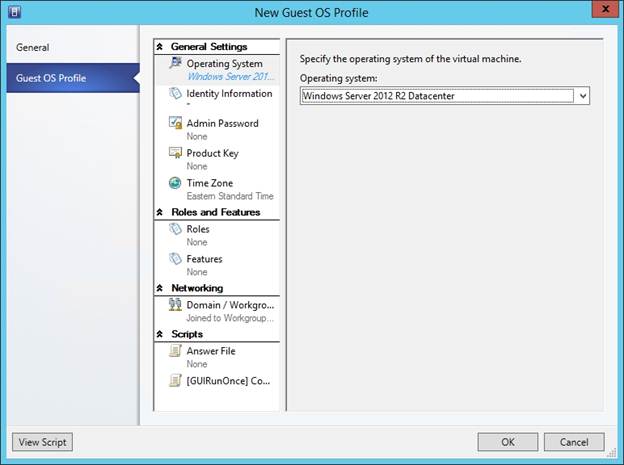
Рисунок E: Вы можете дать ответы на различные вопросы по настройке.
Когда вы закончите, нажмите «ОК», и новый профиль гостевой ОС будет указан в контейнере «Профили гостевой ОС», как показано на рисунке F.
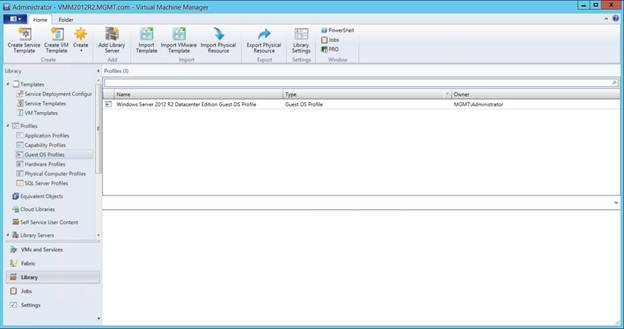
Рисунок F. Новый профиль гостевой ОС указан в контейнере «Профили гостевой ОС».
Собираем все вместе
В следующей статье этой серии я планирую показать вам, как заставить шаблоны работать. Однако прямо сейчас я хотел показать вам связь между шаблонами виртуальных машин, профилями оборудования и профилями гостевых ОС.
Я не буду описывать вам весь процесс создания шаблона виртуальной машины, потому что делал это в предыдущей статье, но взгляните на экран «Настройка оборудования», показанный на рисунке G. Как вы можете видеть на рисунке, мы можем выбрать наш аппаратный профиль вместо того, чтобы вручную вводить все аппаратные настройки шаблона.
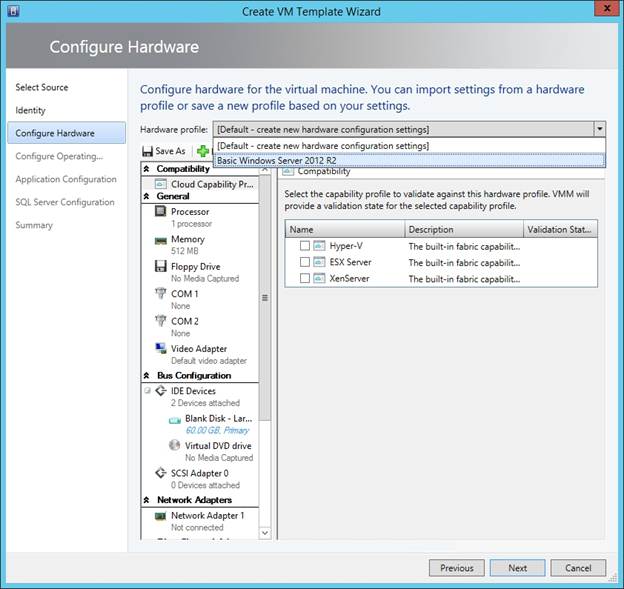
Рисунок G. Вы можете связать профиль оборудования с шаблоном виртуальной машины.
То же самое можно сказать и о нашем профиле гостевой ОС. Вы можете выбрать профиль гостевой ОС в мастере создания шаблона виртуальной машины, как показано на рисунке H.
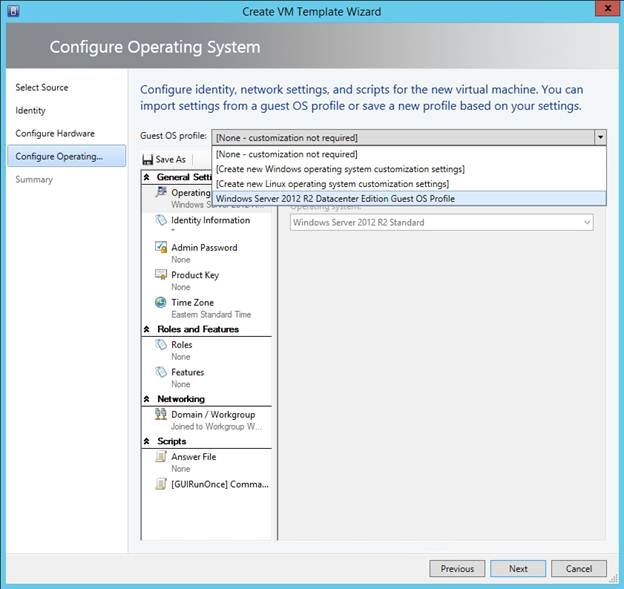
Рисунок H. Вы можете связать профиль гостевой ОС с шаблоном виртуальной машины.
Вывод
В этой статье я показал вам взаимосвязь между шаблонами виртуальных машин, профилями гостевой ОС и профилями оборудования. В следующей статье этой серии я хочу показать вам, как создать шаблон виртуальной машины, который вы действительно сможете использовать, и как вы можете автоматически создавать виртуальные машины на основе этого шаблона.
- System Center Virtual Machine Manager для начинающих (часть 2)
- System Center Virtual Machine Manager для начинающих (часть 3)
- System Center Virtual Machine Manager для начинающих (часть 4)
- System Center Virtual Machine Manager для начинающих (часть 6)
- System Center Virtual Machine Manager для начинающих (часть 7)
- System Center Virtual Machine Manager для начинающих (часть 9)
- System Center Virtual Machine Manager для начинающих (часть 10)
- System Center Virtual Machine Manager для начинающих (часть 11)